Vous luttez quotidiennement avec la faible mémoire de votre smartphone et vous vous rendez compte que les photos occupent la plus grande partie de l'espace ? Je me rends compte qu'avoir ses clichés toujours à portée de main est très pratique, mais ce n'est pas aussi agréable de devoir lésiner ici et là pour ne pas les toucher. Non, ne vous inquiétez pas, je ne vous suggère pas de supprimer vos précieuses photographies : ce que vous devriez faire est de transférer les photos, peut-être sur votre ordinateur, afin de les avoir toujours disponibles mais de libérer beaucoup d'espace sur votre téléphone , à réserver plus tard. aux applications et aux jeux qui vous intéressent.
Vous pensiez aussi à une telle solution mais, n'étant pas un grand expert en technologie, vous ne savez pas comment télécharger des photos d'un mobile vers un PC? Pas de problème, vous êtes au bon endroit au bon moment : dans les lignes ci-dessous, en effet, je vais vous expliquer comment passer des photos de votre smartphone à votre ordinateur en utilisant les appareils et systèmes d'exploitation les plus populaires : Android, iOS, Windows et macOS.
Je vous assure que c'est vraiment un jeu d'enfant, alors il y a plusieurs manières d'agir : vous pouvez connecter votre téléphone au PC via un câble USB ou, si vous préférez, vous pouvez profiter des services cloud pour télécharger et synchroniser vos photos sur le L'Internet. Ne vous inquiétez pas, vous n'avez pas besoin d'être un génie de la technologie pour transférer des images : prenez quelques minutes, lisez tout ce que je m'apprête à vous proposer et vous verrez que télécharger des photos depuis votre smartphone deviendra très simple !
Android

Tu as un téléphone portable Android? Ceci est la partie du guide pour vous: ci-dessous, je vais vous expliquer comment télécharger des photos sur votre ordinateur à la fois avec Windows qu'avec MacOS à l'aide du câble fourni ; vous n'en avez pas de disponible ? Ne vous inquiétez pas, vous apprendrez également à utiliser le nuage (et donc Internet) pour transférer des images sans connecter physiquement les deux appareils.
Windows
Le moyen le plus simple de télécharger des photos de Android a Windows c'est définitivement exploiter Explorateur de fichiers, c'est-à-dire le gestionnaire de fichiers déjà inclus dans le système d'exploitation de l'ordinateur. Heureusement, les versions les plus récentes de Windows disposent déjà des pilotes nécessaires pour reconnaître correctement le smartphone, vous n'aurez donc pas à vous impliquer dans le téléchargement de fichiers étranges à installer avec beaucoup de patience.
Obtenir le Câble USB de votre smartphone, avec lui, connectez le smartphone à l'ordinateur ; vous ouvrez Explorateur de fichiers (l'icône en forme de dossier jaune que vous trouvez dans la barre ci-dessous) et choisissez comment procéder : vous pouvez accéder directement à la mémoire de votre appareil et télécharger les photos à la main avec le classique copier et coller, ou utilisez un assistant d'acquisition d'images.
Pour télécharger les photos "à la main", accédez auzone de notification d'Android - en faisant glisser votre doigt du haut de l'écran vers le bas -, appuie sur la notification liée à Options USB puis cochez la case Transferts de fichiers. Vérifiez que le débogage USB n'est pas sélectionné dans Paramètres> Options de développeur, sinon décochez-la (généralement, le menu Options du développeur n'est pas actif par défaut, donc si vous ne le voyez pas, ne vous inquiétez pas : le débogage USB est peu susceptible d'être actif).
Ensuite, déplacez-vous sur votre PC et, dans la fenêtre de l'explorateur de fichiers, cliquez surl'icône de votre smartphone que vous trouvez dans la barre à gauche. Double-cliquez sur l'icône Mémoire interne si vos photos sont dans la mémoire interne du téléphone, ou sur Mémoire externe s'ils sont sur la carte mémoire et double-cliquez sur le dossier DCIM: il y a toutes les photos prises par votre smartphone et vous pouvez les télécharger sur votre PC avec un copier et coller.

Si, en revanche, vous souhaitez utiliser l'assistant de capture d'images, depuis l'explorateur de fichiers, vous devez vous assurer que votre téléphone est « reconnu » comme appareil photo. Ouvrez donc la zone de notification Android, appuyez sur l'élément lié à Options USB et cochez la case Transfert de photos (PTP). Maintenant fais le clic-droit sur «icône de smartphone que vous trouvez dans la barre de gauche de l'explorateur de fichiers, puis cliquez sur l'élément Importer des images et des vidéos.
Attendez que la recherche d'images et de vidéos soit terminée (cela peut prendre quelques minutes), cochez la case Importez tous les nouveaux éléments maintenant, donnez un nom à votre collection en l'écrivant dans la zone de texte appropriée et cliquez sur le bouton Importer. Une fois la procédure terminée, vous retrouverez les photos dans le dossier Imagerie de Windows, dans un sous-dossier contenant le de data et le nom précédemment attribué par vous.
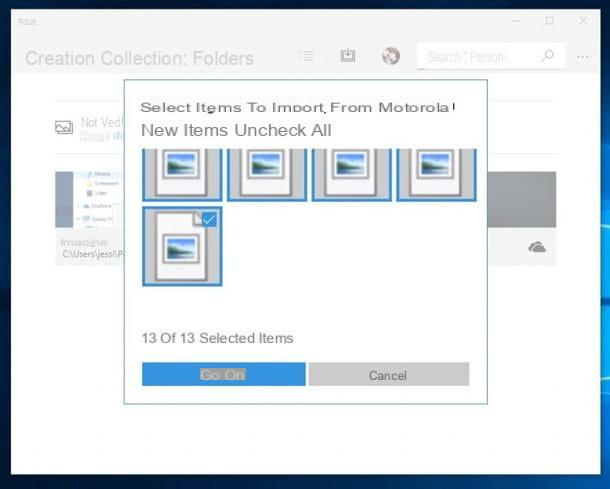
Vous l'avez disponible fenêtres 10? Sachez qu'il existe un moyen encore plus rapide de télécharger des photos du mobile vers le PC : je parle de l'appli photo, déjà installé dans le système d'exploitation ! Pour télécharger des photos via l'application, mettez votre smartphone en mode Transfert de photos comme je vous l'ai expliqué tout à l'heure, ouvrez le menu Démarrer en cliquant sur fanion en bas à gauche de l'écran, faites défiler vers le bas jusqu'à ce que vous trouviez l'icône photo et cliquez dessus. Cliquez sur le bouton maintenant Importer (celui en forme de rectangle avec une flèche vers le bas, puis sélectionnez l'élément Depuis un périphérique USB.
Attendez la fin de l'analyse de la mémoire du téléphone, cliquez sur le bouton bleu Continue, Clique sur le lien Changer l'emplacement d'importation pour choisir le dossier dans lequel enregistrer les images, et enfin cliquer sur le bouton bleu Importer: Une fois le processus terminé, vous retrouverez les photos dans le dossier que vous avez choisi, divisé en autant de sous-dossiers qu'il y a de mois au cours desquels vous avez pris les photos.

Observation: dans le cas malheureux où vous ne parvenez pas à faire reconnaître votre smartphone Android par Windows, installez manuellement les pilotes de l'appareil en suivant les instructions de mon tutoriel sur la façon de connecter Android à votre PC.
MacOS
Pour télécharger des photos de votre téléphone Android vers Mac, vous pouvez compter sur deux solutions différentes : vous pouvez utiliser l'application Capture d'image déjà présent sur votre système d'exploitation, ou s'appuyer sur l'application Transfert de fichiers Android; les deux solutions sont également efficaces : à vous de choisir celle qui vous convient le mieux !
Pour la première solution, connectez-le smartphone al Mac avec le câble USB fourni, appelez la zone de notification Android, appuyez sur l'élément lié à Options USB et cochez la case Transfert de photos (PTP); passer au Mac, ouvrez le LaunchPad, cliquez sur le dossier Autre puis cliquez sur l'icone Capture d'image.
Attendez quelques instants, cliquez sur photos à télécharger (Vous pouvez en sélectionner plusieurs en maintenant la touche cmd et en cliquant sur les photos ou en les sélectionnant toutes à l'aide de la combinaison cmd + a) et choisissez le dossier à partir duquel le télécharger menu déroulant Importer dans. Cliquez ensuite sur le bouton Importer pour télécharger la ou les photos sélectionnées, ou cliquez sur le bouton Tout importer pour télécharger toutes les photos sur l'appareil. Vous pouvez également télécharger les photos le transcender directement de la fenêtre Capture d'image vers le dossier où vous souhaitez les télécharger.

Si vous n'êtes pas satisfait de la procédure de capture d'images ou si vous voulez quelque chose de plus détaillé, vous pouvez profiter du programme Transfert de fichiers Android, spécifique à macOS, qui permet d'accéder directement à la mémoire des appareils Android. Avant de télécharger l'application, pensez à mettre votre téléphone en mode Transfert de fichier: connectez le mobile au Mac, appelez la zone de notification Android, appuyez sur la bannière Appuyez pour afficher plus d'options USB et cochez la case Transfert de fichier.
Pour télécharger Android File Transfer lié au site Web du programme, cliquez sur le bouton Téléchargez maintenant et, une fois le téléchargement terminé, cliquez sur le fichier téléchargé et faites glisser l'icône Transfert de fichiers Android dans le dossier applications de macOS. Double-cliquez sur le dossier applications, puis clic droit sur l'icône Fichier Trasferimento Android et appuyez sur le bouton Avri (vous n'aurez à le faire qu'au premier démarrage, vous pourrez ensuite démarrer le programme normalement). Cliquez maintenant sur le bouton Démarrer, attendez quelques instants et vous verrez apparaître tout le contenu de la mémoire de votre smartphone.
À ce stade, double-cliquez sur le dossier DCIM smartphone si vos photos sont enregistrées dans la mémoire interne de l'appareil, ou dans des dossiers Stockage, sdcard0 (o interneSD) et alors DCIM si vos photos sont enregistrées sur la carte mémoire. Tout ce que vous avez à faire maintenant est de sélectionner les photos et de les faire glisser vers le dossier que vous souhaitez le plus.

Vous n'avez pas pu obtenir le résultat espéré ou les deux méthodes que je vous ai expliquées ne vous ont pas totalement convaincu ? Je vous invite à consulter également mon tutoriel sur la façon de transférer des fichiers d'Android vers PC, dans lequel j'ai abordé le sujet plus en détail.
Services cloud
Une autre méthode très efficace pour télécharger des photos du mobile vers le PC, lorsqu'il s'agit d'Android, est de profiter de l'espace cloud offert par Google Photos: En téléchargeant cette application, non seulement vous pouvez envoyer des photos vers le Cloud et obtenir espace libre, mais vous pouvez accéder en toute sécurité aux photos à partir du navigateur du PC et des applications Google Drive, et les télécharger à partir de là. Si vous n'avez pas encore téléchargé et configuré l'application Google Photos sur Android, je vous recommande de le faire au plus vite en suivant mon tutoriel.
Le moyen le plus rapide pour accéder à vos photos est d'utiliser le navigateur : connectez-vous sur le site Google Photos, entrez vos identifiants et cliquez sur le bouton Clients enregistrés; cliquez sur une photo pour lancer le mode de sélection, cliquez sur toutes les photos que vous souhaitez télécharger, puis appuyez sur le bouton Menu que vous trouvez en haut à droite et sélectionnez l'article décharge (ou appuyez sur les touches du clavier Maj + D au même moment); il suffit de choisir le dossier dans lequel télécharger les photos et de cliquer sur le bouton Sauver: les images seront enfermées dans une archive .zip, que vous pourrez ouvrir avec le programme le plus approprié.

Une autre façon de télécharger des photos via Google Photos est de profiter du programme Sauvegarde et synchronisation Google disponible pour Windows et macOS : téléchargez-le depuis son site officiel en cliquant sur le bouton bleu décharge, puis cliquez sur le bouton Accepter et télécharger. Une fois le téléchargement terminé, ouvrez le fichier téléchargé et attendez que le programme soit installé sur votre ordinateur. Ensuite, ouvrez l'application Sauvegarde et synchronisation Google depuis le menu Démarrer (l'icône du drapeau en bas à gauche) si vous êtes sous Windows, ou depuis le dossier applications si tu es debout MacOS et cliquez sur le bouton bleu Démarrer.
À ce stade, entrez votre adresse Gmail dans la case appropriée, appuyez sur le bouton bleu Avanti, entrer le Mot de passe de votre compte puis cliquez sur le bouton bleu Clients enregistrés. Attendez quelques instants que les fichiers se synchronisent, puis cliquez sur le bouton bleu OK. Une fois connecté, choisissez les dossiers à synchroniser avec Google Drive, cochez la case haute qualité (de cette façon, vous aurez de l'espace libre pour stocker les images) et, si vous le souhaitez, sélectionnez l'option Télécharger des photos et des vidéos sur Google Photos pour télécharger automatiquement les photos prises depuis votre ordinateur vers le cloud.

Enfin, appuyez sur les boutons Avanti, OK e Démarrer: après quelques minutes, vous pourrez accéder à vos photos et à tous les fichiers enregistrés sur Google Drive en cliquant sur l'icône Google Drive dans la barre latérale de Explorateur de fichiers (sous Windows) ou del Finder (votre macOS).
iPhone

Si votre mobile est un iPhone, vous pouvez vous référer à cette partie de mon guide : ci-dessous je vais vous montrer les méthodes pour télécharger des photos de votre iPhone vers votre ordinateur, à la fois Windows que Mac, à l'aide du câble fourni. Si vous n'en avez pas sous la main, vous pouvez quand même être serein : je vous explique comment en profiter iCloud pour télécharger les photos sur votre ordinateur.
Windows

Cela peut vous paraître étrange mais, même si l'iPhone est produit par Apple et Windows est produit par Microsoft, il n'y a aucun problème pour télécharger les photos de l'iPhone vers l'ordinateur : le câble suffit USB / Foudre fourni, quelques minutes de temps libre et le tour est joué ! La chose fondamentale à faire est d'installer iTunes : le logiciel multimédia d'Apple qui, dans la version Windows, inclut également les pilotes nécessaires pour que le PC reconnaisse l'iPhone (et l'iPad).
Si vous n'avez pas encore téléchargé iTunes sur votre ordinateur, connectez-vous à cette page Web et appuyez sur le bouton bleu Télécharger. Une fois le téléchargement terminé, ouvrez le package d'installation d'iTunes (par ex. iTunes6464setup.exe) et, dans la fenêtre qui s'ouvre, cliquez sur le bouton Avanti. Retirez donc la coche de la case Utiliser iTunes comme lecteur par défaut pour les fichiers audio (si vous préférez continuer à ouvrir les fichiers musicaux avec le programme que vous utilisez habituellement) et cliquez sur les boutons Installer, Oui (deux fois de suite) e Fins pour terminer l'installation. Choisissez de partager ou non les données de votre bibliothèque avec Apple en appuyant sur J ’accepte o Non merci.
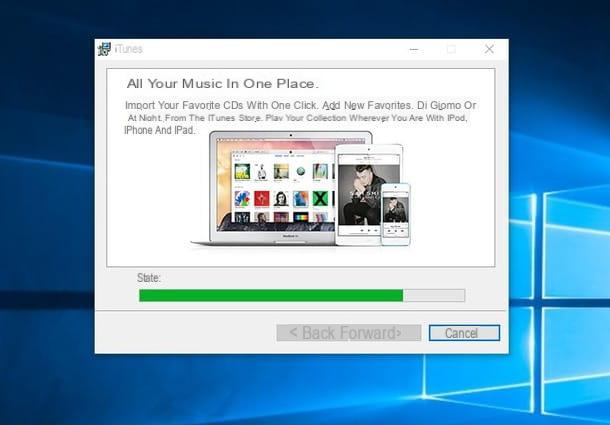
Une fois l'installation terminée, connectez l'iPhone au PC à l'aide du câble USB / Lightning fourni, déverrouillez l'écran du téléphone et appuyez sur le bouton Autoriser, entrer le code de sécurité de votre iPhone et attendez quelques secondes que Windows configure le téléphone. Si vous ne vous souciez pas de la synchronisation avec iTunes, vous pouvez également fermer le programme, sinon suivez les instructions à l'écran pour l'activer.
Ouvrez maintenant une fenêtre de Explorer Déposez le, en cliquant sur l'icône en forme de dossier jaune que vous trouvez dans la barre en bas à gauche de votre PC : dans la barre de gauche, vous trouverez l'icône de votre iPhone. Vous pouvez désormais accéder à la mémoire de l'iPhone en cliquant simplement sur son icône : double-cliquez sur les dossiers Stockage interne, DCIM et puis sur 100Apple et, avec le classique copier coller, copiez les photos que vous souhaitez télécharger.

Alternativement, vous pouvez utiliser l'assistant de capture d'image : dans Explorateur de fichiers faites un clic droit sur l'icône de votre iPhone, cliquez sur l'élément Importer des images et des vidéos, attendez la fin de la recherche, puis cochez la case Importez tous les nouveaux éléments maintenant.
Attribuez maintenant un nom à la collection, en le tapant dans la case prévue, et cliquez sur le bouton Importer: les photos téléchargées seront copiées dans le dossier images Windows, dans un sous-dossier contenant la date d'acquisition et le nom que vous avez attribué.

Si tu as fenêtres 10, vous pouvez également utiliser l'assistant d'importation avec l'application photo intégré au système : installez iTunes et configurez votre iPhone comme je l'ai expliqué plus haut, puis cliquez sur le menu Démarrer (l'icône du drapeau, dans le coin inférieur gauche de l'écran) puis sur l'élément photo.
Cliquez ensuite sur le bouton Importer (un rectangle avec une flèche pointant vers l'intérieur), puis sur l'élément Depuis un périphérique USB; cliquez sur le bouton bleu Continue et, si vous souhaitez choisir un dossier personnalisé pour enregistrer les photos, cliquez sur l'élément Changer l'emplacement d'importation et choisissez un nouveau dossier. Enfin, cliquez sur le bouton bleu Importer et attendez quelques secondes : vous retrouverez les photos, réparties en autant de sous-dossiers qu'il y a de mois où elles ont été prises, dans le dossier que vous avez choisi.
Avez-vous besoin de plus d'informations ou recherchez-vous des méthodes alternatives pour transférer des photos de l'iPhone vers Windows ? Vous pouvez consulter mon guide sur la façon de transférer des photos de l'iPhone vers le PC, pour plus d'explications et des méthodes alternatives.
MacOS
Vous souhaitez télécharger vos photos de l'iPhone sur votre Mac ? Rien de plus simple ! Puisqu'il s'agit de deux appareils Apple, vous pouvez immédiatement procéder avec ce que vous trouvez déjà installé : je parle des applications photo e Capture d'image, déjà sur votre Mac, n'attend plus que d'être utilisé ! A vous de choisir celui qui vous convient le mieux.
Pour télécharger des photos d'iPhone vers Mac avec Photos, connectez l'iPhone avec le câble fourni et cliquez sur le bouton Importer tous les nouveaux éléments que vous trouvez en haut à droite. Une fois la procédure terminée, vous pouvez retrouver toutes les photos et vidéos dans l'application Photos, qui enregistre tout dans sa bibliothèque (un seul fichier où sont stockées toutes les photos et vidéos de l'application). Pour exporter des photos depuis l'application Photos, faites glisser leurs vignettes vers un dossier de votre choix.

A utiliser, à la place, Capture d'image, cliquez sur l'icône LaunchPad, puis sur le dossier Autre et cliquez sur l'icone Capture d'image. Une fois le programme lancé, sélectionnez votre nom iPhone dans la barre latérale gauche, cliquez sur les photos à télécharger, en utilisant le bouton cmd (pour sélectionner plusieurs éléments en même temps), et choisissez le dossier dans lequel enregistrer les photos dans le menu déroulant Importer dans; enfin cliquer sur Importer pour télécharger les photos sélectionnées, ou sur Tout importer pour télécharger l'intégralité de la galerie iPhone.

Si vous le souhaitez, vous pouvez également télécharger des photos depuis Image Capture sur votre ordinateur en les sélectionnant avec la souris et en les faisant glisser vers un dossier de votre choix.
Services cloud
Vous savez que, grâce à l'identifiant Apple que vous avez configuré sur l'iPhone, vous avez la possibilité de télécharger vos photos de l'iPhone vers le PC même en utilisant le service iCloud? Comme il s'agit d'un service de stockage en nuage, iCloud permet d'accéder aux fichiers qu'il contient à partir de Windows et de macOS, à l'aide du navigateur ou d'un client dédié (qui est déjà installé en usine sur les Mac).
L'important est d'avoir activé le service Bibliothèque de photos ICloud, qui vous permet d'enregistrer en permanence des photos et des vidéos sur iCloud en érodant l'espace de stockage sur iCloud Drive (nécessitant donc un forfait payant iCloud). Alternativement, vous pouvez utiliser le service Photo en streaming, qui ne stocke que des photos, d'ailleurs temporairement et n'en permettant pas l'accès depuis le navigateur : pour en savoir plus, lisez mon tutoriel sur comment archiver des photos sur iCloud.
Si vous avez activé la bibliothèque de photos iCloud (à partir du Paramètres> [votre nom]> iCloud> Photos iPhone), vous pouvez télécharger les photos depuis le navigateur en vous connectant au site Web iCloud, en saisissant vos identifiants et en cliquant sur le bouton Clients enregistrés pour vous connecter à votre compte. Une fois connecté, cliquez sur l'élément Commencez avec iCloud, puis cliquez sur l'icône photo, attendez que votre photothèque se charge (si c'est la première fois que vous utilisez le service, cela peut prendre quelques minutes), sélectionnez d'un clic la photo que vous souhaitez télécharger (vous pouvez en sélectionner plusieurs en appuyant longuement sur la cmd ou clé Mission, selon que vous utilisez macOS ou Windows) et appuyez sur le bouton décharge en haut (celui en forme de nuage avec la flèche pointant vers le bas).

Si vous avez un ordinateur Windows, vous pouvez profiter de client officiel iCloud et obtenez une synchronisation automatique de la bibliothèque de photos iCloud ou du flux de photos avec votre ordinateur. Pour télécharger le client iCloud sur votre PC, connectez-vous au site Web d'Apple et cliquez sur le bouton bleu décharge. Une fois le téléchargement terminé, ouvrez le fichier icloudsetup.exe, cochez la case J'accepte les termes du contrat de licence, puis cliquez sur les boutons Installer, Oui e Fins et attendez qu'iCloud s'ouvre automatiquement. Si le programme ne démarre pas mais qu'il vous est demandé de redémarrer votre PC, acceptez.
Lorsque le client iCloud démarre, connectez-vous en saisissant vos identifiants Apple ID et appuyez sur le bouton Options placé à côté de l'article photo. Choisissez ensuite d'activer ou non la synchronisation du Bibliothèque de photos ICloud et/ou celui de Photo en streaming, en cochant les éléments appropriés et en cliquant sur le bouton OK. Attendez maintenant quelques secondes que les photos se téléchargent sur votre ordinateur, ouvrez le dossier Imagerie de votre ordinateur, puis le dossier icloud Photos et vous y trouverez vos photos iPhone.

Si tu as un Mac, utiliser iCloud est encore plus simple : vous n'avez rien à installer car, comme je vous l'ai déjà dit, l'application est déjà incluse dans le système d'exploitation ; si vous n'avez pas encore configuré d'identifiant Apple, cliquez sur l'icône Préférences de système que vous trouvez sur la barre du Dock et sélectionnez l'icône de iCloud; entrez le nom d'utilisateur et le mot de passe de votre compte iCloud dans les cases appropriées et cliquez sur le bouton bleu Clients enregistrés.
À ce stade, ouvrez simplement l'application photo depuis le dossier Applications de votre Mac : les images prises sur votre iPhone vous y attendent. Si les photos iCloud ne s'affichent pas dans l'application Photos, accédez au menu Photos> Préférences (en haut à gauche), sélectionnez l'onglet relatif à iCloud et choisissez d'activer ou non le Bibliothèque de photos ICloud et/ou il Photo en streaming en cochant les options appropriées.

Si certaines étapes ne sont pas claires pour vous et/ou si vous souhaitez des instructions plus détaillées sur la façon de passer des photos de l'iPhone au Mac, jetez un œil au tutoriel que j'ai écrit sur le sujet.
Un autre guide qui peut s'avérer utile est celui sur la façon de voir des photos sur iCloud : lisez-le et vous découvrirez toutes les solutions pour accéder aux photos que vous avez stockées sur votre compte iCloud depuis iPhone, iPad, PC Windows et Mac.
Comment télécharger des photos d'un mobile vers un PC

























