index
- Comment souligner sur un PDF sous Windows et Mac
- Comment souligner sur PDF en ligne
- Renard PDF
- PDFescape
- Comment souligner sur PDF sur Android, iPhone et iPad
Comment souligner sur un PDF sous Windows et Mac
Vous êtes intéressé à comprendre comment souligner sur PDF agir depuis votre PC Windows ou de Mac? Alors testez immédiatement les ressources utilisées dans le but que je vous ai indiqué et expliqué ci-dessous, je suis sûr qu'elles vous satisferont. Laissez-le parier?
Acrobat Reader DC (Windows/macOS/Linux)
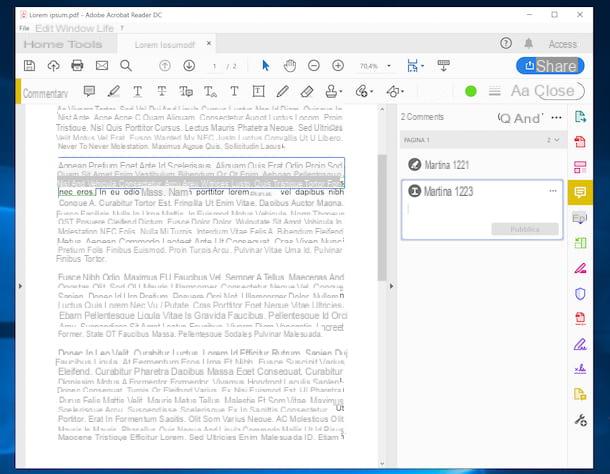
Le premier des outils utiles pour souligner un PDF sous Windows et macOS que je veux vous suggérer d'utiliser est Acrobat Reader DC. Au cas où vous n'en auriez jamais entendu parler, il s'agit du logiciel "officiel" pour ouvrir et éditer les PDF mis à disposition par Adobe. Elle est gratuite, mais certaines fonctionnalités, comme la possibilité de convertir des fichiers, sont réservées aux abonnés de la version Pro (qui coûte 18,29 euros/mois, mais qui peut être essayée gratuitement pendant 7 jours).
Pour télécharger le programme sur votre ordinateur, visitez son site Web et cliquez sur le bouton décharge. Une fois le téléchargement terminé, si vous utilisez Windows, ouvrez le fichier .exe obtenu et cliquez sur le bouton Oui dans la fenêtre qui apparaît sur le bureau. Attendez ensuite que la procédure d'installation démarre et, une fois terminée, cliquez sur le bouton Termina.
Si, par contre, vous utilisez MacOS, ouvrez le paquet .dmg procède et commence le fichier .pkg présent à l'intérieur. Dans la fenêtre qui s'ouvre, cliquez sur le bouton Continue (deux fois de suite) et là-dessus Installer. Tapez ensuite le Mot de passe de votre compte utilisateur sur macOS, appuyez sur le bouton Installer le logiciel et, une fois l'installation terminée, cliquez sur les boutons Fermer e mouvement.
Maintenant que, quel que soit le système d'exploitation, vous voyez la fenêtre du programme à l'écran, sélectionnez l'élément Avri du menu Déposez le en haut à gauche et choisissez le PDF que vous souhaitez modifier. Pour le souligner, cliquez sur le bouton Commenter situé à droite, appuyez sur l'icône avec le "T" souligné en haut et sélectionnez la partie du texte de référence, en maintenant enfoncé le bouton gauche de la souris au point de départ et en le relâchant au point de fin.
Si vous souhaitez modifier la couleur du soulignement, cliquez sur le bouton point de couleur qui se trouve sur la barre d'outils en haut et faites votre choix dans le menu qui s'ouvre.
Une fois les modifications terminées, cliquez sur l'icône avec le pour enregistrer les modifications disquette que vous trouvez dans la partie supérieure gauche de la fenêtre du programme et indiquez l'emplacement et le nom où vous souhaitez enregistrer le PDF souligné.
Éditeur PDF-XChange (Windows)
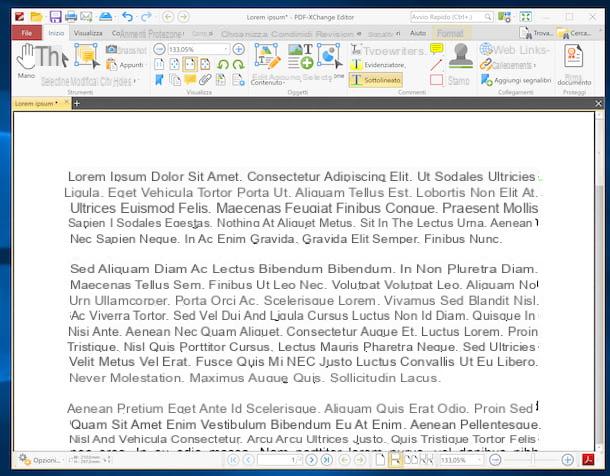
Si vous utilisez un PC Windows, un autre programme que je veux vous conseiller d'envisager pour insister sur PDF est l'éditeur PDF-XChange. Il s'agit d'un logiciel de langue françaisne qui vous permet de visualiser et d'éditer des fichiers dans le format en question. Il est également disponible dans une variante portable qui ne nécessite pas d'installations. Notez que basic est gratuit, mais en achetant la licence (avec des coûts à partir de 48,00 €), vous pouvez débloquer des fonctions supplémentaires, telles que la possibilité de créer et d'éditer des formulaires PDF à remplir.
Pour télécharger PDF-XChange Viewer sur votre ordinateur, visitez le site Web du programme, cliquez sur freccia qui est à côté du bouton Télécharger et sélectionnez l'option Version portable.
Une fois le téléchargement terminé, extrayez leArchives ZIP obtenu dans un dossier de votre choix et lancez le fichier .exe contenu en son sein. Une fois que la fenêtre du programme apparaît sur le bureau, cliquez sur l'icône dossier jaune situé en haut à gauche et sélectionnez le PDF à ouvrir. Vous pouvez également faire glisser le document directement dans la fenêtre du programme.
Ensuite, démarrez l'outil de soulignement en allant dans l'onglet début dans la partie supérieure gauche du programme et en cliquant sur l'élément Souligné que vous trouvez toujours au sommet. A ce stade, il vous suffit d'utiliser la souris pour souligner le texte qui vous intéresse, en cliquant avec le bouton gauche de la souris sur le point de départ et en continuant à maintenir enfoncé jusqu'à la fin.
Si vous le souhaitez, vous pouvez également changer la couleur du soulignement en cliquant sur l'onglet Largeur placé en haut, puis en choisissant la couleur que vous préférez dans le menu qui apparaît. Si la couleur que vous recherchez n'est pas disponible, cliquez sur le menu La couleur de remplissage que vous retrouvez toujours dans la même rubrique et faites votre choix dans la case qui s'ouvre.
Lorsque vous avez terminé l'édition, n'oubliez pas de sauvegarder le résultat final en cliquant sur le disquette dans le coin supérieur gauche.
Aperçu (macOS)
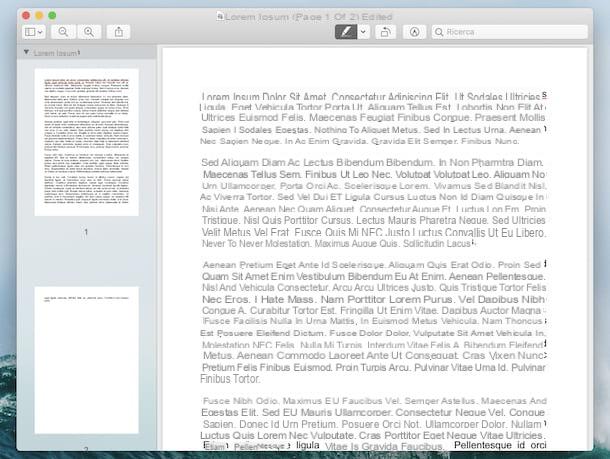
Si vous utilisez MacOS, vous pouvez également souligner sur PDF en utilisant avant-première. C'est la visionneuse par défaut de macOS pour les images et les documents PDF. Vous le trouvez donc déjà pré-installé sur votre ordinateur de marque Apple et il est très simple d'utilisation.
Pour l'utiliser à vos fins, ouvrez le document PDF de référence en double-cliquant sur son icône. Si un autre programme s'ouvre pendant cette opération, faites un clic droit sur leicône de fichier, sélectionnez la voix Ouvrir avec dans le menu et choisissez avant-première.
Une fois le document de référence ouvert, cliquez sur le bouton avec leSurligneur situé sur la barre d'outils (en haut), cliquez sur freccia adjacent et choisissez l'option Souligné du menu. Passez ensuite le curseur de la souris, en cliquant avec le bouton gauche de la souris et en maintenant enfoncé, sur la portion de texte à souligner. Relâchez la "prise" lorsque vous avez terminé.
Pour appliquer les modifications apportées, il suffit de fermer le document en cliquant sur le cercle rouge situé dans la partie supérieure gauche de la fenêtre, les modifications seront enregistrées automatiquement. Et voilà!
Livres (macOS)

Aussi Livres, l'application par défaut de MacOS (ainsi que iOS) pour acheter et lire des livres électroniques, anciennement connus sous le nom iBooks, peut être utilisé pour souligner les fichiers PDF. Le programme, en effet, vous permet également d'intervenir sur des fichiers appartenant à la catégorie en question. Comment fais-tu ? Je vais vous l'expliquer tout de suite.
Tout d'abord, lancez Books en cliquant sur le lien correspondant icône (celui avec le fond orange et le livre blanc ouvert) que vous trouvez dans Launchpad. Plus tard, si vous visualisez la boutique au lieu de la bibliothèque, cliquez sur le bouton bibliothèque en haut à gauche, puis si le PDF qui vous intéresse a déjà été importé dans l'application, sélectionnez-le en double-cliquant sur son avant-première que vous trouverez dans la section Tous les livres. Sinon, importez-le d'abord en faisant glisser le fichier dans la fenêtre du programme ou via le menu Fichier> Ajouter à la bibliothèque en haut à gauche.
Après avoir terminé les étapes ci-dessus, le PDF s'ouvrira dans avant-première et vous pouvez alors souligner les portions du texte qui vous intéressent en procédant de la même manière que ce que j'ai indiqué à l'étape précédente. Plus facile que ça ?
Comment souligner sur PDF en ligne
Comme je vous le disais au début de l'article, vous pouvez aussi contacter des services Web spéciaux pour souligner sur les PDF, surtout si les documents sur lesquels vous devez agir ne sont pas nombreux. Pour savoir lesquels, à mon humble avis, représentent les meilleurs outils en ligne de la catégorie, continuez à lire, vous les trouverez ci-dessous.
PDF renard
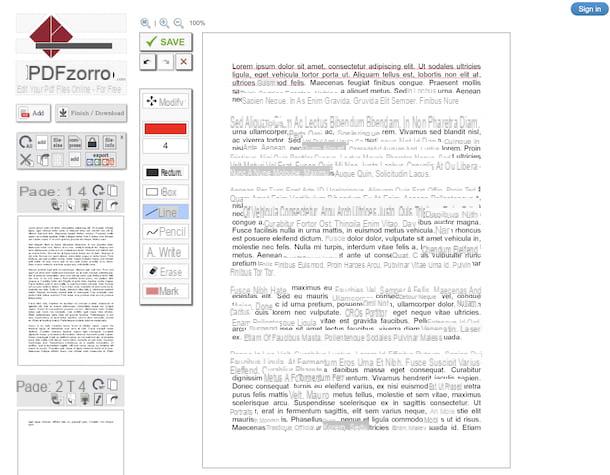
PDF renard est un service en ligne populaire et très facile à utiliser qui vous permet d'éditer du texte dans des PDF de différentes manières, non seulement en le soulignant mais aussi en ajoutant des signatures, des notes, etc. Il n'y a aucune obligation d'inscription et c'est totalement gratuit.
Pour l'utiliser, rendez-vous sur son site internet et cliquez sur le bouton Télécharger pour sélectionner depuis votre ordinateur le PDF sur lequel vous souhaitez agir. Vous pouvez également faire glisser le fichier directement dans la fenêtre du navigateur, correspondant à la case au centre de l'écran. Si votre PDF est en ligne, vous pouvez également fournir son URL en cliquant sur le lien ou charger depuis l'URL, ou vous pouvez le télécharger depuis Google Drive en cliquant sur le lien cliquez ici, pour ouvrir le PDF directement depuis Google Drive.
Ensuite, cliquez sur le bouton démarrer l'éditeur de PDF, sélectionnez, dans la partie gauche de l'éditeur qui s'est ouvert, la page du document sur laquelle vous souhaitez intervenir et cliquez sur l'outil Gamme dans la case en haut à gauche. Ensuite, choisissez la couleur que vous souhaitez utiliser pour souligner en cliquant sur le rectangle de couleur et l'épaisseur du soulignement en cliquant sur le bouton avec le numéro placé un peu plus bas.
Ensuite, dessinez le soulignement sous la portion de texte qui vous intéresse, en cliquant avec le bouton gauche de la souris au point de départ et en continuant à maintenir enfoncé jusqu'au point de fin.
Une fois les modifications terminées, cliquez sur le bouton Sauvez À gauche. Enfin, cliquez sur le bouton Terminer/Télécharger qui est toujours à gauche et choisissez, après avoir cliqué sur les boutons qui sont apparus, de télécharger le PDF souligné sur votre ordinateur, de l'enregistrer sur Google Drive ou de l'envoyer par e-mail
PDFescape
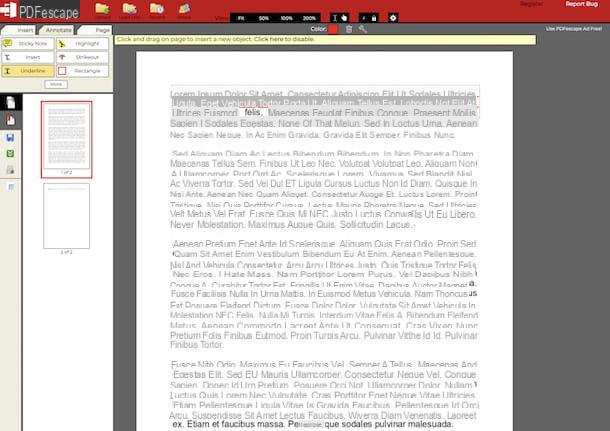
Un autre service en ligne vers lequel vous pouvez vous tourner pour souligner sur PDF est PDFescape. Il offre une variété d'outils et de fonctions utiles pour l'édition de PDF, ne nécessite aucune inscription et est gratuit. La seule chose à garder à l'esprit est que vous ne pouvez pas télécharger de fichiers d'une taille supérieure à 10 Mo et que ceux-ci peuvent comprendre un nombre maximum de 100 pages.
Pour l'utiliser, visitez sa page d'accueil, cliquez sur le bouton Choisir le fichier pour sélectionner depuis votre PC le PDF sur lequel vous souhaitez agir et appuyez sur le bouton Télécharger. Alternativement, faites glisser directement dans la fenêtre du navigateur, en correspondance avec la boîte Déposez le PDF ici, le document.
Attendez ensuite que le fichier soit chargé sur le service et une fois l'éditeur PDFEscape affiché, accédez à l'outil pour souligner les textes en cliquant sur l'onglet Annoter situé en haut à gauche et en appuyant sur le bouton souligner.
À ce stade, tracez un rectangle de sélection sur la portion de texte à souligner, en cliquant au point de départ et en continuant à maintenir enfoncé jusqu'au point de fin. Alternativement, vous pouvez cliquer sur un mot à la fois. Si vous souhaitez changer la couleur du soulignement, cliquez sur carré à côté de l'article Couleur qui se trouve en haut et faites votre choix dans le menu qui s'ouvre.
Enfin, enregistrez la version modifiée du PDF en cliquant sur le bouton avec le disquette situé à gauche. Pour procéder au téléchargement du fichier édité sur votre ordinateur, appuyez plutôt sur le bouton avec le carré vert et les deux flèches blanches que vous trouvez un peu plus bas.
Comment souligner sur PDF sur Android, iPhone et iPad
Pour conclure, comme on dit, je veux vous dire quelles sont les applications que vous pouvez utiliser sur Android, iPhone e iPad à souligner sur PDF dans ce cas. Trouvez ceux qui, à mon avis, représentent le meilleur du genre ci-dessous. Essayez-les maintenant, vous verrez que vous ne le regretterez pas !
Xodo PDF (Android/iOS)
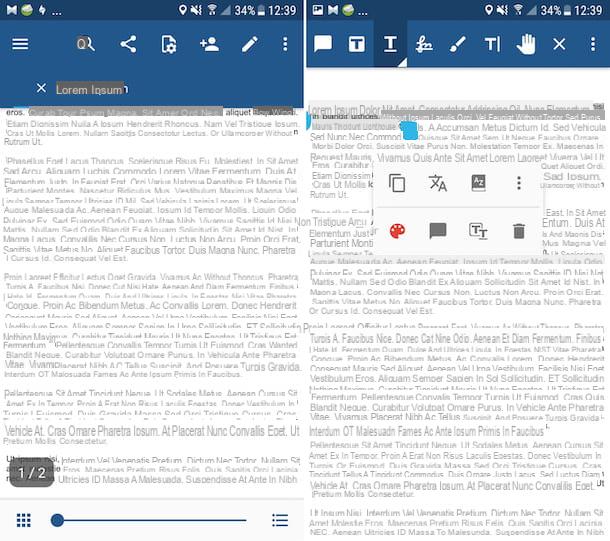
Il existe plusieurs applications qui permettent de visualiser et d'éditer des PDF depuis un mobile : parmi les nombreuses, je vous suggère cependant de contacter Exodus PDF, qui est très simple à utiliser et est disponible pour Android et iOS. Il est gratuit et vous permet d'effectuer toutes les opérations qui viennent d'être évoquées sans le moindre problème.
Pour télécharger l'application sur votre appareil si vous utilisez Android, visitez la section correspondante du Play Store et appuyez sur le bouton Installer et, si nécessaire, là-dessus aussi J ’accepte. Si vous utilisez iOSà la place, accédez à la section correspondante de l'App Store, appuyez sur le bouton Obtenir/Installer et autorisez le téléchargement via Identifiant du visage, toucher ID o Mot de passe Identifiant Apple. Une fois le téléchargement terminé, appuyez sur le bouton Avri est apparu à l'écran pour démarrer l'application.
Maintenant, accordez à l'application les autorisations d'accéder à vos fichiers (si nécessaire) et sélectionnez le document PDF que vous devez souligner à partir de l'écran affiché. Ensuite, appuyez sur le symbole de crayon présent en haut à droite et appuyez sur l'icône avec le "T" souligné pour sélectionner l'outil à souligner, en fait.
Ensuite, sélectionnez la portion de texte que vous souhaitez souligner en appuyant sur le premier mot et en continuant à maintenir enfoncé jusqu'à la dernière partie pour faire apparaître le soulignement.
Si vous le souhaitez, vous pouvez également modifier l'épaisseur, la couleur et l'opacité du soulignement en appuyant sur le bouton avec le palette qui s'affiche dans le menu visible après avoir souligné le texte puis utilisé les options à l'écran.
Une fois les modifications terminées, appuyez sur "X" situé en haut de l'écran : ce faisant, les modifications apportées au document seront enregistrées automatiquement.
Fichier (iOS)

Si vous avez un iPhone ou un iPad, vous pouvez également souligner vos fichiers PDF en utilisant Déposez le, une application développée par Apple elle-même pour les appareils iOS qui vous permet de gérer et d'organiser les fichiers enregistrés localement et ceux enregistrés sur les services de stockage cloud pris en charge. Entre autres fonctionnalités offertes, il vous permet également d'ouvrir et de modifier des documents dans le format en question.
Pour l'utiliser à vos fins, démarrez l'application sur votre appareil en appuyant sur l'application icône (celui avec le fond blanc et le dossier bleu) situé sur l'écran d'accueil, sélectionnez l'onglet Pâte feuilletée et ouvrez le dossier qui contient le PDF. Si vous souhaitez importer un PDF dans un fichier (par exemple depuis Safari ou à partir d'une application de messagerie), après l'avoir ouvert et après avoir tapé sur le bouton de partage, choisissez l'option Enregistrer dans un fichier.
Après avoir ouvert le PDF, pour le souligner, maintenez enfoncé quelques instants la première partie du texte qui vous intéresse, afin de le sélectionner, et faites glisser votre doigt sur l'écran jusqu'à la dernière partie de celui-ci. Ensuite, sélectionnez l'élément Surligner dans le menu qui s'ouvre, appuyez sur le bouton avec i cercles colorés et appuyez sur l'icône avec le "Un "souligné. Fait!
Enfin, n'oubliez pas d'enregistrer les modifications apportées en appuyant sur l'élément Fins situé en haut à gauche de l'écran. C'était facile, n'est-ce pas ?
Livres (iOS)

De plus, si vous utilisez un iPhone ou un iPad, une autre ressource que vous pouvez utiliser pour souligner les fichiers PDF est l'application Livres, celui par défaut pour acheter et lire des livres électroniques sur iOS, ainsi que sur macOS, comme je l'ai expliqué quelques lignes plus haut, dans le passage consacré au sujet.
Pour l'utiliser, lancez l'application en appuyant sur celle qui vous intéresse icône (celui avec le fond orange et le livre blanc ouvert) que vous trouvez sur l'écran d'accueil et ouvrez le document de référence, en sélectionnant l'élément bibliothèque que vous trouvez en bas de l'écran et en tapant sur le avant-première. Si le fichier sur lequel vous souhaitez agir se trouve dans une autre application, importez-le dans Books en l'ouvrant, en appuyant sur le bouton bouton de partage présent dans ce dernier et en sélectionnant l'option Copier dans les livres o Ouvrir dans les livres.
Ensuite, appuyez sur l'écran pour afficher les barres d'outils, appuyez sur l'icône de crayon situé en haut, sélectionnez l'outil crayon placé en bas (c'est le premier à gauche), choisissez la couleur que vous souhaitez utiliser pour souligner dans le menu visible après avoir tapé sur bandeau coloré toujours placé au bas de l'écran et soulignez la portion de texte qui vous intéresse en traçant une ligne en dessous, en appuyant sur l'écran et en continuant de maintenir.
Lorsque les modifications sont terminées, enregistrez les modifications apportées en sélectionnant le bouton avec le Flèche gauche situé dans la partie de l'écran de votre appareil. Et voilà!
Comment souligner sur PDF

























