Même dans le monde numérique, la signature est un moyen très important par lequel vous pouvez protéger votre travail et éviter des incidents désagréables, tels que le "vol" ou la réutilisation de matériel sans autorisation, lorsque vous publiez vos créations sur Internet, d'abord toutes les photos numériques.
Avec le guide d'aujourd'hui, je veux donc vous expliquer comment signer des photos numériques grâce à des outils qui vous permettront de protéger les droits d'auteur de vos clichés, en empêchant toute utilisation non autorisée. Il existe tellement de logiciels pour ajouter des signatures et des logos aux photos, des plus avancés qui coûtent beaucoup d'argent (ou en tout cas nécessitent un abonnement mensuel) aux moins chers destinés à des fins moins professionnelles : trouvez celui qui convient le mieux pour vos besoins et découvrez comment l'utiliser en suivant les instructions que je m'apprête à vous donner.
Comment dit-on? Vous prenez beaucoup de photos avec votre smartphone et vous souhaitez signer vos clichés sans avoir à passer d'abord sur votre PC ? Vous pouvez le faire aussi, je vous en parlerai dans la dernière partie du tutoriel. Mais maintenant, allons dans l'ordre et commençons à voir comment appliquer un logo ou une signature sur des photographies numériques à l'aide de l'ordinateur.
Photoshop (Windows/Mac)
Si vous êtes photographe professionnel, ou si vous souhaitez apprendre comment signer des photos numériques de manière professionnelle, il faut dépenser de l'argent et se fier au filigrane Digimarc qui insère toutes les données de copyright dans les photos sans "salir" l'image, c'est-à-dire sans qu'aucun écrit ou logo ne soit vu à l'œil nu. Le prix de base pour avoir un compte Digimarc est de 59$, l'abonnement est valable un an et pour un nombre maximum de 1.000 photos.
Le moyen le plus simple d'appliquer une signature numérique Digimarc aux photos est d'utiliser Photoshop. En fait, il suffit d'importer la photo à signer dans le programme (menu Fichier> Ouvrir) et sélectionnez la voix Digimarc> Inclure le filigrane du menu Filtrer pour accéder à la fenêtre de saisie des données de copyright sur la photo (cliquez sur Personnalises pour saisir les données de votre compte Digimarc).
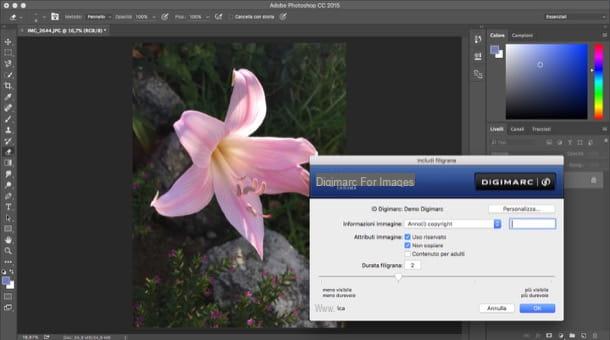
Si le plugin Digimarc n'est pas encore installé, connectez-vous à cette page web et téléchargez-la sur votre PC en cliquant sur la rubrique relative à la version de Photoshop que vous utilisez. Une fois le téléchargement terminé, récupérez le ou les fichiers avec l'extension .brancher vous venez de télécharger sur votre ordinateur, copiez-les dans le dossier C: > Program Files > Adobe Photoshop xx > Plug-Ins si vous utilisez un PC Windows ou dans le dossier Applications> Adobe Photoshop XX> Plugins si vous utilisez un Mac et redémarrez Photoshop.
Pour lire le filigrane des photos dans lesquelles la signature Digimarc a été utilisée, ouvrez Photoshop et sélectionnez l'élément Digimarc> Lire le filigrane du menu Filtrer.
Procédure alternative
Souhaitez-vous que les informations sur les droits d'auteur soient mises en évidence sur vos photos ? Dans ce cas, il vous suffit d'ouvrir une image avec un fond transparent dans Photoshop et de l'insérer dans la photo que vous souhaitez "signer". L'image en question peut être le logo de votre entreprise, une signature stylisée ou toute autre chose. Vous pouvez également le créer directement dans Photoshop en allant dans le menu Fichier> Nouveau et le réglage du contenu de fond de la nouvelle image sur transparent.
Une fois que vous avez créé votre logo ou votre signature, vous pouvez l'insérer dans n'importe quelle photo en sélectionnant simplement l'élément Insérer intégré du menu Déposez le dans Photoshop (ou en faisant le copier-coller le plus banal). Par la suite, vous pouvez personnaliser le logo à l'aide des outils de réglage de niveau situés en bas à droite (par exemple le menu déroulant pour choisir le méthode de mélange ou la barre de réglage duopacité) et des outils pour déplacer ou redimensionner des images. Pour plus d'informations sur le sujet, essayez de jeter un œil à mon tutoriel sur la façon de mélanger deux images dans Photoshop.
Si tu préfères je filigranes textuels, pas grand chose à dire, sélectionnez-le outil de texte Photoshop et tapez le texte que vous souhaitez insérer dans votre image (en le personnalisant avec les outils de formatage de texte inclus avec le logiciel Adobe).

Souhaitez-vous insérer votre logo dans plusieurs images en même temps ? Cela peut aussi être fait mais, je vous préviens, cela demande un peu plus d'efforts. Ce que vous devez faire est créer une action relative à l'insertion du logo (ou signature) dans les photos et l'exploitant dans le processeur d'images Photoshop (qui permet justement de traiter plusieurs images en série). Voici toutes les étapes à suivre en détail.
- Copiez toutes les photos à signer dans le même dossier ;
- Ouvrez une photo dans Photoshop ;
- Sélectionnez l'article actes du menu Fenêtre;
- Cliquez sur l'icône foglio présent dans la boîte d'actions (qui entre-temps est apparue dans le coin supérieur droit de l'écran);
- Attribuer un nom à votre action (ex. Filigrane ajouté) et cliquez sur le bouton S'inscrire;
- Aller au menu Fichier> Placer Intégré dans Photoshop ;
- Sélectionnez le fichier avec le logo que vous souhaitez insérer dans vos images, placez-le à la place de la photo que vous préférez et appuyez sur le bouton Envoi sur le clavier de votre PC ;
- Cliquez sur le bouton Arrêtez présent dans le volet Actions de Photoshop.

Vous avez maintenant créé une action, c'est-à-dire un script, pour insérer le filigrane dans vos photos numériques. Pour l'utiliser et appliquer le même filigrane (dans la même position) à plusieurs images en série, allez dans le menu Fichier> Scripts> Processeur d'images de Photoshop.
Cliquez ensuite sur le bouton Sélectionner le dossier, indiquez le dossier où vous avez stocké les images à signer et définissez vos préférences concernant le dossier de destination des photos et le format de sortie (vous pouvez choisir entre JPEG, PSD et TIFF). Enfin, cochez la case à côté de l'élément Passer à l'action, sélectionnez le nom de l'action que vous avez créée précédemment dans le menu déroulant en bas à droite (par ex. Filigrane ajouté) et cliquez sur le bouton Cours pour démarrer le traitement d'images par lots. Si vous le souhaitez, vous pouvez également ajouter des informations de droit d'auteur des photos en tapant un texte dans le champ Photoshop approprié (le texte sera inclus dans les métadonnées de l'image et ne sera pas visible à l'œil nu).

Pour que l'action se termine correctement, vous n'avez pas besoin de changer le nom ou le dossier où se trouve le fichier avec le filigrane. Si vous le souhaitez, vous pouvez également utiliser la même technique pour automatiser l'insertion d'un filigrane de texte.
Observation: si vous n'avez pas installé Photoshop sur votre ordinateur, vous pouvez appliquer des logos et des signatures à vos images avec GIMP, désormais une alternative gratuite et open source très connue aux logiciels Adobe. Si vous voulez en savoir plus, lisez mes tutoriels sur la façon de signer des photos avec GIMP et de superposer des photos avec GIMP.
FastStone Photo Resizer (Windows)
Si vous voulez rester à un niveau amateur mais que vous voulez quand même signer des photos numériques efficacement, je vous recommande d'utiliser un programme capable d'imprimer un filigrane (c'est-à-dire un logo ou une écriture semi-transparente) aux images. De cette façon, vous pouvez insérer votre nom, l'adresse de votre site web ou le logo de votre entreprise dans toutes les photos et empêcher quelqu'un de les utiliser comme les siennes (évidemment vous devrez insérer le filigrane dans les points "stratégiques" "Et pas dans les points facilement camouflés ou découpés).
L'un des meilleurs programmes gratuits pour ajouter des filigranes aux photos par lots est FastStone Photo Resizer, qui vous permet d'insérer à la fois des écritures et des logos dans des centaines d'images. Si vous voulez l'essayer, connectez-vous immédiatement sur son site et cliquez sur l'un des deux premiers boutons Télécharger pour le télécharger sur votre PC.
Une fois le téléchargement terminé, ouvrez le fichier que vous venez de télécharger en double-cliquant dessus (FSResizerSetupxx.exe) et cliquez d'abord sur Oui et alors Suivant, Je suis d'accord, installer e finition pour terminer le processus d'installation de FastStone Photo Resizer.

Maintenant, lancez le programme via son raccourci sur le bureau ou dans le menu Démarrer de Windows et utilisez le panneau de gauche pour naviguer jusqu'au dossier où sont stockées les photos que vous souhaitez signer. Cliquez ensuite sur le bouton Tout ajouter pour les sélectionner toutes, ou cliquez sur des images individuelles pour les sélectionner manuellement.

Une fois l'opération terminée, accédez aux paramètres relatifs aux écritures et aux filigranes en plaçant la coche à côté de l'élément Utiliser les options avancées (en bas à droite) et en cliquant sur le bouton options avancées.
Dans la fenêtre qui s'ouvre, cliquez sur l'onglet Filigrane si vous souhaitez ajouter un logo sur vos photos ou sur la carte Texte si vous souhaitez ajouter une écriture personnalisée, cochez la case à côté de l'élément pour activer l'option et définissez l'écriture ou le logo que vous souhaitez appliquer aux images en vous aidant avec l'aperçu en temps réel.
Pour ajouter un filigrane graphique à vos photos, cliquez sur le bouton [...], sélectionnez l'image que vous souhaitez utiliser comme filigrane (je recommande d'utiliser une image GIF ou PNG avec un fond transparent) et modifiez emplacement e opacité du logo à l'aide des barres de réglage appropriées.

Si vous souhaitez plutôt signer vos photos avec un filigrane de texte, tapez le écrit que vous souhaitez imprimer sur les images sur le terrain Ajouter du texte et choisissez d'ajouter ou non des ombres (Shadow) et les arrière-plans (Contexte) au filigrane en cochant les options appropriées. Pour régler le degré d'opacité de l'écriture utilisez la barre de réglage Opacité, tandis que pour changer le Fonte cliquez sur le bouton approprié situé au centre de la fenêtre.

Une fois que vous avez ajusté tous les paramètres de filigrane, cliquez d'abord sur OK pour enregistrer les paramètres, puis cliquez sur DECOUVREZ pour sélectionner le dossier dans lequel enregistrer les photos signées et enfin pour Convertir pour commencer à enregistrer les images « marquées ». Simple, non ?

ATTENTION: FastStone Photo Resizer est gratuit à des fins personnelles uniquement. Si vous avez l'intention de l'utiliser à des fins commerciales, vous devez acheter une licence pour 19,95 $. Plus d'infos ici.
Aperçu (Mac)
Si vous utilisez un Mac et, du moins pour le moment, vous n'avez pas besoin de signer plusieurs photos en même temps, vous pouvez compter sur avant-première, l'application macOS par défaut pour afficher et éditer des images (ainsi que des documents PDF).
En cliquant sur l'icône du mallette de transport situé en haut à droite, vous pouvez accéder à quelques outils de prévisualisation qui vous permettent de signer des photos incroyablement rapidement et facilement. Le premier est l'outil lui-même signature (l'icône stylo en haut à gauche) qui permet de créer une signature via le trackpad Mac ou via la webcam. Le second est l'outil texte (l'icône de la lettre « T ») qui vous permet à la place de personnaliser les images et les documents en saisissant des zones de texte personnalisées.

Les signatures et les zones de texte ajoutées avec Aperçu peuvent être déplacées, redimensionnées et personnalisées de différentes manières (par exemple en changeant la couleur de l'écriture ou en ajoutant des ombres).
Application pour signer des photos numériques sur smartphones et tablettes

Tu aimerais ça signer des photos numériques directement depuis votre smartphone ou tablette ? Cela peut aussi être fait. Tout ce dont vous avez besoin est une application pour ajouter des filigranes aux photos.
Personnellement, je recommande Add Watermark pour Android et Watermark pour iOS, qui peuvent être téléchargés gratuitement, mais les deux ont des limitations qui ne peuvent être supprimées qu'en achetant leurs versions complètes (payantes). La version gratuite d'Ajouter un filigrane pour Android ne vous permet pas d'utiliser des filigranes graphiques personnalisés et enregistre les images de sortie à une résolution maximale de 1024 pixels, tandis que la version de base de Watermark pour iOS imprime son logo sur les images traitées et offre un ensemble limité de polices et de filigranes à appliquer aux images. Les versions complètes des applications coûtent respectivement 1,99 € et 0,99 €.
Le fonctionnement de Add Watermark pour Android et Watermark pour iOS est extrêmement intuitif. Après avoir sélectionné l'image à signer, il suffit de sélectionner l'une des options disponibles pour le filigrane (filigrane graphique et/ou texte) et de personnaliser le résultat final, qui peut être enregistré directement dans le rouleau Android ou iOS.
Comment signer des photos numériques

























