Vous êtes un passionné de photographie, vous souhaitez publier vos clichés sur Internet mais vous craignez que quelqu'un puisse vous les voler et violer vos droits d'auteur ? Ne vous inquiétez pas, si vous avez installé Photoshop sur votre ordinateur (ou même sur votre smartphone ou tablette), vous pouvez insérer une signature sur vos photos numériques et les protéger contre tout type d'utilisation non autorisée.
Les signatures qui peuvent être insérées avec Photoshop sont de deux types : un type classique, textuel ou graphique avec votre nom, et un numérique qui, bien qu'invisible, montre toutes les informations de copyright de l'image même si elle est copiée. enregistré, redimensionné ou converti. Le seul défaut est que la deuxième méthode est payante.
Si tout est clair, je dirais d'interdire le bavardage et de voir, ensemble, comment signer des photos avec Photoshop. Installez-vous confortablement, prenez tout le temps dont vous avez besoin pour vous concentrer sur la lecture des prochains paragraphes et, surtout, essayez de mettre en œuvre les « conseils » que je vais vous donner. Il ne me reste plus qu'à vous souhaiter une bonne lecture et vous souhaiter bonne chance pour tout !
Comment signer des photos avec Photoshop sur PC
Voyons d'abord comment signer des photos avec Photoshop sur PC e Mac, puis en utilisant Photoshop CC. Dans les prochains paragraphes nous verrons comment insérer à la fois une signature textuelle et une signature numérique, même sur plusieurs photos en série. Bon amusement !
Comment signer vos photos avec Photoshop

Si vous souhaitez découvrir comment signer vos photos avec Photoshop de manière "artisanale", c'est-à-dire en insérant votre nom, un logo ou votre signature manuscrite à l'intérieur des images, il vous suffit d'utiliser les outils que vous utilisez habituellement pour insérer des photos et des textes à l'intérieur des images-
Ainsi, dans le cas d'une simple mention de copyright à insérer au centre ou dans l'un des coins de la photo, il suffit de la sélectionner Outil Texte horizontal dans la barre d'outils de Photoshop (faites un clic droit sur le T et sélectionnez-le dans le menu qui s'ouvre), cliquez sur le point de l'image où vous souhaitez insérer l'écriture et tapez votre signature.
Avec la barre d'outils en haut, vous pouvez ajuster caractère, formatazione e alignement Du texte. En utilisant le barre d'opacité dans la zone de calque, après avoir sélectionné le calque par rapport au texte, en bas à droite, vous pouvez rendre l'écriture semi-transparente.
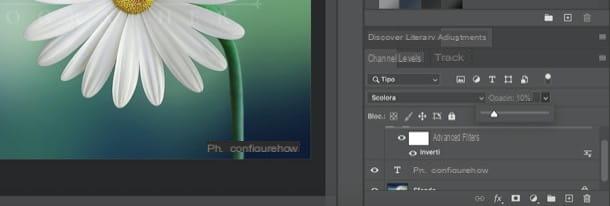
Pour insérer une signature manuscrite à l'intérieur de la photo, vous devez tout d'abord [la scanner avec un scanner] (https://www.fotoklan.com/come-scannerizzare-923718.html) ou, si vous disposez d'une [tablette graphique] (https://www.fotoklan.com/tavoletta-grafica-63319.html) pour écrire directement sur le PC, créez une image qui le contient.
Après cela, vous devez ouvrir l'image avec la signature dans Photoshop (menu Fichier> Ouvrir), appuyez sur la combinaison de touches Ctrl + A (sous Windows) o cmd + a (sous macOS), pour le sélectionner, copiez-le (en appuyant sur les touches Ctrl + C sous Windows ou cmd + c sur macOS), collez-le dans la photo à signer (en appuyant sur les touches Ctrl + V sous Windows ou cmd + v sur macOS) et l'adapter au contexte dans lequel l'insérer.
Par exemple, si vous souhaitez insérer une signature en noir sur fond clair, vous devez sélectionner le niveau de signature dans la case en bas à droite et définir Multiplier dans le menu déroulant ci-dessus. Si par contre vous voulez créer une signature blanche sur fond sombre (en partant quand même d'une signature noire écrite sur une feuille blanche), vous devez d'abord inverser les couleurs de l'image avec la signature (Image> Réglages> Inverser) puis réglez son niveau sur Égoutter. Simple, non ?
Bien entendu, vous pouvez également saisir un logo graphique, ainsi qu'une signature manuscrite numérisée.
Comment signer plusieurs photos à la fois avec Photoshop

Tu dois signer plusieurs photos simultanément avec Photoshop? Il est également possible de le faire. Si vous ne l'avez pas déjà fait, je vous recommande de créer un logo ou une signature ad hoc, car c'est une opération préalable fondamentale pour procéder de la meilleure façon possible.
Ensuite, ouvrez Photoshop et insérez une seule image dans le programme (vous pouvez le faire via le menu Fichier> Ouvrir ou simplement en le faisant glisser dans sa fenêtre), cliquez sur le bouton histoire (l'icône de trois carrés et une flèche en haut à droite), sélectionnez l'onglet actes et cliquez sur le bouton Créer une nouvelle action (l'icône de carré avec le +). Saisissez ensuite le nom de l'action dans le champ de texte Nom (Par exemple Insérer une signature) et cliquez sur le bouton S'inscrire, afin de démarrer l'enregistrement des commandes.
Pour ajouter la signature que vous avez créée précédemment, ouvrez le menu Fichier> Insérer intégré et indiquez la signature ou le logo que vous comptez utiliser comme filigrane. En faisant cela, n'oubliez pas de sélectionner la photo entière à l'aide de la combinaison de touches Ctrl + A (sous Windows) e cmd + a (sur macOS), définissez la position de la signature ou du logo avec lequel vous comptez "marquer" vos photos, en cliquant sur l'un des boutons visibles en haut (Aligner les bords supérieurs, Aligner les bords inférieurs, Aligner les centres horizontaux, Aligner les bords droits, etc.), qui sont représentés par le symbole de une ligne et deux rectangles.
Après avoir sélectionné la position du logo, cliquez sur le bouton Arrêter la lecture/l'enregistrement (le symbole de carré), de manière à terminer l'enregistrement de l'action commencée il y a peu de temps et enregistrer l'image que vous avez utilisée comme "échantillon", pour créer l'action relative à l'insertion automatique du filigrane. Ensuite, cliquez sur l'entrée Déposez le et sélectionnez les éléments Scénario > Processeur d'images de ce dernier.

Dans la nouvelle fenêtre qui s'est maintenant ouverte, cliquez sur le bouton Sélectionner le dossier et indique le dossier contenant les plans à signer en séquence. Dans la rubrique Sélectionnez l'emplacement pour enregistrer les images traitées, cochez la case Enregistrer au même endroit, pour enregistrer les images dans le même dossier précédemment indiqué ou, si vous préférez, cliquez sur le bouton Sélectionner le dossier pour sélectionner un autre emplacement. En conclusion, dans la section Pref Renze, vérifiez le libellé Passer à l'action, choisissez l'action précédemment créée, cliquez sur le bouton Cours et vous avez terminé.
Comment insérer la signature Digimarc dans Photoshop
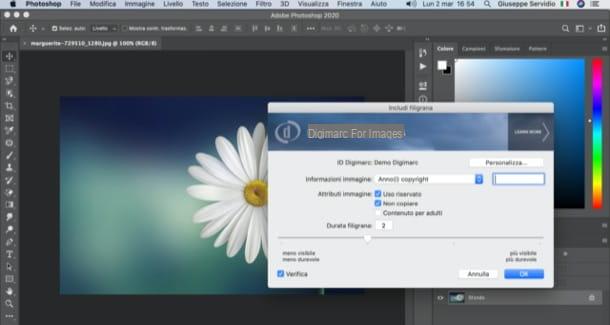
Pour signer numériquement des photos avec Photoshop, le mécanisme est beaucoup plus simple mais il faut acheter une pièce d'identité (commençant par 49 dollars / an) sur le site officiel de Digimarc, la société qui a créé un mécanisme sophistiqué de protection des images au moyen d'un filigrane qui, bien que pratiquement invisible à l'œil nu, utilise les points de l'image pour y insérer toutes les données de droit d'auteur. Ces données restent intactes même lorsque l'image est copiée, réenregistrée, redimensionnée ou convertie.
Pour signer vos photos avec Digimarc, vous devez d'abord ajouter le plugin à la copie de Photoshop installée sur votre ordinateur. Pour ce faire, rendez-vous sur cette page et téléchargez-la sur votre PC en cliquant sur le bouton approprié Télécharger et en suivant les instructions qui s'affichent à l'écran.
Une fois téléchargé, le plugin devrait s'installer automatiquement dans Photoshop ; sinon, vous devrez faire glisser et déposer le contenu du dossier que vous avez obtenu dans le chemin C:ProgrammiAdobeAdobe Photoshop CC [ANNO]Plug-in (sous Windows) o Applications Adobe Photoshop CC [ANNÉE] Plug-in (votre macOS).
Par la suite, pour commencer à utiliser la fonction de signature numérique de Digimarc, vous devez télécharger l'image de votre intérêt dans Photoshop (via le menu Fichier> Ouvrir) puis montez Filtre > Digimarc> Inclure filigrane. Dans l'écran qui s'ouvre, cliquez sur Personnalises et entrez leIdentifiant unique et le PIN de votre compte sur l'écran suivant, afin de saisir les données de votre compte Digimarc. Pour plus d'informations sur l'utilisation du plugin, je vous renvoie au guide officiel de Photoshop.
Comment signer des photos avec Photoshop en ligne
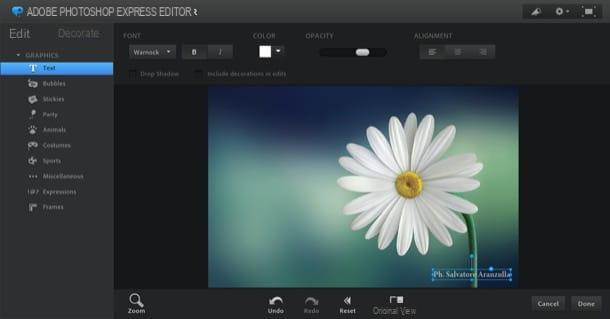
Usi Photoshop en ligne et vous aimeriez savoir comment signer vos photos avec ce dernier ? Eh bien, étant donné les limites du service en ligne Adobe, qui, pour mémoire, s'appelle Photoshop Express Editor, vous ne pouvez pas vous attendre à disposer des outils avancés dont je vous ai parlé dans les lignes précédentes. Cependant, même dans ce cas, un petit quelque chose peut être fait.
Avant d'expliquer en détail quoi, je vous rappelle cependant que le service nécessite l'activation du plugin Adobe Flash Player et permet de ne retoucher que les photos au format JPEG. Cela dit, je dirais que nous pouvons continuer!
Tout d'abord, allez à la page principale de Photoshop Express Editor, cliquez sur les boutons ENVOYER LA PHOTO e Télécharger et sélectionnez la photo qui vous intéresse. Ensuite, cliquez sur l'onglet Décorer, cliquez sur le bouton Texte et entrez votre signature, en l'écrivant dans le champ de texte approprié.
Ensuite, repositionnez et redimensionnez le texte (en utilisant les carrés appropriés sur les bords du champ de texte lui-même) et personnalisez le fonte, le colore,opacité et l 'alignement via les menus et les boutons en haut. Enfin, enregistrez l'image de sortie en cliquant sur les boutons OK e Sauvez.
Comment signer des photos avec Photoshop sur smartphones et tablettes
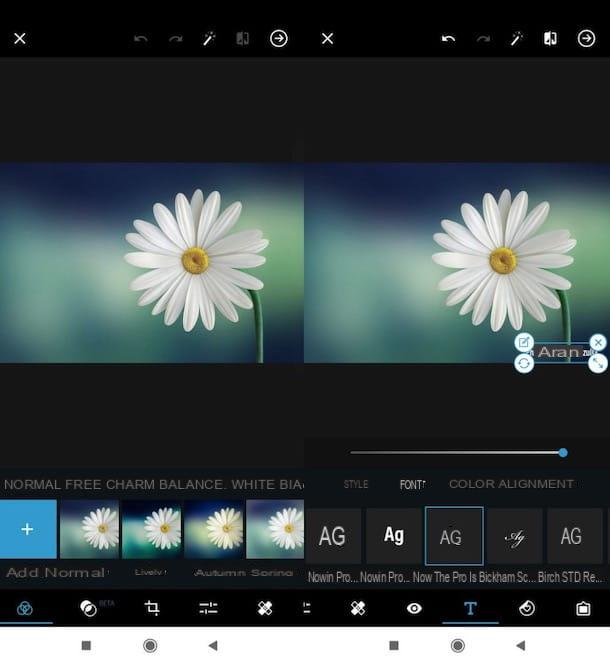
Vous aimeriez savoir si c'est possible signer des photos avec Photoshop sur smartphones et tablettes? Oui bien sûr! Pour ce faire, vous pouvez utiliser l'une des nombreuses applications Photoshop parmi celles développées par Adobe, comme l'excellente Photoshop Express, disponible gratuitement pour Android et iOS/iPadOS.
Après avoir installé et démarré Photoshop Express, parcourez les fiches d'informations qui illustrent ses principales fonctionnalités puis connectez-vous avec votre Adobe ID, Votre compte Google ou votre compte Facebook, en utilisant les boutons appropriés.
Maintenant, accordez à l'application toutes les autorisations nécessaires pour qu'elle fonctionne au mieux et sélectionnez la photo à signer en appuyant sur le boutonavant-première d'une photo enregistrée localement (sur l'écran principal de l'application). Sinon, ouvrez le menu Toutes les photos situé en haut à gauche et sélectionnez l'une des autres options disponibles pour importer le plan (par ex. appareil photo, Nuage créatif, Etc).
Une fois la photo à retoucher importée, faites défiler le menu en bas, appuyez sur la lettre T et sélectionnez-le style qui vous convient le mieux. Appuyez ensuite sur le texte qui apparaît à l'écran et, dans la case ouverte, saisissez votre signature puis appuyez sur l'élément Fins. Faites ensuite glisser le texte jusqu'à l'endroit souhaité et redimensionnez-le éventuellement, à l'aide du bouton représentant le deux flèches.
Si vous le souhaitez, changez le fonte, le colore et l 'alignement du texte, en utilisant les boutons appropriés. Lorsque vous êtes prêt à le faire, enregistrez l'image modifiée en appuyant sur flèche pointant vers la droite situé dans le coin supérieur droit de l'écran et choisissez l'une des options d'enregistrement ou de partage disponibles.
Si vous en avez un iPad, vous trouverez peut-être plus pratique de tirer parti de la version iPadOS de Photoshop, qui comprend de nombreuses fonctionnalités de Photoshop CC et comprend également des fonctionnalités spécialement conçues pour la technologie des écrans tactiles et des accessoires officiels pour certains iPad, tels que l'Apple Pencil. La version de Photoshop pour iPad est gratuite le premier mois d'utilisation, puis elle coûte 10,99 euro / mois.
Comment signer des photos avec Photoshop

























