Vous avez commencé à scanner le vôtre vieilles photos d'avoir une copie sur votre PC mais avez-vous remarqué qu'ils sont tous pleins de taches et de rayures ? C'est normal pour les photos prises il y a quelques années, mais ne vous inquiétez pas, avec un peu d'effort et un bon logiciel de retouche photo, vous pouvez corriger la situation facilement.
En fait, aujourd'hui je veux t'apprendre comment réparer des photos avec des rayures ou des taches aide GIMP, un programme de retouche photo très populaire qui est absolument gratuit et extrêmement facile à utiliser. Pariez que vos vieilles photos minables se transformeront en clichés impeccables ?
Avant de découvrir comment réparer des photos avec des rayures ou des taches, vous devez installer GIMP sur votre PC. Connectez-vous ensuite au site officiel du programme et cliquez sur l'élément Télécharger GIMP 2.6.11 pour le télécharger sur votre PC. Une fois le téléchargement terminé, double-cliquez dessus pour ouvrir le fichier que vous venez de télécharger (gimp-2.6.11-i686-setup-1.exe) et, dans la fenêtre qui s'ouvre, cliquez d'abord sur Cours e Oui (pour autoriser l'installation sur Windows 7 et Vista) puis sur Suivant deux d'affilée, Installer maintenant e finition pour terminer la procédure d'installation de GIMP.

Maintenant, démarrez GIMP via son icône sur le bureau Windows et, dans la fenêtre qui s'ouvre, sélectionnez l'élément Avri du menu Déposez le pour ouvrir l'ancienne photo afin d'enlever les taches et les rayures. Pour corriger les photos avec des rayures ou des taches, le principal outil sur lequel vous devez compter est celui appelé cloner, qui est capable de "cloner" des portions de photos et de les transférer vers d'autres points de l'image pour couvrir les imperfections.
Ensuite, sélectionnez-le outil de clonage depuis la barre d'outils de GIMP située à gauche de l'écran et configurez-la comme suit à l'aide des commandes disponibles dans la case en bas à gauche : pour rendre le remplissage des rayures et taches pas trop net, je vous propose de cliquer sur le bouton situé à côté de l'article Brosser et sélectionnez le pinceau aux bords doux (cercle flou) au lieu du classique, pour la taille du clone (barre de défilement Scala) au lieu de cela, vous devez vous ajuster en fonction de la taille des rayures ou des taches à couvrir.
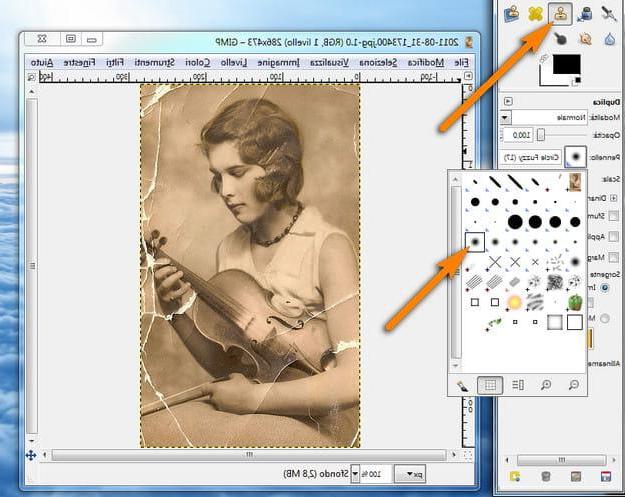
Une fois sélectionné et correctement réglé, il outil de clonage, vous pouvez commencer à l'utiliser sur votre photo. Tout d'abord, vous devez échantillonner une partie "saine" de la photo à utiliser comme remplissage pour couvrir les rayures et les taches, puis maintenez la touche enfoncée. Ctrl sur le clavier de votre PC, cliquez sur le point de la photo sans aucune imperfection à prélever et cliquez avec le bouton gauche de la souris pour terminer l'opération. Essayez d'échantillonner des parties de photos aussi près que possible des imperfections à couvrir.
Maintenant, utilisez l'outil de clonage comme s'il s'agissait d'un pinceau et « coloriez » les rayures et les taches sur la photo pour les camoufler. Toujours rééchantillonner le clone à proximité d'éventuelles rayures ou taches à combler e utilisez l'outil en appuyant sur sur l'image, ne maintenez pas le bouton gauche de la souris enfoncé lorsque vous utilisez l'outil de clonage pour de trop grandes étendues de photos.
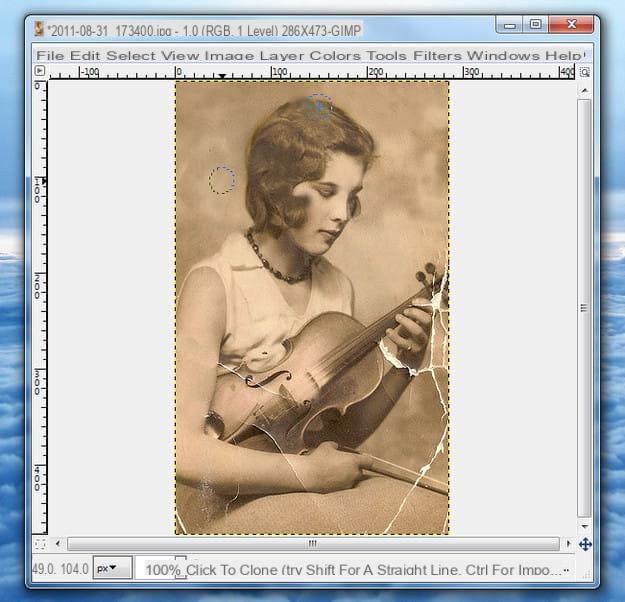
Une fois terminé, s'il y a des parties de photos où le camouflage des rayures et des taches n'est pas parfait, vous pouvez mélanger l'effet à l'aide du l'outil brouille présent dans la barre d'outils GIMP (la goutte). Ensuite, réglez leOpacité du flou à une valeur comprise entre 40 e 70 (pas plus sinon le dégradé sera trop net) en utilisant la barre de défilement appropriée dans la case en bas à gauche et utilisez-la comme un pinceau normal dans les points photo à mélanger.
Lorsque vous êtes satisfait du résultat, vous pouvez enregistrer votre photo sans rayures ni taches en sélectionnant l'élément Enregistrer sous du menu Déposez le de la fenêtre centrale de GIMP. Dans la fenêtre qui s'ouvre, cliquez sur le bouton Explorer d'autres dossiers pour sélectionner le dossier dans lequel enregistrer l'image, donnez-lui un nom en le tapant dans le champ Nom et cliquez sur le bouton Enregistrer pour terminer l'opération. Alors, vu ça corriger les photos avec des rayures ou des taches n'était-ce pas si difficile ?
Comment réparer des photos avec des rayures ou des taches

























