index
- Comment remplir un formulaire PDF sur PC
- Comment remplir un formulaire PDF sur smartphones et tablettes
- Adobe Fill&Sign (Android/iOS/iPadOS)
- Foxit Mobile PDF (Android/iOS/iPadOS)
- Autres applications pour remplir un formulaire PDF sur smartphones et tablettes
Comment remplir un formulaire PDF sur PC
Si vous devez remplir un formulaire PDF sur votre ordinateur, vous pouvez utiliser une série de programmes gratuits, que vous pouvez utiliser librement à cette fin. En voici quelques uns.
Adobe Acrobat Reader DC (Windows/macOS)
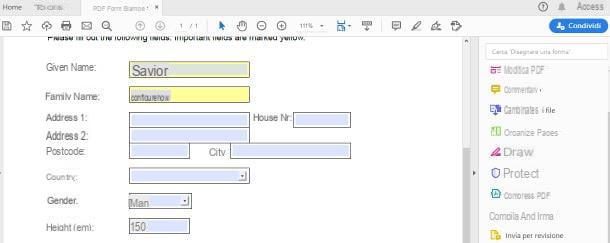
Acrobat Reader DC est le lecteur Adobe PDF officiel, qui permet à tous les documents de ce type et d'effectuer une série d'opérations sur eux sans frais, y compris le remplissage et la signature de formulaires.
Pour obtenir Acrobat Reader DC, connectez-vous sur le site du programme et cliquez sur le bouton Télécharger Acrobat Reader, afin de lancer le téléchargement du fichier d'installation correspondant. Une fois le colis reçu (par ex. readerdc_it_a_install.exe), démarrez-le et suivez les instructions qui conviennent le mieux à votre système d'exploitation.
- Windows - cliquez sur le bouton Oui et attendez que les fichiers nécessaires à l'exécution du programme soient copiés sur votre ordinateur. Enfin, cliquez sur le bouton Termina, pour finaliser l'installation et lancer le programme. Si ce dernier ne s'ouvre pas automatiquement, lancez-le, à l'aide de l'icône qui aurait dû être créée sur le Desktop.
- MacOS - double-cliquez sur le fichier .pkg situé dans la fenêtre qui s'est ouverte après le démarrage du paquet dmg, cliquez sur le bouton Continue deux fois de suite et ensuite Installer. Lorsque vous y êtes invité, entrez le mot de passe administrateur sur votre Mac, appuyez sur le bouton Installer le logiciel et terminez le tout en cliquant sur les boutons Fermer , mouvement et, si nécessaire, OK. Enfin, invoquez le programme nouvellement installé à partir du Launchpad (l'icône en forme de fusée situé sur le Dock) et cliquez sur le bouton J ’accepte, d'accepter les conditions d'utilisation.
Les procédures, à ce stade, sont les mêmes : une fois le programme lancé, choisissez de le définir ou non comme lecteur par défaut pour les fichiers PDF puis cliquez sur (X) situé en haut à droite pour sauter la visite guidée initiale.
Une fois que vous avez atteint l'écran d'accueil du programme, cliquez sur l'élément Ressources informatiques situé dans la barre latérale gauche, appuyez sur le bouton Pâte feuilletée et utilisez le panneau qui vous est proposé pour sélectionner le fichier à ouvrir. Alternativement, vous pouvez ouvrir rapidement le document qui vous intéresse en le "glissant" dans la fenêtre d'Adobe Reader.
À ce stade, si le document contient un formulaire contenant champs à remplir, il vous suffit de cliquer à l'intérieur des différents champs, menus ou cases, et de les remplir avec les informations requises.
Si par contre il s'agit d'un formulaire qui n'a pas de champs spécifiques, cliquez sur la rubrique Remplissez et signez situé dans la barre latérale droite, appuyez sur le bouton Remplissez et signez placé dans la boîte Tu et cliquez sur les espaces appropriés, afin de les remplir avec les informations que vous souhaitez. Lorsque vous avez terminé, cliquez sur l'icône del disquette situé en haut à droite pour enregistrer le document complété. Content?
Foxit Reader (Windows/macOS/Linux)
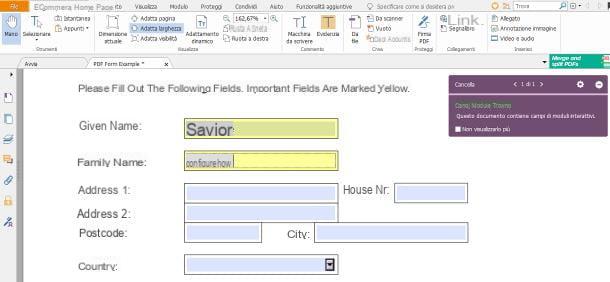
Une alternative valable au programme que je vous ai signalé tout à l'heure est Foxit reader, un logiciel extrêmement léger et fonctionnel utilisé pour visualiser et manipuler des fichiers PDF. Parmi les nombreuses fonctionnalités du programme, il y a la possibilité de remplir des documents contenant des formulaires.
Pour l'utiliser, connecté à ce site, cliquez sur le bouton Téléchargement gratuit de Foxit Reader placé au centre de la page, sélectionnez le vôtre OS (Avec l'art. Windows) et, si disponible, le langue l'installation (probablement français), à l'aide des menus déroulants situés dans le panneau qui apparaît en superposition. Lorsque vous avez terminé, cliquez sur le bouton Télécharger gratuitement, pour télécharger le package d'installation du programme.
Une fois le téléchargement terminé, lancez le fichier obtenu (ex. FoxitReader971_L10N_Setup_Prom.exe) et, si vous utilisez Windows, cliquez sur les boutons Oui, OK e Avanti 6 fois consécutives, ou jusqu'à ce que vous atteigniez l'écran d'installation de Foxit PhantomPDF, la solution logicielle professionnelle (payante). À ce stade, cochez la case à côté de l'élément N'installez pas d'essai gratuit de 14 jours de Foxit PhantomPDF et cliquez sur les boutons Avanti, Installer e Fins, pour terminer la configuration du programme.
Su MacOSà la place, faites ceci : allez dans le dossier Télécharger du Mac, faites un clic droit sur le fichier obtenu précédemment (ex. FoxitReader340.setup.pkg) et cliquez sur Avri deux fois de suite, afin de contourner les limitations de sécurité imposées par le système d'exploitation.
Maintenant, cliquez sur le bouton Continue deux fois de suite, puis Accepter e Installer. Lorsque vous y êtes invité, entrez le mot de passe Mac dans le champ approprié et cliquez sur les boutons Installer le logiciel, Fermer , mouvement e OK, pour tout conclure.
Lancez ensuite Foxit Reader et, pour choisir le document PDF sur lequel travailler, allez dans l'onglet Déposez le et cliquez sur le bouton Avri (si vous utilisez Windows), ou allez dans le menu Fichier> Ouvrir (si vous utilisez MacOS). Maintenant, si le document contient champs de formulaire interactifs, il vous suffit de cliquer sur chacun d'eux et de saisir les informations souhaitées.
S'il s'agit par contre d'un PDF contenant un formulaire « plat » obtenu, par exemple, à partir d'une image, cliquez sur le bouton Machine à écrire (l'icône de T avec curseur) situé dans la barre supérieure du programme, sous Windows, ou à l'intérieur de l'onglet Commenter, sur macOS, puis cliquez sur la zone que vous souhaitez remplir et saisissez le texte que vous préférez. Lorsque vous avez terminé, enregistrez le PDF compilé en utilisant l'onglet / menu Fichier> Enregistrer o Fichier> Enregistrer avec nome.
Autres programmes pour remplir un formulaire PDF sur PC

En plus de ceux dont je vous ai parlé jusqu'à présent, il existe également d'autres logiciels, tout aussi valables, qui peuvent être utiles pour remplir un formulaire PDF sur PC. En voici quelques uns.
- Wondershare PDFElement (Windows / macOS) - un autre excellent programme dédié à la gestion et à la manipulation de documents PDF qui inclut, parmi ses fonctionnalités, la possibilité de modifier et de remplir des formulaires internes. Il est disponible en version gratuite et en version Pro (avec des prix de départ de 79€/an).
- Éditeur PDF gratuit de PDFill (Windows) - est un programme qui, malgré sa maigre interface, intègre un grand nombre de fonctionnalités, y compris la possibilité de compiler et d'éditer des documents PDF de différents types. C'est gratuit.
- avant-première (macOS) - le lecteur de documents universel inclus "standard" dans macOS vous permet de remplir facilement des documents PDF contenant des formulaires interactifs.
Comment remplir un formulaire PDF sur smartphones et tablettes
Maintenant que vous avez appris comment procéder avec l'ordinateur, vous aimeriez savoir comment remplir un formulaire PDF su smartphone e comprimé? Ne vous inquiétez pas, c'est tout aussi simple ! Dans les lignes suivantes de ce guide, je vais énumérer une série d'applications qui vous permettent d'atteindre ce résultat.
Remplissage et signature Adobe (Android/iOS/iPadOS)

Remplir et signer, par exemple, est la solution de Adobe conçu pour les smartphones et tablettes Android, iOS et iPadOS qui vous permet de remplir (et de signer) des formulaires distribués au format PDF.
Après avoir téléchargé l'application depuis la boutique de référence de votre appareil, démarrez-la, appuyez sur le bouton Continue (si nécessaire) et appuyez sur l'élément Sélectionnez un formulaire à remplir, pour choisir le fichier PDF contenant le formulaire qui vous intéresse. A ce stade, vous pouvez télécharger un fichier PDF existant (à partir de fichiers PDF), une image de la Galerie (de la photothèque) ou prendre une photo contenant le module en temps réel (Prendre une photo).
Une fois que vous avez ouvert le document qui vous intéresse, touchez le point du formulaire où vous souhaitez insérer du texte et tapez-le à l'aide du clavier qui apparaît à l'écran. Au besoin, vous pouvez utiliser les boutons proposés pour augmenter la taille du texte, le diminuer ou supprimer le contenu de la case renseignée.
Pour créer et apposer un signature, appuyez sur le bouton en forme de penne (situé en haut sur Android et en bas sur iOS / iPadOS), appuyez sur le bouton Créer l'entreprise o Créer des initiales et suivez le tutoriel qui vous est proposé pour créer une signature personnelle, qui pourra également être utilisée à l'avenir.
Une fois que vous avez terminé de remplir le formulaire, appuyez sur le bouton partage (l'icône de trois points joints sur Android ou carré avec flèche sur iOS et iPadOS) et choisissez d'enregistrer le document en mémoire, de l'exporter ou de le partager via l'une des applications installées sur le système.
Foxit PDF Reader mobile (Android/iOS/iPadOS)

Une autre application qui mérite certainement d'être mentionnée est Foxit PDF Reader Mobile, la contrepartie « mobile » du Foxit PDF Reader pour PC susmentionné, disponible pour les smartphones et tablettes Android, iOS et iPadOS.
Son utilisation est très simple : après avoir démarré l'application, balayez vers la gauche pour ignorer le didacticiel de première utilisation, puis appuyez sur le bouton Démarrer / Démarrer. Une fois cela fait, rendez-vous sur l'application qui contient le fichier PDF de votre intérêt (ex. fichiers Google votre Android ou Déposez le sur iOS), ouvrez-le et, si vous utilisez Android, sélectionnez Foxit PDF depuis le panneau qui vous est proposé, afin d'utiliser l'application pour ouvrir le fichier.
Si, par contre, vous utilisez iOS o iPad, appuyez sur le bouton partage (l'icône de carré avec flèche) et sélectionnez la voix Importation dans Foxit PDF Reader Mobile du menu qui vous est proposé ; enfin, démarrez Foxit PDF Reader, appuyez sur le dossier Extension et sélectionnez le document PDF précédemment importé.
Le jeu est pratiquement terminé : si le PDF contient des champs de texte à remplir, appuyez sur chacun d'eux et remplissez-les avec les informations que vous souhaitez. S'il s'agit par contre d'un document ne contenant que des espaces vides (par exemple un formulaire numérisé), appuyez sur le bouton Texte (Pour T enfermé dans un carré), appuyez sur l'espace que vous souhaitez remplir et tapez le texte souhaité.
Pour accéder à des options de remplissage supplémentaires (coches, tirets ou signatures saisies à la main), appuyez sur l'icône à la place penne, situé en bas. Une fois le formulaire rempli, vous pouvez enregistrer les modifications en mémoire en appuyant sur le bouton (...) et en choisissant l'option Sauver o Enregistrer sous du menu affiché.
Autres applications pour remplir un formulaire PDF sur smartphones et tablettes

Il existe d'autres applications, en plus de celles dont je vous ai parlé jusqu'à présent, qui permettent de remplir des documents et des formulaires au format PDF. En voici quelques uns.
- Xodo PDF Editor (Android / iOS / iPadOS) - application petite mais efficace qui vous permet d'effectuer diverses opérations de manipulation sur les PDF, notamment le remplissage de formulaires et la création de signatures personnalisées. C'est gratuit.
- PDFFiller (Android) - une autre excellente application qui vous permet de remplir et de signer des formulaires PDF en quelques secondes. C'est gratuit.
- LiquidText (iOS / iPadOS) - il s'agit d'une application spécialement conçue pour l'édition de documents et de formulaires PDF. La plupart des fonctionnalités sont gratuites, tandis que d'autres peuvent être déverrouillées via un achat intégré.


























