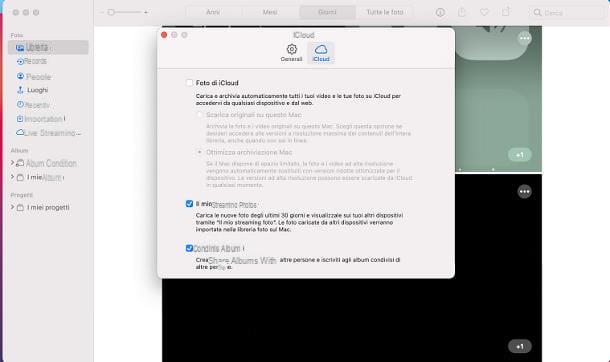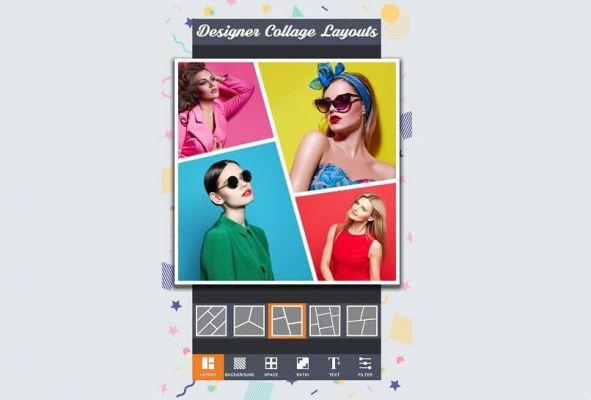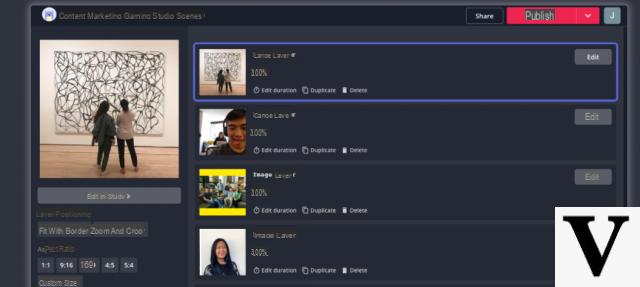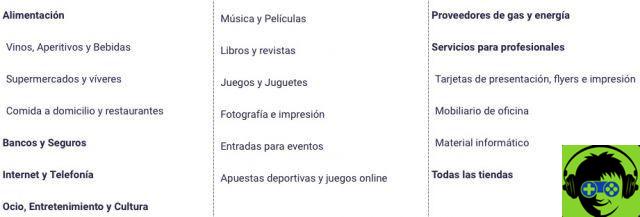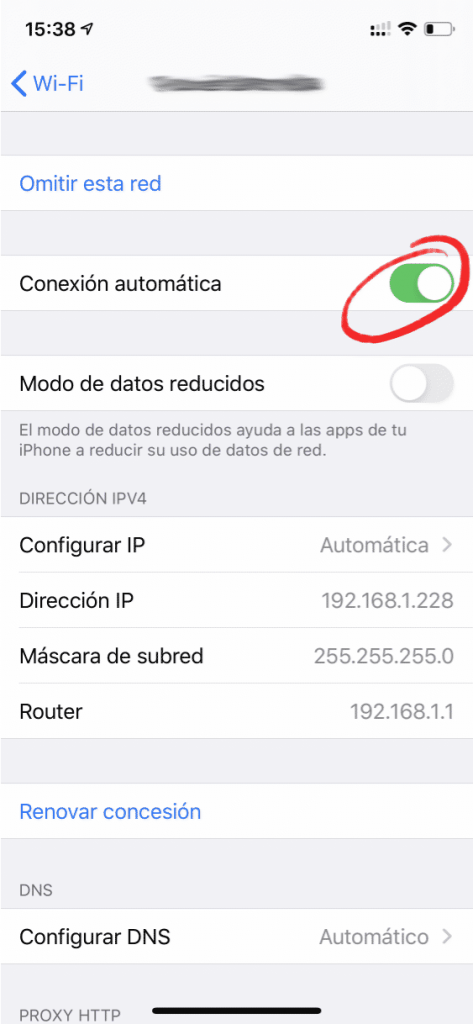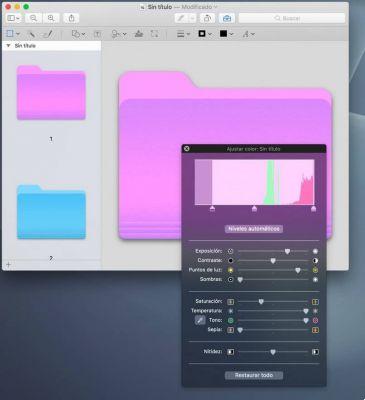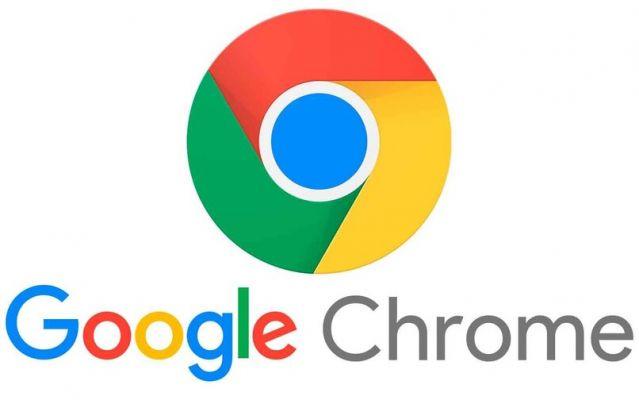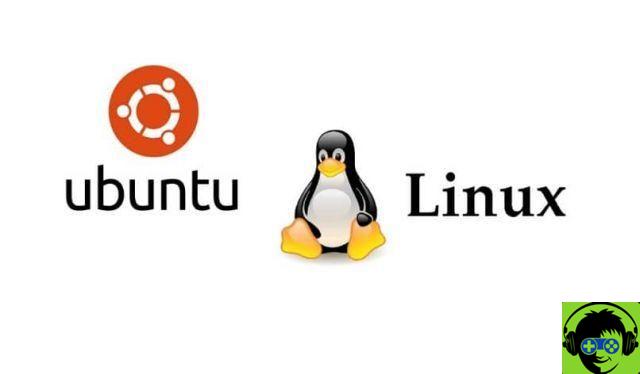Si vous vous êtes demandé comment réinstaller Linux Ubuntu sur mon PC?, Ou parce que le système devient lent, ou vous voulez simplement le restaurer à l'état d'usine, car ici nous vous expliquerons comment le faire sans perdre de fichiers.
Comme tout autre système d'exploitation, Ubuntu peut être affecté par des bogues et des problèmes, cela se produit généralement lorsque nous utilisons le système d'exploitation depuis longtemps. Ubuntu, comme les autres distributions Linux, dispose d'un grand nombre d'outils auxquels nous pouvons avoir accès dès le départ.
Comment réinstaller Linux Ubuntu pour réparer et récupérer des fichiers ?
Tout d'abord, comme d'habitude, cela ne fait pas de mal de sauvegarder vos fichiers. Cela permet d'éviter les pertes dues à une erreur humaine lors de la réinstallation. C'est quelque chose qui ne prendra pas de temps et qui peut être très utile.
Vous devez également avoir l'image ISO du système pour pouvoir l'installer, cela peut être obtenu à partir de n'importe quelle base de données de systèmes Linux, si vous conservez toujours la précédente, vous en aurez également besoin.
Vous devez d'abord démarrer l'image ISO sur une clé USB, après quoi nous procéderons au redémarrage de l'ordinateur. Pendant qu'il s'allume, nous devons appuyer sur la touche de démarrage, généralement c'est le F11, mais cela varie en fonction du modèle d'ordinateur que vous avez. Dans certains cas, lorsqu'il s'allume, il apparaît dans un coin qui est le bouton indiqué. En appuyant dessus, une fenêtre s'ouvrira avec toutes les unités connectées au PC, vous devez choisir celui qui correspond à votre clé USB.

Habituellement dans les installations Linux une fenêtre noire apparaît avec une liste d'options. Ici, nous n'aurons qu'à sélectionner installer, après quoi le programme d'installation s'ouvrira et dans ce menu, vous devrez d'abord choisir la langue et cliquer sur Suivant, puis vous devrez sélectionner pour installer les packages multimédias et enfin et surtout, cliquez sur sur «réinstaller». Cela ne supprimera aucun fichier.
Qu'arrive-t-il à mon ordinateur lorsque je réinstalle Ubuntu ?
Lorsque nous installons un système d'exploitation, ce que nous faisons est copier certains fichiers clés de l'USB sur le disque principal. Cela fournit les informations nécessaires pour tous les fichiers système à installer. C'est la manière courante d'installer un système d'exploitation et cela se fait presque toujours à partir de zéro.
Nos menus tous les fichiers sont supprimés, car l'assistant d'installation lui-même effectue un formatage rapide de notre unité. En lui permettant d'être nettoyé de tout virus ou fichier corrompu, les données personnelles sont perdues dans ce type d'installation, il n'est donc pas recommandé dans les cas où les informations ne peuvent pas être perdues.
Dans ce cas particulier, ce que nous faisons est un processus similaire, mais en éliminant le facteur qui supprime les fichiers. Lorsque nous réinstallons un système, nous ne formatons pas le disque dur, mais nous remplaçons les fichiers originaux par les nouveaux, permettant ainsi la correction d'erreurs.
Selon la version d'Ubuntu que nous allons installer, nous pouvons avoir un outil différent. Nous devons donc tenir compte de nos besoins afin de choisissez la meilleure version.
Quelles raisons peuvent m'amener à vouloir réinstaller mon système ?
Ubuntu est l'une des distributions Linux le plus utilisé de nos jours, qui possède une interface graphique très agréable à regarder. En plus d'être basé sur Linux, il ne nécessite pas d'attention particulière.

Cependant, bien qu'il soit courant de penser que ce système est totalement sûr contre les attaques. La réalité est que Des virus ont été développés qui peuvent l'endommager, vous devez donc actuellement être prudent lors de l'installation d'applications.
Les raisons pour lesquelles quelqu'un a besoin réinstaller Ubuntu ils peuvent être très différents, mais cela est généralement dû à une erreur lors de l'installation d'un plug-in. Et que cela est responsable de la corruption partielle du système ou de l'élimination des utilitaires de celui-ci.
Heureusement, ce n'est pas nécessaire pour que nous perdions nos fichiers lors de cette opération et au cas où une sauvegarde serait impossible. Nous pourrons effectuer le même processus et ne perdrons pas notre base de données.
Comment récupérer des fichiers supprimés ou corrompus avec Linux Ubuntu
Linux Ubuntu offre à ses utilisateurs plusieurs outils très polyvalents pour récupérer des fichiers supprimés ou endommagés. Et dans ce cas, nous utiliserons TestDisk, que nous devons d'abord installer via le gestionnaire de packages direct. Pour cela, nous utiliserons la commande suivante 'sudo apt Install testdisk'.
La prochaine étape que nous prendrons est d'exécuter cet outil et pour cela nous utiliserons la commande suivante 'testdisk sudo'. Cette action générera une série d'options à afficher à l'écran, pour naviguer entre elles, vous devez utiliser les flèches du clavier. L'étape suivante consiste à sélectionner l'option "Créer", puis à appuyer sur la touche Entrée.
Lorsque vous effectuerez cette action, les différents disques apparaîtront à l'écran et vous devrez choisir celui où se trouvait le fichier. Sélectionnez ensuite l'option « Continuer », nous allons maintenant sélectionner le type de partition, puis l'option « Avancé ». Maintenant on sélectionnera la partition qui sera généralement celle avec le plus de secteurs puis nous sélectionnerons l'option 'Restaurer'.
Nous allons maintenant observer que le fichier supprimé sera affiché à l'écran, la prochaine étape pour le récupérer consiste à le sélectionner, puis nous appuierons sur la touche C. Et enfin, nous choisirons l'emplacement que nous donnerons au fichier récupéré. Et prêt de cette façon vous avez récupéré un fichier supprimé à l'aide d'un outil très efficace sous Linux Ubuntu.

Comment puis-je installer facilement Ubuntu sur Windows 10 ?
L'installation de Linux Ubuntu sur Windows 10 peut également être une tâche très simple à effectuer dans notre cas, nous allons vous montrer comment installer la version 19.10. Mais vous devrez d'abord activer le sous-système Windows pour Linux WSL.
Et pour cela, allez sur le bouton Démarrer de Windows, puis sélectionnez « Panneau de configuration », puis « Programme » et enfin sélectionnez « Activer ou désactiver des fonctionnalités Windows ". Dans ces fenêtres, vous aurez plusieurs options et cochez la case du sous-système "Windows pour Linux".
Une fois cette étape terminée, vous devez télécharger Linux Ubuntu et pour ce faire, nous allons aller dans le menu Démarrer et sélectionner « Microsoft Store ». A partir de cette application nous rechercherons la dernière version disponible et dans notre cas, c'est Ubuntu 19.10 LTS. Ensuite, nous devons cliquer sur l'option "Installer".
Une fois le téléchargement terminé, nous devons revenir au menu Démarrer et rechercher Linux Ubuntu que nous sélectionnerons pour démarrer l'application. Tout ce que nous avons à faire est de passer par le processus de configuration, où il nous demandera d'entrer un nom d'utilisateur et un mot de passe. Et prêt de cette manière simple, nous avons installé Linux Ubuntu sur Windows 10.
Comment installer et démarrer Ubuntu à partir d'une clé USB ou d'une clé USB
Au cas où vous auriez Linux Ubuntu sur USB ou Pendrive et vous souhaitez l'installer et le démarrer sur votre ordinateur, il vous suffit de suivre ces étapes simples. Vous devez d'abord télécharger UNetBootin sur votre PC, ce que vous pouvez faire très simplement depuis l'outil Synaptic. Vous devez également télécharger l'image ISO Linux Ubuntu sur votre ordinateur.
Une fois ces étapes effectuées, vous devez aller dans "Applications", puis sélectionner l'option "Outils système" et exécuter UNetBootin à partir de là. L'étape suivante consiste à insérer la clé USB dans le port d'entrée. Il vous sera demandé de choisir une source et dans notre cas, nous sélectionnerons l'image ISO que nous avons précédemment téléchargée.
Maintenant, nous devons choisir la destination et sélectionnez la clé USB ou la clé USB puis appuyez sur l'option 'OK'. Le processus commencera et cela peut prendre quelques minutes, une fois terminé, vous devrez redémarrer votre PC et exécuter les paramètres du BIOS. C'est ainsi que le démarrage se fait à partir de la clé USB ou de la Pendrive.

Modifier les paramètres du BIOS
Pour entrer dans le BIOS e pouvant ainsi modifier sa configuration, nous devons, comme nous l'avons dit, redémarrer le PC. Lors du processus de démarrage et de chargement du système d'exploitation, appuyez à plusieurs reprises sur la touche « Annuler » ou « Échap ». Bien que dans certains appareils, cette clé puisse varier et pourrait être les touches F1, F2, F10. F11, F12, pour entrer dans le BIOS.
Choisissez le mode de démarrage
Une fois entré dans le BIOS, nous pourrons apporter les modifications nécessaires à sa configuration pour choisir comment démarrer à partir de la clé USB. Nous utiliserons ensuite la touche fléchée pour nous déplacer vers cette fenêtre. Et dans notre cas, nous sélectionnerons l'option «Fonctionnalités avancées du BIOS», puis nous appuierons sur la touche Entrée.
Nous serons redirigés vers une nouvelle fenêtre et nous y trouverons plusieurs options dans lesquelles nous localiserons l'option qui nous permettra de partir de la Pendrive. Nous passerons ensuite à l'option First Boot Device où l'option CDROM est marquée. Et nous allons changer cette sélection en USB, puis appuyer sur la touche F10 pour enregistrer et quitter le BIOS.
Comment créer de la mémoire de démarrage pour Ubuntu
Pour créer de la mémoire de démarrage pour Ubuntu, vous devez procéder comme suit, va au programme Boot Disk Creator. Une fois là-bas, vous sélectionnerez l'image ISO à charger, l'étape suivante consiste à choisir la clé USB ou la clé USB. Pour terminer, vous devez sélectionner l'option "Créer un disque de démarrage" et attendre la fin du processus.
Ubuntu peut-il être utilisé sans installation sur l'ordinateur ?
Un des nombreux avantages que nous offre la distribution Ubuntu Linux est qu'il peut être utilisé sans avoir à être installé sur notre ordinateur personnel. Puisqu'il lui permet d'être exécuté à partir de la RAM en mode Live. De cette façon, nous utiliserons cet outil incroyable sans prendre de place sur notre disque dur.

Comment utiliser Ubuntu sans l'installer
L'un des avantages que nous offre cette distribution Ubuntu Linux est que nous pouvons l'utiliser sans avoir à le télécharger sur notre disque dur. Comme nous l'avons déjà mentionné, il est possible d'utiliser cet instrument à partir d'une mémoire USB et d'utiliser le mode Live. Mais on peut aussi utiliser Ubuntu via le programme VirtualBox.
Façons d'installer Linux Ubuntu sur VirtualBox - Comment
Bien que cela puisse ne pas sembler être le cas, l'installation de Linux Ubuntu via le programme VirtualBox est très simple et ne prendra que quelques étapes. La première étape et la plus logique est téléchargez le programme VirtualBox sur votre PC. Cet outil est disponible pour les ordinateurs avec les systèmes d'exploitation Linux, Windows et MacOS.
La prochaine étape est téléchargez le fichier ISO d'Ubuntu, ce doit être la dernière version et LTS. Qui peut être contenu dans une clé USB ou une clé USB, mais il peut aussi être sur un DVD. Ayant tout cela, nous devrons configurer une machine virtuelle et pour cela nous ouvrirons le programme VirtualBox, nous y sélectionnerons l'option "Nouveau".
Maintenant, nous allons mettre le nom qui peut être la version d'Ubuntu installée, dans Type nous sélectionnerons Linux et dans la version nous choisirons Ubuntu 64 bits et cliquerons sur 'Suivant'. Nous allons maintenant déterminer quel sera le taille de mémoire qui aura le notre machine virtuelle, qui doit disposer de 25% de la mémoire RAM puis cliquez sur 'Suivant'.
L'étape suivante consiste à créer un disque virtuel et pour cela nous allons sélectionner l'option "Créer", puis l'option VDI doit être sélectionnée et cliquer sur "Suivant". L'étape suivante consiste à sélectionner l'option "Attribué dynamiquement", puis à cliquer sur "Suivant". Enfin, sélectionnez l'option Créer, il ne nous reste plus qu'à attachez l'ISO au lecteur de disque virtuel.

L'étape suivante consiste à choisir la machine virtuelle Ubuntu et à sélectionner l'option « Paramètres », puis « Stockage ». Ensuite, choisissez « Controller IDE », puis dans la fenêtre des attributs, vous devez choisir l'option IDE Secondary Master. L'étape suivante consiste à sélectionner " Choisissez un fichier sur disque » et vous trouverez et sélectionnez l'option ISO Ubuntu et enfin "OK" puis "OK".
Maintenant, vous n'aurez plus qu'à démarrer sous Ubuntu pour que la machine virtuelle se charge, puis vous pourrez cliquer sur l'une des deux options que le système vous proposera. Mais dans notre cas, nous cliquerons sur l'option "Installer Ubuntu". Une fois l'installation terminée vous procéderez à la configuration des paramètres que l'assistant d'installation vous montrera.