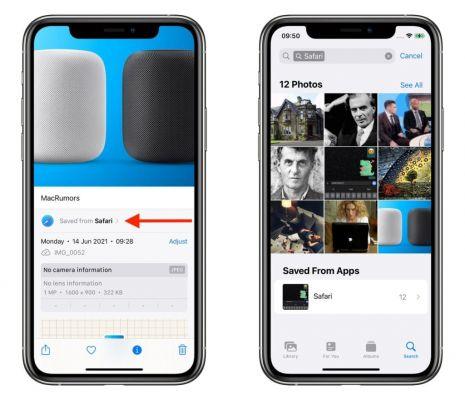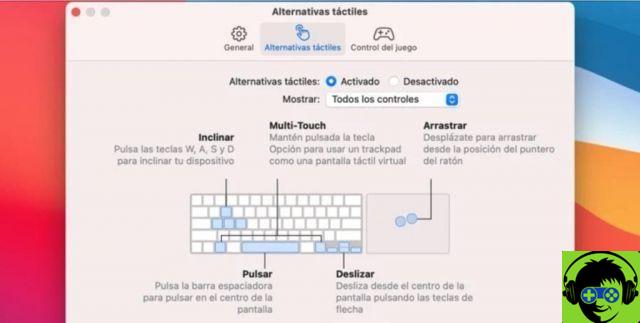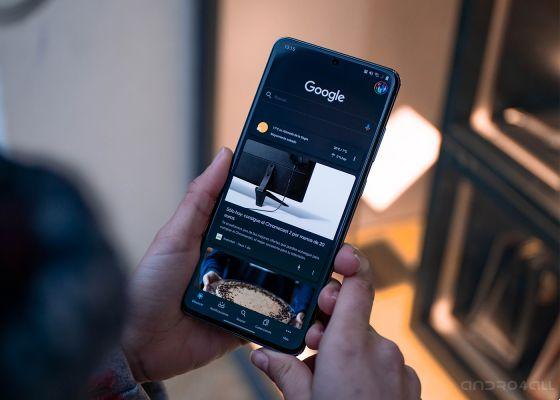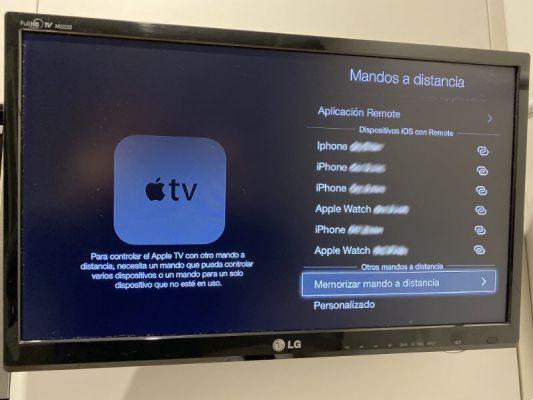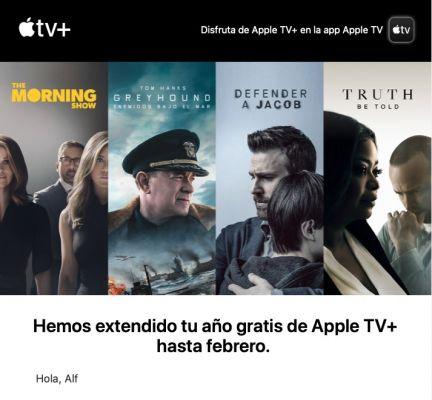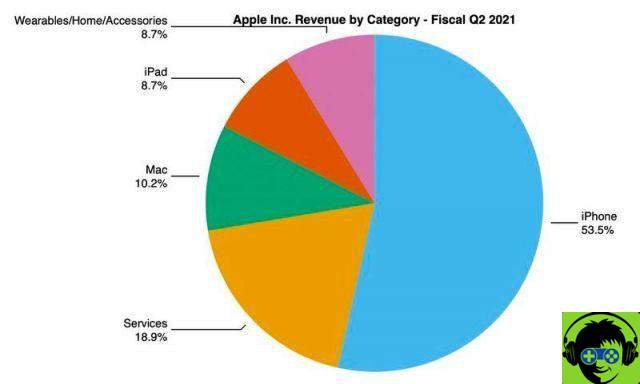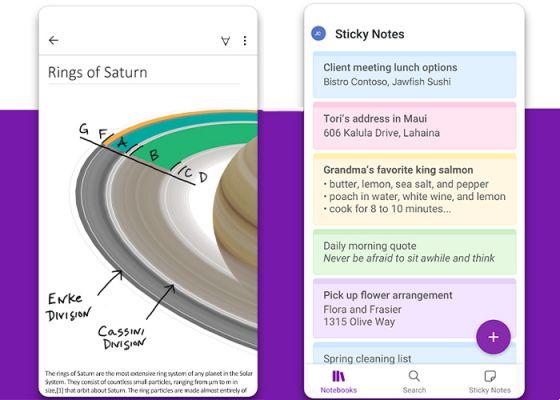Dans ce tutoriel, vous trouverez les meilleures méthodes et outils à connaître comment utiliser le niveau audio de votre ordinateur, soit depuis la barre des tâches, soit avec les différentes combinaisons de touches ou boutons intégrés à votre clavier.
Méthodes pour augmenter et diminuer le volume d'un ordinateur Windows 10
Il existe plusieurs options pour contrôler le volume de votre ordinateur avec le système Windows 10. La première chose que vous devez savoir est la configuration de votre ordinateur, car il existe plusieurs options pour obtenir le contrôle du volume. L'une de ces options est 3RVX, est une application gratuite qui ne s'occupe que du volume, vous offrant un affichage à l'écran.

L'autre option consiste à utiliser le langage de script efficace AutoHotKey, cette méthode vous montre comment configurer un raccourci clavier et ainsi le volume de votre ordinateur est plus facile à contrôler.
Avec boutons
Habituellement, votre clavier de PC a quelques touches d'accès direct qui vous permettent d'augmenter et de diminuer le volume de votre ordinateur. Lorsque vous appuyez sur la combinaison de touches, une barre de volume s'affiche en haut à gauche, que indique l'intensité du volume, allant de 0 à 100.
Si vous souhaitez régler le niveau auquel vous pouvez baisser et monter le son de votre ordinateur, par exemple, passez de 2 à 2 ou de 5 à 5, puis gérez-le à votre guise. Vous ne pourrez pas le faire à partir de l'interface Windows, mais vous devrez installer l'application (AutoHotKey) sur ton ordinateur.
Depuis la barre des tâches
Windows 10 vous permet de contrôler le volume de votre ordinateur depuis la barre des tâches, située en bas à droite, en cliquant sur l'icône du haut-parleur et ainsi pouvoir monter et baisser facilement le volume. Vous devez également savoir que si vous cliquez sur le nom de l'orateur vous pouvez le contrôler, même si vous avez des écouteurs connectés.
Une autre façon de modifier le volume de vos applications individuellement consiste à cliquer avec le bouton droit sur l'icône du haut-parleur, vous devez sélectionner l'option (Volume Mixer), une fenêtre s'ouvrira dans laquelle vous pourrez modifier le volume, afin que chaque application sonne plus fort ou plus bas que d'autres, vous pouvez donc les personnaliser à votre guise, lorsque vous avez plusieurs applications qui jouent des sons en même temps.

Vous pouvez également configurer l'audio de votre PC en cliquant avec le bouton droit sur l'icône audio et en sélectionnant l'option (Ouvrir les paramètres audio). Vous accéderez automatiquement à la rubrique Configuration audio de Windows, où vous pouvez augmenter manuellement le volume de tout le système d'exploitation de votre PC, comme si vous le faisiez à partir de l'icône de la barre d'état système.
Avantages de garder le contrôle du niveau audio sur un ordinateur
Il est important de pouvoir contrôler le volume et la qualité audio de votre ordinateur, car facilite la communication pendant le travail, les études ou les loisirs.
Bien que la qualité sonore soit souvent en arrière-plan et ne soit pas donnée l'importance qu'il a vraiment pour améliorer l'expérience utilisateur.
Pour obtenir un son de bonne qualité et avec un volume adéquat, nous pouvons utiliser des accessoires externes tels que écouteurs de qualité ou utilisez le haut-parleur. Ceux-ci nous permettront de communiquer et d'avoir un bon son lors d'un appel vidéo, de rejoindre des cours en ligne ou de parler à nos camarades de classe.
Quelles sont les meilleures applications pour régler le niveau audio sur un PC ?
Il existe plusieurs applications qui peuvent vous aider à améliorer le niveau sonore de votre ordinateur, au cas où son ou la qualité audio de votre PC ne fonctionnent pas correctement. Parmi ces applications vous en trouverez des gratuites et d'autres payantes.
3RVX
Cette application vous permet de définir n'importe quelle clé d'accès direct, et donc de pouvoir contrôler l'audio de votre système, elle vous permet également de la visualiser à l'écran afin que vous puissiez la personnaliser à votre guise.

Une fois l'application installée, vous devez lancer le Menu Démarrer de Windows et les paramètres 3RVX y apparaîtront. Ensuite, vous devez cliquer sur l'option raccourcis clavier et sélectionner les touches de votre préférence qui seront par défaut comme raccourcis clavier pour le réglage du volume.
Après avoir sélectionné le raccourci clavier, vous devez l'affecter à une action en cliquant sur le menu action de l'éditeur de raccourcis clavier, vous devez choisir si la touche que vous avez tapée coupera le son, augmentera ou diminuera le volume. Une fois que tout cela est fait, cliquez sur l'option (appliquer).
Pour vous assurer que la configuration a été appliquée, vous devez fermer les paramètres du 3RVX, une fois fermé appuyez sur sa touche d'accès direct, l'icône du volume devrait apparaître automatiquement à l'écran.
Touche de raccourci automatique
C'est un programme totalement gratuit pour Windows, qui contient des outils open source qui vous permettent d'automatiser n'importe quelle fonction, via un lien sur votre ordinateur, en créant des combinaisons de touches complexes. Si vous souhaitez configurer Windows 10 Volume Up, vous devez télécharger et installer un script AutoHotKey.
Après avoir installé AutoHotKey sur votre PC, vous devez savoir comment créer un script, en utilisant le Bloc-notes intégré dans Windows 10, qui vous permet de modifier le texte brut, car il contient le format txt par défaut, qui devra être changé en pour créer le scénario.

En règle générale, ce qui est modifié est l'extension de fichier (TXT) dans l'extension AutoHotkey (AHK). Pour ce faire, nous devons ouvrir le bloc-notes en collant le script que nous voulons créer. Ensuite, nous devons cliquer sur l'option (Enregistrer sous) dans le menu des fichiers, puis sélectionner l'option (Tous les fichiers), en entrant le nom de notre préférence.
Par exemple : (probandoscript) après l'extension AHK. Rester comme ça : probandoscript.ahk , une fois cela fait, nous enregistrons le fichier.
Après avoir installé et su créer un script dans le bloc-notes, nous pouvons effectuer la procédure pour augmenter le volume sur l'ordinateur. Pour cela, nous devrons ouvrir le bloc-notes, copier et coller le script suivant :
; Correction du volume Windows :
$ Volume_Up ::
SonObtenir, volume
Envoyer {Volume_Up}
SoundSet, volume + 1
Retour
$ Volume_Down ::
SonObtenir, volume
Envoyer {Volume_Giù}
SoundSet, volume - 1
Retour
Une fois la procédure effectuée, ce script se chargera de configurer le volume pour augmenter ou diminuer par paliers de 1 par 1, et ainsi pouvoir le personnaliser à notre guise, réglage d'un niveau différent pour augmenter ou diminuer le volume.
Quels outils externes puis-je utiliser pour améliorer le son sur un ordinateur ?
Il existe plusieurs outils qui permettent d'améliorer la qualité sonore de votre ordinateur. Dans cet article nous allons vous en montrer quelques-uns.

- Égaliseur APO : Cela nous donne la possibilité de personnaliser le signal audio généré par notre ordinateur. Mais vous devez prendre en considération que si notre PC utilise une autre méthode pour améliorer l'audio, ce programme ne fonctionnera pas en même temps.
- Letasoft : Cette application vous permettra de prolonger le signal sonore de nos équipements tout en écoutant de la musique ou des vidéos. C'est un excellent outil qui peut être utilisé si notre ordinateur n'a pas de haut-parleurs puissants, il aide à amplifier le son qui en sort.
- Voicemeter Banane : est une application qui nous permet de contrôler et de mixer le son, à la fois en entrée et en sortie de notre ordinateur. Cela nous donne également la possibilité d'égaliser et de personnaliser le son du PC à notre goût.
- Égaliseur PC : est un outil puissant, qui fonctionne comme un égaliseur paramétrique pour les fréquences fixes. En plus de tout cela, il nous offre un filtrage audio rapide et facile. Il dispose d'une multitude de fonctions pour contrôler l'audio de l'équipement.
- VLC: c'est l'un des lecteurs audio et vidéo les plus compatibles avec divers systèmes d'exploitation. Avec lui, nous pouvons lire pratiquement n'importe quel format audio et vidéo, sans avoir à installer d'autres applications supplémentaires. Cela vous permet de baisser et d'augmenter le volume, en cliquant sur l'indicateur de volume situé dans le coin inférieur droit de la fenêtre, son augmentation maximale du volume est de 200%. Il est totalement gratuit et vous pouvez le télécharger depuis sa page officielle.
- AMPLIFICATEUR AUDIO gratuit : Cette application ne fonctionne pas avec le son complet du système d'exploitation, mais elle fonctionne avec son propre réglage audio ou vidéo. Cela vous permet d'augmenter ou de diminuer le volume du fichier multimédia et son volume maximum est de 1000%.








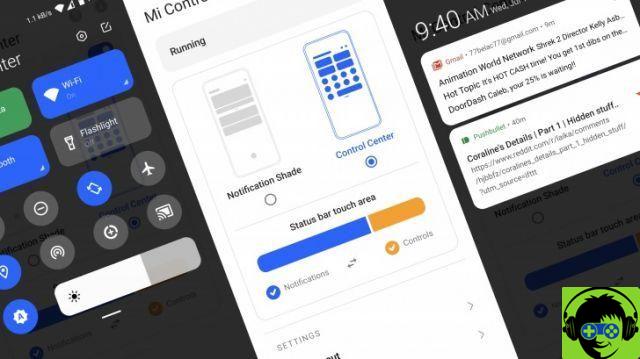

![Spotify amène la Commission européenne au verger : elle va enquêter sur Apple pour abus [Mise à jour]](/images/posts/b47c39b118b52ca50ecdcbb8634bad04-0.jpg)