Vous avez accidentellement supprimé des photos présentes sur la carte SD de votre appareil photo numérique ? En essayant de "nettoyer" la microSD de votre smartphone, avez-vous accidentellement supprimé des photos que vous n'auriez pas dû supprimer ? Ne désespérez pas, pas encore du moins !
Si la zone mémoire où étaient stockées vos images n'a pas encore été écrasée par d'autres données, vous avez de bonnes chances de pouvoir récupérer vos photos. Il vous suffit de télécharger un des logiciels que je m'apprête à vous recommander, de suivre les instructions ci-dessous et… de croiser les doigts pour que les photos qui vous intéressent soient toujours récupérables !
Vous vous demandez combien coûte une opération comme celle-ci ? Ne vous inquiétez pas, vous n'aurez pas à dépenser un centime. La plupart des solutions dont je vais vous parler sont totalement gratuites et très simples à utiliser. Alors, qu'est-ce que tu fais encore debout là ? Découvrez maintenant comment récupérer des photos supprimées de la SD et mettez ce guide en pratique, chaque seconde perdue vous éloigne de plus en plus de la possibilité de restaurer les images qui vous tiennent tant à cœur.
PhotoRec (Windows / Mac / Linux)
PhotoRec est le meilleur logiciel pour récupérer des photos supprimées de la SD gratuit. Il est compatible avec Windows, macOS et Linux et, en terme d'efficacité, il n'a absolument rien à envier aux solutions payantes les plus nobles. Pour le télécharger sur votre PC, connectez-vous au site Web TestDisk (une autre application gratuite de récupération de données et de partitions avec laquelle il est fourni) et cliquez sur l'élément Windows.
Une fois le téléchargement terminé, ouvrez le package zip qui contient le programme, extrayez le contenu dans n'importe quel dossier et démarrez l'exécutable qphotorec_win.exe. Dans la fenêtre qui s'ouvre, sélectionnez l'unité relative à la carte SD dans le menu déroulant approprié (celui situé en haut) ; puis cliquez sur la partition à partir de laquelle vous souhaitez récupérer les photos (ex. 1. FAT32) et cochez l'entrée correspondant au système de fichiers avec lequel le lecteur est formaté (par ex. FAT/NTFS/HFS+/ReiferFS). Assurez-vous que l'élément est sélectionné en bas à droite Gratuit et continuez la procédure.
Maintenant, vous devez cliquer sur le bouton Les formats de fichiers et sélectionnez tous les types de fichiers que vous comptez récupérer avec PhotoRec : puisqu'il s'agit de photos, je vous recommande de laisser la coche uniquement sur JPG, PNG e RAW mais vous pouvez choisir librement les types de fichiers qui vous intéressent. Pour supprimer la coche de tous les éléments sélectionnés par défaut dans le programme, cliquez sur le bouton Réinitialiser; pour enregistrer vos préférences, cliquez sur OK.

Enfin, appuyez sur le bouton DECOUVREZ, choisissez le dossier dans lequel enregistrer les photos restaurées et cliquez sur Recherche pour lancer la recherche et la récupération de toutes les images disponibles. La durée de l'opération variera en fonction de la quantité de données à traiter. Dans le cas où vous ne parvenez pas à récupérer les photos qui vous intéressent, essayez de répéter l'opération en plaçant la coche à côté de l'élément Ensemble au lieu de sur Gratuit (en bas à droite).
PhotoRec peut également être lancé depuis la ligne de commande : il suffit de lancer l'exécutable photorec_win.exe, sélectionnez le lecteur de carte SD, choisissez la partition à analyser, confirmez le système de fichiers utilisé, le mode d'analyse (Gratuit o Ensemble) et indiquez le dossier dans lequel enregistrer les photos restaurées (en appuyant sur C). Sur Mac, vous ne pouvez utiliser que cette version. Pour en savoir plus sur son fonctionnement, suivez les instructions sur cette page Web.
Recuva (Windows)
Si PhotoRec ne répond pas à vos attentes, essayez Recuva. C'est un excellent logiciel de récupération de données disponible exclusivement pour Windows. Il est produit par la même société que CCleaner (célèbre application de maintenance du système) et peut également être utilisé en version portable, ce qui ne nécessite pas d'installations fastidieuses pour être utilisé.
Pour télécharger la version portable de Recuva (qui est celle que je vous recommande d'essayer), connectez-vous au site Web du programme et cliquez sur le bouton Télécharger placé sous la rubrique Recuva – Portable. Ouvrez ensuite l'archive zip que vous venez de télécharger (rcsetupxx.zip), extrayez le contenu dans un dossier de votre choix et exécutez l'exécutable recuva64.exe (recuva.exe si vous utilisez un système d'exploitation 32 bits).
Maintenant, si l'interface Recuva semble être en anglais, cliquez sur le bouton "X" en haut à droite, appuyez sur le bouton Les options et sélectionnez l'article cittàno (ville) dans le menu déroulant pour choisir la langue afin de la traduire en français. Ensuite, redémarrez le programme et cliquez sur le bouton Avanti pour lancer la procédure de récupération des données.
Dans la fenêtre qui s'ouvre, choisissez le type de fichier que vous souhaitez récupérer à partir de la carte SD (dans votre cas images, mais vous pouvez aussi choisir des vidéos, des documents, etc.), cliquez sur le bouton Avanti et mettre la coche à côté de l'élément Su carte multimédia ou iPod pour diriger la numérisation vers les périphériques amovibles uniquement.

Enfin, cochez la case à côté de l'élément Activer l'analyse profonde, appuie sur le bouton Démarrer et attendez que la liste de tous les fichiers pouvant être récupérés à partir de la carte mémoire s'affiche.
Les fichiers détectés par Recuva sont affichés sous forme de vignettes : ceux avec des vignettes complètes peuvent être récupérés sans problème, ceux avec des vignettes endommagées peuvent être récupérés mais sont probablement endommagés, tandis que ceux avec des vignettes complètement blanches ne peuvent pas être récupérés.
Mettez ensuite la coche à côté des noms des images que vous souhaitez récupérer, appuyez sur le bouton Récupérer situé en bas à droite et sélectionnez le dossier pour exporter les fichiers.

Disk Drill (Mac)
Si vous utilisez un Mac, je vous recommande fortement d'essayer Disk Drill, l'un des logiciels de récupération de données les plus complets dans le domaine Mac. En réalité, il existe également une version pour Windows, mais comme ce n'est pas un programme gratuit, dans le domaine PC Je vous recommande d'essayer d'abord PhotoRec ou Recuva.
Oui, malheureusement vous avez bien lu ! Disk Drill n'est pas gratuit, il coûte 79 euros, mais il est disponible dans une version d'essai gratuite qui vous permet de savoir quels fichiers peuvent être récupérés et vous permet de les prévisualiser. Pour le télécharger sur votre ordinateur, connectez-vous au site Web de Disk Drill et cliquez sur le bouton Télécharger gratuitement. Ensuite, ouvrez le paquet dmg qui contient Disk Drill, copiez l'icône du programme dans le dossier applications macOS et lancez-le.
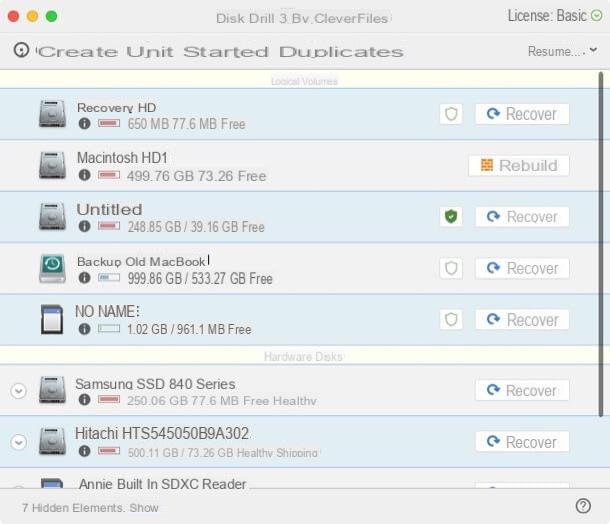
Dans la fenêtre qui s'ouvre, cliquez sur le bouton Récupérer situé à côté de l'icône du Carte SD, sélectionnez la voix Imagerie dans le menu déroulant qui apparaît en haut et attendez patiemment que l'analyse soit terminée.
Une fois l'analyse terminée, développez le dossier Fichiers trouvés et cliquez sur leœil qui se trouve à côté du nom de l'image que vous souhaitez récupérer : si vous pouvez voir son aperçu, cela signifie que le fichier est toujours intact et peut donc être récupéré.

Pour récupérer les fichiers supprimés de la SD (en utilisant la version complète de Disk Drill), vous devez mettre la coche à côté de leurs noms et vous devez appuyer sur le bouton Récupérer situé en haut à droite.
DiskDigger (Android)
Si vous avez un smartphone ou une tablette Android qui lit les cartes microSD, vous en avez accidentellement supprimé certaines photos et vous souhaitez maintenant les récupérer, vous pouvez compter sur DiskDigger. C'est l'une des meilleures applications gratuites pour restaurer des photos à partir d'appareils Android et elle est très facile à utiliser, le seul inconvénient - si nous voulons l'appeler ainsi - est qu'elle ne peut fonctionner que sur des terminaux déverrouillés via la procédure root.
Après l'avoir téléchargé depuis le Google Play Store, démarrez-le, appuyez sur le bouton Accorder pour l'autoriser à s'exécuter avec les autorisations root et répondre Non merci à la proposition de passer à la version Pro de l'application, qui est payante et permet de récupérer d'autres types de fichiers en plus des photos.
Ensuite, sélectionnez la microSD à partir de laquelle récupérer des photos, cochez la case à côté de l'option JPG (choisir une option PNG uniquement si vous souhaitez récupérer les captures d'écran et les photos téléchargées sur Internet) et appuie sur le bouton OK pour commencer à numériser la carte.

A la fin du processus, cochez la case à côté des vignettes des images à récupérer, appuyez sur le bouton Récupérer situé en haut à droite et choisissez d'exporter les photos vers un service de stockage cloud (ou par e-mail) en sélectionnant le nuvola ou s'il faut les enregistrer localement dans un dossier du téléphone en sélectionnant l'icône dossier.
Pour avoir plus de détails sur le fonctionnement de DiskDigger et découvrir d'autres applications qui vous permettent de récupérer des photos supprimées de votre mobile, consultez mon guide sur le sujet.
Comment récupérer des photos supprimées de la SD

























