Vous devez mettre à jour la photo d'un de vos profils sociaux et, ayant oublié votre smartphone à la maison, vous souhaitez prendre la photo directement depuis votre PC de bureau. Bon, je ne vois pas quel est le problème... à part ton patron, bien sûr !. Comment dites-vous? Vous n'êtes pas très familier avec la technologie et vous n'avez pas la moindre idée de comme prendre une photo depuis votre PC? Alors laissez-moi vous expliquer comment procéder!
Dans le tutoriel d'aujourd'hui, en fait, je vais vous montrer comment prendre une photo à l'aide de la webcam sur votre ordinateur. Que vous ayez l'intention d'agir depuis un PC Windows ou un Mac, peu importe : si vous suivez scrupuleusement mes « conseils », je vous garantis que vous n'aurez pas le moindre problème pour mener à bien votre « affaire » aujourd'hui. J'anticipe déjà que vous pourrez utiliser à vos fins à la fois certaines solutions incluses "standard" sur votre ordinateur et certains services tiers, tous simples d'utilisation et gratuits (du moins en ce qui concerne leur utilisation de base).
Alors, qu'est-ce que tu fais encore debout là ? Mettez-vous à l'aise tout de suite, prenez votre temps pour vous concentrer sur la lecture des prochains paragraphes et, surtout, mettez en œuvre les « conseils » que je vais vous donner. Il ne me reste plus qu'à vous souhaiter une bonne lecture et, surtout, amusez-vous bien !
Comment prendre une photo sous Windows
Vous aimeriez savoir comme prendre une photo sur votre PC su Windows? Si vous possédez un ordinateur portable ou un tout-en-un, dans lequel une webcam est généralement intégrée, sachez que vous pouvez utiliser l'application Caméra Windows 10, qui vous permet de gérer la webcam de votre ordinateur rapidement et facilement. Vous pouvez également utiliser le programme d'installation automatique attaché à la webcam que vous avez achetée pour votre ordinateur de bureau.
Appareil photo (Windows 10)

Pour démarrer l'application Appareil photo et prendre des photos avec la webcam en l'utilisant, allez dans le menu Démarrer (l'icône du drapeau située dans le coin inférieur gauche de l'écran), faites défiler la liste des applications installées jusqu'à ce que vous arriviez à la lettre F puis cliquez sur l'icone caméra situé en correspondance avec le libellé appareil photo. Sinon, tapez le terme "appareil photo"Dans le barre de recherche Windows situé dans le coin inférieur gauche et cliquez sur le premier résultat disponible.
Dès que vous avez lancé l'application Appareil photo, vous pouvez prendre une photo depuis votre PC en appuyant simplement sur le bouton représentant le caméra, qui se trouve à droite (en appuyant sur le symbole de la caméra vidéoà la place, vous pourrez accéder au mode d'enregistrement d'une vidéo).
Avant de prendre une photo avec l'application Appareil photo, n'oubliez pas que vous pouvez personnaliser certains paramètres de prise de vue : en cliquant sur le bouton chronomètre situé en haut, par exemple, vous pouvez retarder la prise de vue (ou l'enregistrement) ; en appuyant sur le symbole (>) puis sur l'icône en forme de cercle avec (+) e (-)à la place, il est possible d'ajuster l'exposition ; en cliquant sur leéquipement, vous pouvez afficher le menu dans lequel vous pouvez régler les paramètres de l'appareil photo, la résolution de prise de vue, etc.
Dès que vous avez pris la photo de la webcam en appuyant sur le bouton approprié, elle sera automatiquement enregistrée dans l'application photo Windows : pour le prévisualiser, cliquez sur miniature qui apparaissait en bas à droite ou, au contraire, se dirigeait vers le chemin C : Utilisateurs [Nom de famille] PicturesCamera.
Si vous possédez une ancienne version de Windows et que vous ne pouvez donc pas utiliser l'application Appareil photo car elle n'est pas présente sur votre PC, vous devriez pouvoir contrôler la webcam à l'aide d'une application installée par « défaut » par le constructeur de votre ordinateur portable : généralement celles-ci l'icône des programmes ressemble à un webcam stylisée, vous ne devriez donc pas avoir de mal à le trouver.
Applications faites par les fabricants de webcams

Votre ordinateur n'a pas d'appareil photo intégré et, par conséquent, vous aimeriez savoir comment prendre des photos à partir de la webcam que vous avez installée dessus ? Pour ce faire, il vous suffit de lancer le programme de gestion de webcam par défaut: il s'agit généralement d'une application auto-installable qui démarre dès que la webcam est connectée à l'ordinateur.
Dans le cas où vous rencontrez des problèmes pour faire fonctionner la webcam installée sur votre PC, jetez un œil au tutoriel que je viens de vous mettre en lien : vous y trouverez des "conseils" pour résoudre les éventuels problèmes qui pourraient survenir dans ces circonstances.
Comment prendre une photo sur macOS

Possédez-vous un Mac et tu voudrais savoir comment prendre une photo sur macOS? Dans ce cas vous pouvez utiliser une application intégrée par défaut sur tous les ordinateurs de la pomme mordue (et aussi sur les iPads), c'est-à-dire à écran vert. Pour l'utiliser, il suffit de lancer ce programme, de sélectionner le mode qui permet de prendre des photos, de sélectionner un des effets parmi ceux disponibles puis de prendre la photo à l'aide du bouton approprié.
Pour démarrer Photo Booth, accédez au Launchpad en cliquant sur le fusée placé sur le Dock et cliquez sur leicona di Photo Booth (celui qui représente le photos d'identité). Alternativement, vous pouvez lancer Photo Booth via Spotlight (en cliquant ensuite sur l'icône du loupe situé en haut à droite et écrit "photomaton"Dans le barre de recherche qui apparaît à l'écran) ou via les commandes vocales de Siri.
Dès que vous démarrez Photo Booth, l'un s'allume lumière verte à côté de la webcam sur le Mac, indiquant que vous pouvez utiliser cet appareil pour prendre des photos et/ou enregistrer des vidéos à partir de celui-ci. Comme vous l'avez sûrement remarqué, l'interface de Photo Booth est assez simple et organisée : cela vous permet d'utiliser le programme sans aucune difficulté.
Avant de prendre la photo depuis le Mac, sélectionnez le mode que vous préférez : en cliquant sur l'icône représentant i quatre rectangles, vous pouvez prendre une séquence de quatre photos ; appuyant sur le symbole de rectangle, vous pouvez prendre une seule photo et appuyer sur l'icône de film vous pouvez enregistrer une vidéo.
Comme je l'ai mentionné plus tôt, Photo Booth fournit des effets à utiliser pour prendre des photos amusantes. Pour l'utiliser, appuyez sur le bouton effets situé en bas à droite et, dans l'écran qui s'ouvre, sélectionnez un des nombreux effets proposés (ex. Extraterrestre, Rotation, Écureuil, Coup de foudre, Confus, etc.); en appuyant sur les boutons (▶ ︎) e (◀ ︎) vous pouvez parcourir les écrans contenant les différents effets disponibles et modifier leur application en cliquant n'importe où sur l'écran.
Dès que vous avez terminé la phase de "préparation" du tir, appuyez sur bouton rouge représentant la caméra (ou le caméra vidéo, au cas où vous auriez décidé d'enregistrer une vidéo au lieu de prendre une photo) placé au centre de l'écran et c'est tout.
Pour partager la photo prise, appuyez sur son avant-première en bas à droite, cliquez sur le bouton Partager sur les médias sociaux (le symbole de freccia vers le haut situé à l'intérieur du carré) et sélectionnez l'option de partage que vous préférez. Plus facile que ça ?!
Comment prendre une photo depuis votre PC en ligne

Comme je l'ai mentionné au début, il existe de nombreux services en ligne que vous pouvez utiliser pour prendre une photo depuis votre PC? L'un de ceux qui fonctionnent le mieux est Webcam Toy: comme vous pouvez facilement le deviner d'après son nom, ce service en ligne gratuit vous permet de jouer avec la webcam intégrée sur votre PC, en utilisant plus de 80 effets amusants qui sont à l'entière disposition de l'utilisateur. L'utilisation de ce service est très simple : il suffit d'appuyer sur le bouton pour activer la webcam, autoriser l'accès, utiliser l'effet que vous préférez et le tour est joué. Pour utiliser Webcam Toy, il n'est pas nécessaire de s'enregistrer ou d'installer des plugins supplémentaires.
Pour prendre une photo avec Webcam Toy, puis connecté à sa page principale et cliquez sur le bouton Prêt? Tu souris! situé au centre de la page pour accéder à la caméra virtuelle. À ce stade, appuyez d'abord sur le bouton Utiliser la caméra puis permettre d'autoriser le site à utiliser votre webcam et attendez quelques instants que le cliché de la webcam s'affiche à l'écran.
Il ne vous reste plus qu'à poser et cliquer sur l'icône en forme de caméra qui se situe en bas à droite pour réaliser votre photo via la webcam du PC. Soyez prudent, cependant, car un petit compte à rebours de trois secondes est effectué avant que la photo ne soit prise.
Au lieu de prendre une photo « standard », voulez-vous en faire une avec un effet spécial ? Pas de problème : avant de poser et de cliquer sur l'icône de l'appareil photo, passez votre curseur sur le bouton Normal (qui cédera la place au bouton Plus d'effets) et cliquez dessus pour choisir des aperçus en temps réel basés sur leeffets spéciaux vous souhaitez appliquer à votre photo.
Il y en a beaucoup, de la simple double image à l'effet pop-art, jusqu'à la loupe. Pour les parcourir tous, utilisez le flèches haut et bas placé en bas de l'écran et, une fois que vous avez choisi l'effet désiré, cliquez sur l'icône en forme de caméra pour prendre la photo.
Une fois le cliché pris, un aperçu de la photo obtenue s'affichera au centre de l'écran et vous devrez décider quoi faire. En cliquant sur le bouton décharge situé en bas à droite vous pouvez télécharger la photo sous forme d'image JPG sur votre ordinateur, en cliquant sur les boutons Twitter, Facebook o tumblr vous pouvez partager la photo prise directement sur les réseaux sociaux : à vous de choisir.
Solutions de contournement pour prendre une photo sur votre PC
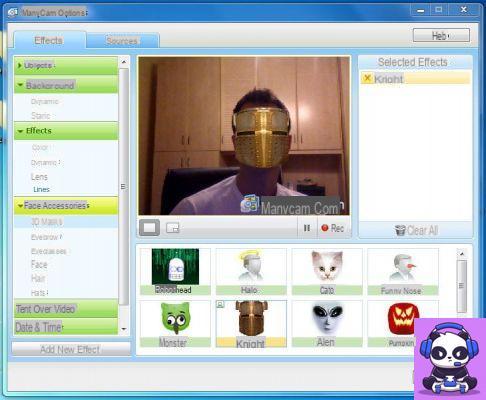
Si vous le souhaitez, vous pouvez également utiliser certains solutions alternatives pour prendre des photos sur le PC avec la webcam intégrée dans le même. Dans ce cas, je fais référence à certains services en ligne et à certains logiciels gratuits qui sont vraiment simples à utiliser, ainsi que très amusants. Jetez un œil à ceux énumérés ci-dessous - je suis sûr que vous en trouverez au moins un qui peut le faire pour vous !
- beaucoup de cam (Windows / macOS) - est l'un des programmes les plus connus pour l'utilisation et la gestion de la webcam, qui peut être utilisé dans divers contextes : pour passer des appels vidéo, en streaming direct, etc. Many Cam est une solution semi-gratuite : elle peut être téléchargée gratuitement mais, pour profiter de toutes les fonctionnalités du service (comme celles qui permettent de gérer les différents paramètres d'enregistrement et de prise de vue de la webcam), il faut abonnez-vous à l'un des forfaits payants parmi ceux disponibles, à partir de 39 $ par année. Many Cam est également disponible en tant qu'application gratuite pour Android et iOS.
- Capture vidéo de début (Windows / macOS) - au lieu de prendre des photos avec la webcam, avez-vous besoin d'enregistrer des vidéos avec ? Dans ce cas, ce programme développé par la maison bien connue NCH Software, pourrait être pour vous car c'est l'une des meilleures solutions qui peuvent être utilisées pour gérer la webcam de votre PC et, dans ce cas, pour filmer des vidéos à travers elle . Il peut être téléchargé gratuitement, mais pour un usage non commercial uniquement : sinon le prix d'achat de Debut Video Capture commence à 40 $.
Souhaitez-vous en savoir plus sur les solutions que j'ai mentionnées plus tôt? Dans ce cas, jetez un œil aux tutoriels que j'ai consacrés aux programmes pour utiliser la webcam PC : vous y trouverez plein d'autres informations qui vous seront certainement très utiles.
Comment prendre une photo depuis votre PC

























