Avez-vous déjà eu à prendre une photo de votre écran d'ordinateur pour montrer un écran de programme ou un détail d'une page Web à votre ami par e-mail ? Si la réponse est « oui », mais que vous êtes toujours coincé avec le concept selon lequel pour photographier le bureau il faut appuyer sur la touche Cachet clavier et collez la capture d'écran que vous avez capturée dans MS Paint, écoutez-moi que vous avez besoin d'un petit "cours de recyclage".
En fait, il existe aujourd'hui des programmes qui permettent de photographier le bureau (faire une capture d'écran, dans le jargon technique) d'une manière beaucoup plus simple et rapide que ce que vous connaissez. Appuyez simplement sur une commande spécifique et vous pouvez créer des photos parfaites du bureau ou de parties de celui-ci. Alternativement, il est possible d'utiliser des outils spéciaux attachés directement au système d'exploitation.
Comment dites-vous? Tu ne me crois pas? Prenez donc quelques minutes de temps libre et concentrez-vous sur ce guide pour savoir comment photographier le bureau. Je suis sûr que vous serez étonné de voir à quel point cela peut être simple et rapide et qu'en cas de besoin, vous serez également prêt et disposé à fournir toutes les explications nécessaires à vos amis désireux de recevoir un pourboire similaire. Laissez-le parier?
Photographier le bureau sous Windows
Outil de biopsie
Si vous ne savez pas photographier le bureau sans Paint et que vous utilisez une des versions les plus récentes de Windows (10, 8, 7 ou Vista), sachez qu'il existe un petit programme, Outil de biopsie, pour capturer des captures d'écran intégrées au système d'exploitation. Maintenant, je vais vous expliquer tout de suite comment le faire pour pouvoir l'utiliser.
Pour accéder à l'outil Snipping Tool avec lequel vous pouvez photographier le bureau de Windows, cliquez sur le bouton pour commencer Démarrer attaché à la barre des tâches, tapez dans le champ de recherche affiché outil de biopsie et cliquez sur le résultat disponible pour démarrer l'outil.
Une fois cela fait, vous devriez voir une petite fenêtre avec plusieurs boutons directement sur votre bureau. Pour photographier le bureau puis appuie sur le bouton nouveau puis dessinez avec le curseur, en maintenant enfoncé le bouton gauche de la souris ou du trackpad, un rectangle qui comprend la zone de l'écran que vous souhaitez photographier.
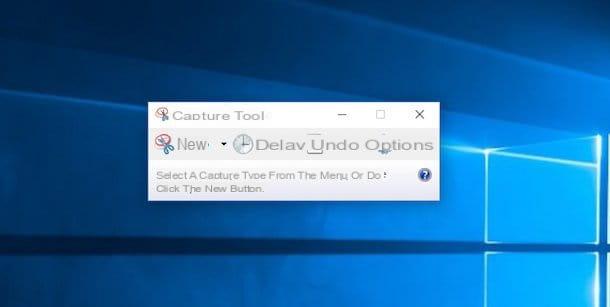
Avez-vous besoin de photographier tout le bureau ou juste une fenêtre dessus ? Pas de problème, vous pouvez le faire aussi. Cliquez sur la flèche située à côté du bouton nouveau dans la barre affichée sur le bureau au démarrage de l'outil Snipping Tool et choisissez, selon vos besoins, l'élément Fenêtre de capture ou Capturer en plein écran dans le menu déroulant qui s'affiche.
Si vous le jugez nécessaire, au lieu du rectangle classique, vous pouvez utiliser un format libre pour la capture d'écran au lieu du rectangle classique. Pour cela, cliquez toujours sur la flèche située à côté du bouton nouveau puis choisissez l'article Capture au format libre dans le menu que vous voyez. Quel que soit le format de capture que vous choisissez, utilisez toujours le curseur tout en maintenant enfoncé le bouton gauche de la souris ou du trackpad pour photographier le bureau.
Vous pouvez ensuite rétablir le format de capture d'écran par défaut en cliquant simplement sur freccia placez-le à côté du bouton Nouveau et sélectionnez l'élément de capture rectangulaire dans le menu qui vous est présenté.
Dans tous les cas, une fois la capture d'écran réalisée, l'éditeur d'outils s'ouvrira, vous permettant de modifier l'image écran obtenue à l'aide des différents outils disponibles.
Après avoir effectué toutes les modifications nécessaires, vous pouvez ensuite enregistrer la capture d'écran sous forme de fichier GIF, JPG ou PNG en cliquant simplement sur l'icône représentant une disquette située en haut à gauche puis en indiquant le format que vous préférez utiliser dans le menu Enregistrer sous: présenter une nouvelle fenêtre qui s'ouvrira.

FastStone Capture
Si vous utilisez Windows XP, ou en tout cas vous ne souhaitez pas utiliser l'outil Snipping intégré dans les dernières versions du système d'exploitation Microsoft, vous pouvez photographier le bureau avec un excellent programme gratuit compatible avec toutes les éditions de Windows appelé FastStone Capture (qui n'est disponible gratuitement que jusqu'à la version 5.3).
Pour télécharger FastStone Capture sur votre ordinateur, cliquez ici pour vous connecter à la page de téléchargement du programme et cliquez sur l'élément Télécharger situé en haut au centre pour télécharger le programme sur votre PC.
Une fois le téléchargement terminé, double-cliquez dessus pour ouvrir l'archive que vous venez de télécharger (fscapture.zip), extrayez le contenu dans n'importe quel dossier et démarrez le programme FSCapture.exe.
À ce stade, afin de photographier le bureau avec FastStone Capture, tout ce que vous avez à faire est d'utiliser l'un des trois premiers boutons sur le côté gauche de la petite boîte qui s'ouvre après le démarrage du programme. Cliquez ensuite sur le bouton Capturer la fenêtre active (le premier) pour photographier la fenêtre active, en haut Capturer la fenêtre/l'objet (le second) pour capturer une seule fenêtre excluant le reste du bureau, ou sur Capturer la sélection du rectangle (le troisième) pour capturer une partie de l'écran comme on le voit avec l'outil Windows Snipping. Pour capturer l'intégralité du bureau, appuyez simplement sur la touche à la place Cachet du clavier du PC.

Après avoir pris une photo du bureau avec FastStone Capture, un éditeur s'ouvrira dans lequel en cliquant sur "Resize" vous pouvez redimensionner l'écran capturé en cliquant sur à la place Edge vous pourrez ajouter des ombres et des effets spéciaux en cliquant sur Dessiner vous pouvez écrire à ce sujet.
Pour enregistrer la capture d'écran au format JPEG ou PNG, cliquez sur le bouton Enregistrer sous situé en haut à gauche et, dans la fenêtre qui s'ouvre, sélectionnez le format dans lequel enregistrer l'image dans le menu déroulant Enregistrer sous. C'est si simple.

Photographier le bureau sur OS X
Raccourcis clavier
Au lieu d'un PC avec Windows installé, utilisez-vous un Mac et souhaitez-vous comprendre comment prendre des photos du bureau, ou plutôt du bureau ? Si la réponse est oui, sachez tout d'abord qu'il s'agit d'une opération possible et que même dans ce cas je peux vous expliquer comment la faire sans avoir à recourir à l'utilisation d'un outil tiers.
Pour prendre une photo du bureau Mac, il suffit d'en profiter instantané, l'outil pré-installé sur tous les ordinateurs de marque Apple grâce auquel il est possible de faire des captures d'écran du bureau. Vous pouvez utiliser Snapshot pour photographier le bureau soit via des raccourcis clavier spéciaux, soit via les commandes d'outils accessibles directement depuis la barre de menu, le choix vous appartient, en fonction de vos besoins et préférences.
Pour photographier le bureau sur Mac à l'aide de raccourcis clavier, appuyez sur la combinaison de touches cmd+décalage+3 sur votre clavier Mac si vous souhaitez obtenir un instantané de tout l'écran. L'image sera automatiquement enregistrée sur le bureau OS X.
Si vous souhaitez capturer uniquement une partie de l'écran, utilisez la combinaison de touches cmd+décalage+4 puis maintenez le bouton gauche de la souris enfoncé et sélectionnez la zone d'intérêt du bureau. Dans ce cas également, l'image est automatiquement enregistrée sur le bureau Mac.

Si, en revanche, vous comptez photographier le bureau allant n'agir que sur l'écran d'une seule application, utilisez la combinaison de touches cmd+décalage+4 mais au lieu de sélectionner la zone de l'écran à "capturer" avec la souris, continuez en appuyant sur le barre d'espace sur le clavier Mac et cliquez sur la fenêtre que vous souhaitez capturer. Même alors, le résultat final sera automatiquement enregistré sur le bureau OS X avec un bel effet d'ombre. Avec la même technique, vous pouvez également capturer le Dock et la barre de menu situé en haut de l'écran.
instantané
Si par contre vous souhaitez photographier le bureau Mac à l'aide des commandes de l'outil Instantané accessible directement depuis la barre de menu, lancez l'application en cliquant sur son icône attachée au dossier Autre accessible de Launchpad. Sinon, connectez-vous à Spotlight en appuyant sur la loupe située en haut à droite de la barre de menu, tapez instantané dans le champ de recherche affiché à l'écran puis double-cliquez sur le premier résultat qui s'affiche.
Amenez maintenant le curseur sur la barre de menu, cliquez sur l'élément Cliquez sur et choisissez, dans le menu qui vous est proposé, le mode de capture d'écran que vous souhaitez utiliser.
- Sélection pour prendre une capture d'écran d'une partie de l'écran.
- Fenêtre pour prendre une capture d'écran d'une seule fenêtre.
- Écran pour prendre un instantané de l'ensemble de l'écran Mac.
- Écran avec minuterie pour créer une capture d'écran 10 secondes plus tard que lorsque vous donnez la commande.

Une fois l'opération terminée, un aperçu de la capture d'écran que vous venez de faire s'ouvrira. Pour l'enregistrer, sélectionnez l'entrée Sauver du menu Déposez le Aperçu, en haut à gauche.
Si vous le souhaitez, vous pouvez également inclure le Curseur de la souris . Pour activer cette fonction, sélectionnez l'élément Pref Renze du menu instantané (en haut à gauche) et cliquez sur le style que vous souhaitez appliquer au curseur à inclure dans les captures d'écran (par exemple, flèche ou main).
Une fois que vous avez terminé de prendre un instantané de votre bureau Mac, vous pouvez modifier les captures d'écran que vous avez obtenues avec avant-première. Vous pouvez trouver tous les principaux outils d'édition dans la barre d'outils du programme en cliquant sur le bouton en forme de mallette de transport, et dans la barre de menu.

Lorsque vous êtes satisfait du résultat, vous pouvez exporter votre capture d'écran modifiée au format PNG, JPG ou PDF en sélectionnant l'élément Exportation ... du menu Déposez le. Si vous utilisez une version d'OS X égale ou ultérieure à Lion, vous pouvez également compter sur la fonction de sauvegarde automatique qui enregistre toutes les modifications apportées à une image directement sur le fichier d'origine.
Si vous avez besoin de plus de détails sur les fonctions Snapshot ou la possibilité de photographier le bureau sur Mac je vous propose de consulter mon guide sur la façon de photographier l'écran Mac à travers lequel je vous ai fourni toutes les explications du boitier. Dans le didacticiel, vous trouverez également quelques astuces utiles pour modifier le format de fichier dans lequel capturer les images et éliminer l'effet d'ombre des captures d'écran des fenêtres individuelles. S'il vous plaît, jetez un oeil au moins.
Comment photographier le bureau

























