Au fil du temps Facebook a grandement simplifié la procédure de partage des photos en son sein. Cependant, tout le monde n'a pas connu le réseau social fondé par Mark Zuckerberg et en témoignent les nombreuses demandes d'aide qui me sont adressées périodiquement sur comment partager des photos sur facebook. C'est pourquoi j'ai décidé de faire la lumière une fois pour toutes sur la question.
Si cela vous intéresse également et que vous souhaitez savoir ce qu'il faut faire pour partager des images sur Facebook, il vous suffit de continuer à lire. Dans les paragraphes suivants, en effet, vous trouverez expliqué en détail comment procéder à la fois à partir de la version mobile du réseau social et de la version de bureau. Et si cela vous intéresse, vous trouverez également expliqué comment partager des photos publiées sur Facebook sur d'autres plateformes, comme Instagram et WhatsApp.
Es-tu prêt à commencer? Oui? Super! Installez-vous confortablement, prenez tout le temps nécessaire pour lire les informations présentées dans ce guide et, surtout, essayez de mettre en pratique les "conseils" que je m'apprête à vous donner. Si vous le faites, vous n'aurez pas le moindre problème à mener à bien votre « entreprise » aujourd'hui. Bonne lecture !
Partager des photos sur Facebook depuis des smartphones et des tablettes

pour partager des photos sur Facebook à partir de smartphones et de tablettes, il vous suffit de vous connecter à votre compte, d'appuyer sur le bouton de partage de contenu multimédia approprié et de publier la photo. Si vous souhaitez partager une photo publiée par un autre utilisateur, vous pouvez toutefois utiliser le bouton de partage placé sous le contenu en question. Retrouvez tout ce qui est expliqué ci-dessous.
Pour commencer, démarrez l'application Facebook sur votre appareil Android ou iOS, connectez-vous à votre compte, appuyez sur le bouton photo situé à côté du champ de texte A quoi penses-tu? et sélectionnez une ou plusieurs images dans l'écran qui s'ouvre. Si vous souhaitez prendre une photo sur le moment et la publier immédiatement après, vous devez plutôt appuyer sur le symbole de caméra situé en haut à droite ou en haut à gauche (selon l'appareil utilisé).
Maintenant, appuyez sur l'élément Suivant / Terminer situé en haut à droite et, après avoir choisi l'option de intimité que vous préférez utiliser (par ex. Tutti, Seulement moi, etc.) e l'album dans lequel insérer la photo à travers les menus appropriés, appuyez sur l'élément Partager sur les médias sociaux situé en haut à droite. Ensuite, cochez l'élément Rubrique Actualités e Ton histoire (au cas où vous voudriez ajouter l'image à votre Story) et confirmez l'opération en appuyant sur le bouton Partage maintenant pour terminer la procédure.
Si, par contre, vous souhaitez partager une image publique partagée par d'autres utilisateurs, il vous suffit d'appuyer sur le bouton Partager sur les médias sociaux placé sous l'image, tapez (si vous le souhaitez) un commentaire sur la photo à partager et appuyez sur le bouton Partage maintenant. Si le bouton de partage n'est pas disponible, cela signifie que l'utilisateur a restreint la visibilité de sa photo à un petit cercle de personnes et n'autorise pas son partage.
Partager des photos sur Facebook depuis un ordinateur

Si vous utilisez Facebook depuis ordinateur, vous pouvez partager des photos sur le réseau social en utilisant le bouton de publication et/ou de partage approprié, selon que vous souhaitiez publier une photo en la téléchargeant depuis votre ordinateur ou partager une image publique déjà sur la plateforme.
Pour procéder, connectez-vous donc à votre compte Facebook depuis sa page de connexion ou depuis son application pour Windows 10, cliquez sur le bouton Photo / vidéo qui est situé en haut, immédiatement après l'entrée A quoi penses-tu [votre nom]?, et choisissez la photo que vous souhaitez télécharger sur la plateforme en la sélectionnant dans la fenêtre qui s'ouvre (pour publier plus de photos servies par le bouton (+) placé à côté de la vignette de celui que vous avez déjà chargé et répétez les opérations que je viens d'indiquer).
Enfin, tapez (si vous le souhaitez) une légende pour l'image dans le champ de texte Écrivez quelque chose sur cette photo..., sélectionnez la voix Rubrique Actualités e Ton histoire (si vous souhaitez également publier l'image dans votre Story), sélectionnez le paramètre de confidentialité que vous souhaitez utiliser (par ex. Tutti, Seulement moi, Amis, etc.) et l'album via les menus déroulants appropriés et partagez le contenu en appuyant sur le bouton Partager sur les médias sociaux.
Voulez-vous partager une photo sur Facebook non pas en téléchargeant des images depuis votre PC mais en « retournant » les photos postées par d'autres utilisateurs à vos amis ? Rien de plus simple : il suffit de cliquer sur le bouton Partager sur les médias sociaux placé sous l'image de votre intérêt, choisissez où publier le contenu en sélectionnant l'une des options dans le menu qui s'ouvre (ex. Partager maintenant (Tous)), tapez (si vous le souhaitez) un commentaire sur le contenu à partager et cliquez sur le bouton Publique (si nécessaire). Simple, non ?
Si le bouton de partage n'est pas disponible, cela signifie que l'utilisateur qui a initialement publié la photo a restreint la visibilité du contenu, ne permettant pas qu'il soit partagé avec le public.
Partager des photos sur une page Facebook

Gérer un Page Facebook et aimeriez-vous partager des photos sur ce dernier? Après être allé sur la page qui vous intéresse, il vous suffit d'appuyer sur le bouton attaché à la fonction de partage d'images et de choisir le contenu que vous souhaitez télécharger. Voyons comment procéder depuis les smartphones et les tablettes.
- Depuis les smartphones et tablettes - accédez à Facebook depuis son application pour Android ou iOS, appuyez sur le bouton (), sélectionnez le Nom de la page sur laquelle vous souhaitez télécharger une nouvelle photo, appuyez sur le bouton photo, choisissez les images que vous souhaitez publier et appuyez sur l'élément Fins. Maintenant, sélectionnez lealbum dans lequel insérer les photos en utilisant le menu approprié sous le nom de la page, fournissez une description de la même en l'écrivant dans le champ de texte Écrivez quelque chose sur cette photo..., appuie sur la voix Transférer / Partager puis appuie sur le bouton Publier / Partager maintenant. Simple, non ?
- De l'ordinateur - accéder à Facebook depuis son site internet ou son application pour Windows 10, cliquer sur le bouton (▾) situé en haut à droite et sélectionnez le Nom de la page de votre intérêt. Maintenant, appuyez sur le bouton Photo / vidéo situé sous le champ de texte Ecrire un article..., cliquez sur l'un des boutons correspondant au type de publication que vous souhaitez créer (ex. Télécharger des photos/vidéos, si vous souhaitez partager une photo ; Créer un album photo, si vous avez l'intention de faire un album photo ; etc) puis Partager le contenu de la page en cliquant sur le bouton approprié.
Vous souhaitez partager une photo déjà publiée sur la plateforme sur une page Facebook ? Réussir depuis un portable, il suffit d'appuyer sur le bouton Partager sur les médias sociaux placé sous le contenu en question, ouvrez le menu Rubrique Actualités placé sous votre nom, appuyez sur le Nom de la page vous gérez et appuyez sur le bouton Partage maintenant.
Da ordinateurà la place, après avoir appuyé sur le bouton Partager sur les médias sociaux, sélectionnez la voix Partager sur une page dans le menu qui ouvre e public le contenu à l'aide du bouton de publication approprié. Dans ce cas également, les indications ci-dessus s'appliquent : si le bouton « Partager » n'est pas présent, cela signifie que l'utilisateur qui a initialement publié la photo a appliqué certaines restrictions de confidentialité.
Pour plus d'informations sur la gestion d'une page Facebook, consultez le guide que je vous ai lié. Je suis sûr que cette étude vous sera également utile.
Partager des photos sur un groupe Facebook

Si vous souhaitez partager une photo sur un Groupe Facebook, sachez que vous pouvez le faire en vous rendant sur cette dernière et en téléchargeant la photo qui vous intéresse ou en partageant une image déjà présente sur la plateforme : voici comment il faut procéder à la fois depuis un mobile et depuis un ordinateur.
- Depuis les smartphones et tablettes - connectez-vous à votre compte Facebook depuis son application pour Android ou iOS, appuyez sur le bouton () et appuyez sur l'élément Groupes. Sélectionnez ensuite l'onglet Groupes depuis l'écran qui s'ouvre, appuie sur nom de groupe de votre intérêt, appuyez sur le bouton photo placé à côté du champ de texte Écris quelque chose…, sélectionnez les photos que vous souhaitez publier, appuyez sur le bouton Suivant / Terminer et appuyez sur le bouton Publique (en haut à droite).
- De l'ordinateur - après s'être connecté à Facebook depuis son site internet ou son application pour Windows 10, cliquer sur l'entrée Groupes situé à gauche (dans la section Explorer), appuie sur nom de groupe de votre intérêt, appuyez sur le bouton Photo / vidéo placé à côté du champ de texte Écris quelque chose…, téléchargez l'image puis appuyez sur le bouton Publique.
Avez-vous l'intention de partager une photo sur un groupe Facebook qui a déjà été publiée sur le réseau social (tant que les paramètres de confidentialité du contenu le permettent) ? Pour réussir de mobile, il suffit d'appuyer sur le bouton Partager sur les médias sociaux placé sous la photo en question, ouvrez le menu Rubrique Actualités placé sous votre nom, sélectionnez l'article Groupe, appuyer sur nom de groupe qui vous intéresse et appuyez sur le bouton Partage maintenant.
Da ordinateurà la place, après avoir appuyé sur le bouton Partager sur les médias sociaux, sélectionnez la voix Partager en groupe dans le menu qui s'ouvre, écrivez dans le champ de texte en haut le nom de groupe sur laquelle vous souhaitez partager la photo et, après l'avoir sélectionnée, public l'image à l'aide du bouton de publication approprié.
Pour plus d'informations sur les groupes Facebook, jetez un œil à l'article détaillé que je vous ai lié. Je suis sûr que cette lecture vous aidera aussi.
Partager des photos Facebook sur WhatsApp

Souhaitez-vous partager sur WhatsApp des photos trouvées sur Facebook ? Je vous garantis que ce n'est pas du tout compliqué de réussir. Après avoir ouvert une photo de votre intérêt sur le réseau social, il vous suffit de l'enregistrer sur votre appareil et de la partager avec l'un de vos contacts.
- Votre Android - connectez-vous à Facebook, appuyez sur l'image qui vous intéresse pour l'afficher en plein écran, maintenez enfoncée et appuyez sur l'élément Enregistrer sur le téléphone dans le menu qui s'ouvre. Après avoir enregistré la photo sur l'appareil, démarrez WhatsApp, appuyez sur l'icône de bulle en bas à droite, appuyez sur le nom de la personne auquel vous souhaitez envoyer la photo, appuyez sur l'icône de agrafe placé en bas, appuyez sur l'élément galerie, sélectionnez la photo que vous souhaitez envoyer, puis appuyez sur laavion placé à droite.
- Sur iPhone - connectez-vous à Facebook, appuyez sur l'image qui vous intéresse pour l'afficher en plein écran, appuyez longuement dessus et sélectionnez l'élément Enregistrer des photos dans le menu qui s'ouvre. Après cela, lancez l'application photo, appuyez suravant-première de l'image que vous avez téléchargée sur Facebook, appuyez sur le bouton Partager sur les médias sociaux (l'icône de flèche dans le carré) situé en bas à gauche et appuyez sur l'élément WhatsApp. Dans l'écran qui s'ouvre, sélectionnez le nom de la personne à qui vous voulez envoyer la photo, appuie sur l'article Avanti situé en haut à droite puis appuyez sur l'icône duavion situé en bas à droite pour l'envoyer.
Pour plus d'informations sur la façon d'envoyer des photos sur WhatsApp, consultez l'étude approfondie que je vous ai liée. Je suis sûr que cette lecture vous sera également utile.
Partager des photos Facebook sur Instagram
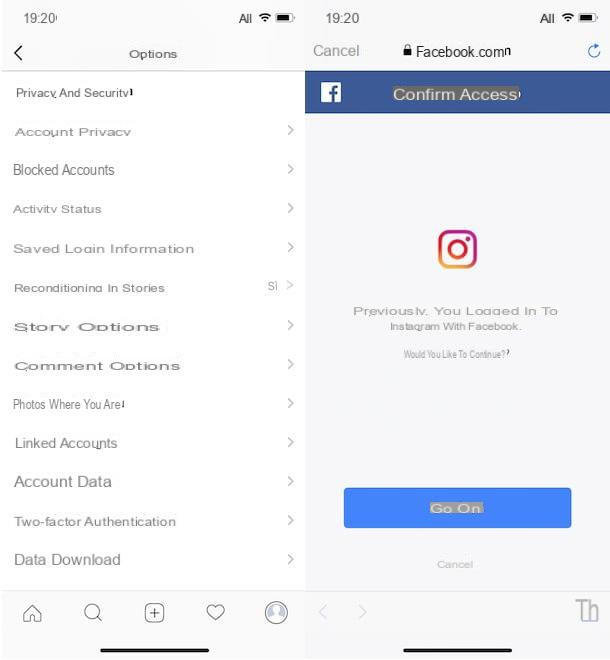
Souhaitez-vous partager sur Instagram photos postées sur Facebook ? Malheureusement, au moment de la rédaction, ce n'est pas possible. Cependant, vous pouvez faire exactement le contraire et obtenir plus ou moins le même résultat : c'est-à-dire publier automatiquement le contenu que vous partagez sur Instagram sur Facebook. Pour cela, il vous suffit de connecter Instagram à Facebook en suivant les instructions que je vous ai données dans ce guide.
Alternativement, vous pouvez enregistrer une photo publiée sur Facebook sur votre appareil (maintenez simplement cette dernière enfoncée et appuyez sur l'élément Enregistrer sur le téléphone / Enregistrer la photo depuis le menu qui s'ouvre) puis la partager "manuellement" sur votre compte Instagram : il suffit d'y accéder depuis son application pour Android/iOS, d'appuyer sur le bouton (+) placé au centre et publier la photo en appuyant sur l'élément Transférer / Partager.
Pour plus d'informations sur la façon de télécharger des photos sur Instagram, lisez l'article que je vous ai lié. Cette lecture vous sera sûrement utile.
Comment partager des photos sur Facebook

























