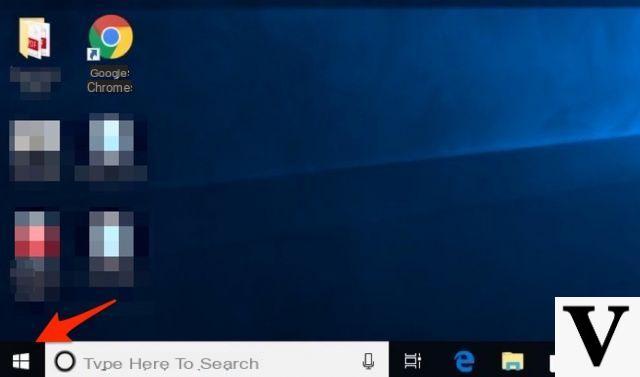
Si vous avez un PC Windows et ressentez le besoin d'avoir un logiciel ouvert à chaque démarrage de session, alors vous êtes au bon guide ! Aujourd'hui, nous allons vous expliquer comment ouvrir des programmes au démarrage de Windows profiter de certaines fonctions offertes par le système d'exploitation de Microsoft, donc sans installer de logiciel tiers. De cette façon, à chaque démarrage de votre ordinateur, vous trouverez toutes les applications dont vous avez besoin (par exemple Skype et Telegram). Cela dit, voyons comment le faire tout de suite.
Informations préliminaires
Nous recommandons toujours de faire une installation à travers un Licence 100% authentique et originale, c'est pour éviter la perte de données ou les attaques de pirates. Nous sommes conscients que l'achat d'une licence sur la boutique Microsoft a un coût élevé. Pour cela nous avons sélectionné pour vous Mr Key Shop, un site fiable avec assistance gratuite spécialisée en dans votre langue, paiements sécurisés et expédition en quelques secondes par e-mail. Vous pouvez vérifier la fiabilité de ce site en lisant les nombreuses critiques positives vérifiées. Des licences Windows 10 sont disponibles sur cette boutique à des tarifs très avantageux. De plus, si vous souhaitez effectuer une mise à niveau vers les dernières versions des systèmes d'exploitation Windows, vous pouvez également acheter la mise à niveau vers Windows 11. Nous vous rappelons que si vous disposez d'une version authentique de Windows 10, la mise à niveau vers le nouveau système d'exploitation Windows 11 sera sois libre. Également sur le magasin, vous pouvez acheter les différentes versions des systèmes d'exploitation Windows, les packages Office et le meilleur antivirus du marché.
Comment ouvrir des programmes lorsque Windows démarre avec Autorun
L’OS di Microsoft vous permet de ajouter un logiciel au démarrage du système d'une manière très simple et rapide en utilisant leExécution automatique.
Voici comment:
- Cliquez sur l'icône Démarrer présente en bas à gauche et faites défiler la liste des applications jusqu'à trouver celle que vous souhaitez lancer automatiquement à chaque accès.
- Appuyez avec le bouton droit de la souris sur le nom du programme et alors Autre et par la suite sur Ouvrir le chemin du fichier. À ce point, Windows vous montrera l'emplacement où le raccourci du programme est enregistré. Si l'option Ouvrir le chemin du fichier n'est pas affichée dans le menu Plus, cela signifie que le logiciel ne peut pas être exécuté au démarrage.
- En cas de succès, dans la fenêtre où est présent le lien, ouvrir une invite de commande par la combinaison de touches Win + R, taper shell: démarrage et cliquez sur OK. Cela ouvrira automatiquement le dossier Exécution automatique où il y a tous les programmes qui démarrent automatiquement au premier accès à Windows.
- Poursuivre avec le copier coller de la connexion du logiciel que vous souhaitez à l'intérieur du dossier qui vient d'être ouvert grâce à la combinaison classique de touches Ctrl + C pour copier et Ctrl + V pour coller.
Si vous ne trouvez pas le programme souhaité dans la liste des applications (qui apparaît en cliquant sur Démarrer), allez simplement sur C: Program Files, localisez le dossier principal du programme, ouvrez-le, faites un clic droit sur le fichier .exe et choisissez Copia dans le menu contextuel qui s'affiche. Après cela, allez simplement dans le dossier Exécution automatique (comme vu ci-dessus) et collez le fichier. Windows collera automatiquement le raccourci de l'application.
Si vous avez des doutes, vous pouvez désactiver le démarrage automatique d'un programme au premier accès en ouvrant simplement le Exécution automatique et supprimez le lien du logiciel en question.
Comment ouvrir des programmes au démarrage de Windows avec le Gestionnaire des tâches
Certains programmes créent un lien automatique sur la carte Démarrer que vous trouvez à l'intérieur du panneau Gestion de l'activité où il est possible d'activer et de désactiver la fonction. Au cas où vous voudriez ouvrir un programme automatiquement au démarrage de Windows, suivez simplement ces étapes :
- Faites un clic droit sur le barre des tâches et choisissez Gestion de l'activité dans le menu qui s'ouvre.
- Pour accéder à toutes les fonctionnalités offertes par cet utilitaire Windows, cliquez sur Plus de détails que vous trouvez en bas à gauche.
- Une fois cela fait, appuyez sur la carte Démarrer et localisez le programme souhaité dans la liste qui apparaît.
- Une fois choisi, cliquez simplement sur le nom du logiciel et sélectionnez Compétences que vous trouvez en bas à droite.
Une fois cela fait, à la fois au redémarrage suivant et aux suivants, l'application activée démarrera automatiquement.
Comment ouvrir des programmes lorsque Windows démarre automatiquement
L'une des dernières mises à jour de fenêtres 10 apporté avec elle une fonctionnalité qui permet au système d'exploitation de démarrer automatiquement un programme au démarrage de Windows qui fonctionnait avant de redémarrer ou d'éteindre le PC. Ceci, en substance, vous permet de reprendre le travail confortablement sans démarrer manuellement tous les logiciels. Cette fonctionnalité est activée automatiquement mais dans certains cas elle peut ne pas l'être et nous spécifions également que il ne peut pas être utilisé avec tous les programmes.
Il peut être activé comme ceci :
- Cliquez sur Démarrer puis l'icône d'engrenage dans la barre latérale gauche pour accéder au réglages.
- Dans la fenêtre qui s'ouvre, cliquez sur Compte et alors Possibilités d'accès et assurez-vous que l'option Utiliser mes informations de connexion pour terminer automatiquement la configuration de l'appareil et rouvrir mes applications après un redémarrage ou une mise à jour est activé.
Comment ouvrir l'explorateur de fichiers au démarrage de Windows
Si vous voulez qu'il s'ouvre automatiquement au premier démarrage Explorateur de fichiers, alors il est possible d'activer une option ad hoc sans copier son lien dans le dossier Autorun.
Vous pouvez le faire en suivant ces étapes :
- ouvert Explorateur de fichiers à la recherche de Démarrer ou à partir du lien dans la barre des tâches.
- Cliquez sur Déposez le présent en haut à gauche puis en haut Modifier les options de dossier et de recherche dans le menu qui s'affiche.
- Dans la fenêtre qui s'ouvre, cliquez sur l'onglet visualisation et cochez Restaurer les dossiers ouverts lors de la connexion.
- Confirmez le changement en cliquant d'abord sur Appliquer et alors OK.
Au cas où vous y penseriez encore, cochez simplement Restaurer les dossiers ouverts lors de la connexion et confirmez la modification en cliquant sur Appliquer et OK.
Comment ouvrir des programmes au démarrage de Windows : alternative
Si vous travaillez sur un ordinateur depuis longtemps et que vous avez besoin de reprendre rapidement votre travail précédent, alors nous vous conseillons de ne pas l'éteindre complètement mais de vous fier aux modes veille ou hibernation.
La suspension permet à l'ordinateur de rester allumé tout en consommant très peu d'énergie. Pour le réactiver, il suffit d'appuyer sur n'importe quelle touche du clavier ou de déplacer la souris et de reprendre le travail en cours.
L'hibernationau lieu de cela, il enregistre les programmes en cours d'exécution sur le disque dur plutôt que sur la RAM (comme c'est le cas avec l'hibernation) et arrête complètement l'ordinateur. Pour réactiver la machine vous devez appuyer sur le bouton d'alimentation. C'est un'non recommandé pour tous les ordinateurs portables et ordinateurs de bureau dotés d'un SSD et non un disque dur classique.
Dans tous les cas, vous pouvez accéder aux options de suspension et d'hibernation en cliquant d'abord sur Démarrer puis sur l'icône Arrêter et choisissez Suspendre o Hibernation selon la méthode choisie.
Dans certains cas, l'option d'hibernation n'est pas affichée dans le menu d'arrêt. Si vous vous trouvez dans cette situation, suivez simplement les étapes que nous indiquons ci-dessous :
- Cliquez sur Démarrer puis l'icône d'engrenage pour accéder au réglages.
- Une fois cela fait, cliquez sur Système et alors Puissance et suspension que vous pouvez trouver dans le menu de gauche.
- Dans la barre latérale droite, appuyez sur Paramètres d'économie d'énergie supplémentaires et alors Spécifie le comportement du bouton d'alimentation que vous trouvez dans la liste à gauche de la nouvelle fenêtre qui s'ouvre.
- À l'étape suivante, appuyez sur Modifier les paramètres actuellement indisponibles puis appliquez une coche sur Hibernation que vous trouvez ci-dessous Paramètres d'arrêt. Enregistrez les modifications en appuyant vers le haut Sauvegarder les modifications.
Après avoir effectué cette modification, l'option d'hibernation apparaîtra dans le menu Arrêter en cliquant sur l'icône appropriée dans Démarrer.
Autres articles utiles
En conclusion, nous vous proposons ci-dessous une liste des derniers articles publiés sur ChimèreRevo qui se rapportent au système d'exploitation populaire de Microsoft:
Des doutes ou des problèmes ? Nous vous aidons
N'oubliez pas de vous abonner à notre chaîne Youtube pour les vidéos et autres critiques. Si vous souhaitez rester à jour, abonnez-vous à notre chaîne Telegram et suivez-nous sur Instagram. Si vous souhaitez recevoir de l'aide pour toute question ou problème, rejoignez notre communauté Facebook ou contactez-nous sur Instagram. N'oubliez pas que nous avons également créé un moteur de recherche rempli de coupons exclusifs et des meilleures promotions du web !


























