Vous souhaitez créer un collage en plaçant côte à côte deux photos que vous avez faites avec la vôtre iPhone mais la simple pensée d'exporter des images sur votre PC et de « bidouiller » avec des programmes de retouche photo complexes, tels que Photoshop, vous décourage ? Eh bien, qui vous a dit que vous deviez utiliser l'ordinateur ?
Il existe des applications qui permettent de créer de beaux collages photos directement sur l'iPhone : il suffit de les lancer, de sélectionner les images à placer côte à côte et de choisir le modèle « collage » que vous préférez. Tout se fait de manière très simple et en quelques secondes. Le résultat peut ensuite être enregistré directement sur le téléphone ou partagé en ligne sur les réseaux sociaux. Ne le croyez-vous pas ? Alors maintenant, je recommande certains de ceux que j'ai le plus aimés et je vais vous expliquer comment ils fonctionnent.
Courage! Est-il possible de savoir que vous êtes toujours là ? Prenez cinq minutes de temps libre et découvrez comment carreler deux photos avec iPhone grâce aux informations que vous trouverez ci-dessous. Les étapes à suivre s'appliquent à tous les modèles d'iPhone et à toutes les dernières versions d'iOS ou d'iPadOS si vous utilisez un iPad. Je n'ai plus qu'à vous souhaiter une bonne lecture et, surtout, un bon moment !
Google Photos
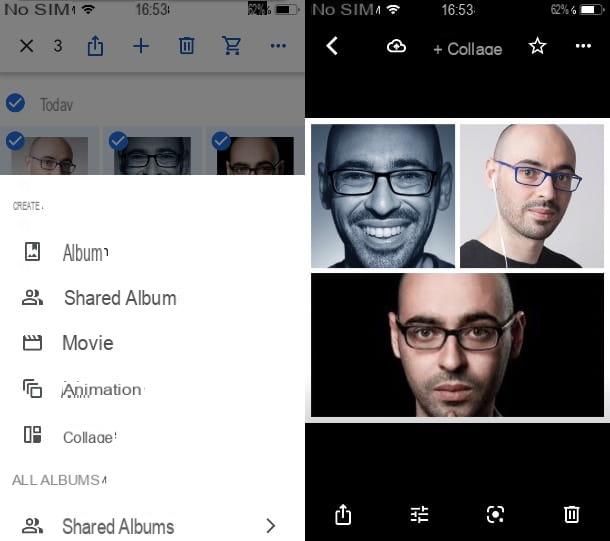
Une excellente application que vous pouvez utiliser pour gérer les photos de votre galerie iPhone et créer des collages avec elles est Google Photos. Vous n'en avez jamais entendu parler ? Il s'agit d'un service qui vous permet de gérer les photos de la même manière que l'application iOS / iPadOS Photos, en ajoutant la possibilité de créer des sauvegardes de celles-ci dans le cloud totalement gratuitement (tant que vous acceptez une limite de résolution de 16MP pour les photos et 1080p pour les vidéos).
Pour avoir une sauvegarde sans limites de résolution, il faut éroder le stockage cloud de Google puis forcément souscrire à l'un de ses forfaits payants, comme je vous l'ai expliqué dans mon tutoriel sur le fonctionnement de Google Photos.
Quant à la possibilité de faire des collages avec Google Photos, après avoir téléchargé l'application depuis l'App Store, lancez-la et connectez-vous avec votre compte Google. À ce stade, dans la liste des photos de la galerie, que vous trouverez sur l'écran principal de Google Photos, maintenez votre doigt appuyé sur la vignette de la première que vous souhaitez utiliser dans le collage.
Maintenant, sélectionnez toutes les autres photos que vous souhaitez ajouter à votre projet et appuyez sur l'icône (+) en haut. Dans le menu qui s'affiche, choisissez l'option Collage, afin de générer automatiquement un collage des photos que vous avez choisies.
Vous n'avez pas beaucoup d'options de personnalisation, mais en utilisant leicône de réglage, ci-dessous, vous pouvez faire pivoter l'image ou ajouter des filtres de coloration au collage. Vous n'avez rien d'autre à faire : votre création a été automatiquement enregistrée dans la galerie de l'iPhone et vous pouvez la visualiser dans la liste des photos, en revenant à l'écran principal.
canva

Si vous recherchez une application avec plus de fonctionnalités pour créer vos collages, peut-être avec la possibilité d'insérer des éléments décoratifs, je vous recommande d'utiliser canva. C'est gratuit mais avec un abonnement qui coûte 11,99 euro / mois o 107,99€/an, pour accéder aux nombreux modèles pour créer vos projets.
Après avoir téléchargé l'application depuis l'App Store, lancez canva depuis son icône sur l'écran d'accueil et, sur l'écran principal, connectez-vous avec votre compte Google o Facebook. Vous pouvez également décider de créer un compte simplement en utilisant le vôtre adresse électronique.
À ce stade, sur l'écran principal de l'application, appuie sur l'élément collage de photos et choisissez l'un des nombreux projets disponibles gratuitement (ou parmi les Premium, si vous avez un abonnement actif).
En choisissant un projet, vous serez dirigé vers sa section d'édition, à travers laquelle vous pourrez choisir les différents volets et remplacer les images par défaut par celles que vous pouvez importer depuis la galerie iPhone (elles sont affichées dans la zone ci-dessous). Si vous souhaitez ajouter plus d'éléments au collage, comme images, textes o décorations, appuie sur l'icône (+) placé en bas.
Lorsque vous sentez que vous avez terminé votre projet, cliquez suricône de partage situé en haut à droite et, dans la case qui vous est présentée, choisissez si vous souhaitez enregistrer l'image sur l'appareil (Enregistrer en tant qu'image) ou si vous souhaitez partager le collage sur d'autres services externes que vous trouvez dans la liste.
Mise en page d'Instagram
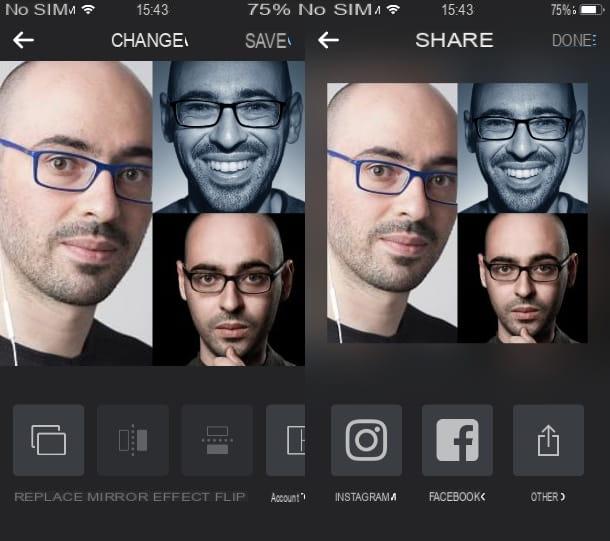
Vous avez l'intention de créer des collages de photos pour peut-être les publier sur Instagram? Alors je t'invite à essayer Mise en page d'Instagram, une application publiée officiellement par Instagram qui vous permet de créer de beaux collages et aussi de les partager sur votre compte du célèbre réseau social. Vous pouvez le télécharger gratuitement sur l'App Store.
Le fonctionnement de l'application est très intuitif : après l'avoir lancée et parcouru sa courte présentation initiale, il suffit d'appuyer sur le bouton Démarrer et consentez à accéder à la mémoire de l'appareil.
Ensuite, dans l'écran qui s'affiche, appuyez sur le miniature des photos que vous souhaitez importer dans le collage, en utilisant la zone au centre. Si vous ne les trouvez pas, utilisez les onglets ci-dessous pour filtrer les albums photo sur votre iPhone.
Dans la zone ci-dessus, choisissez un disposition (c'est-à-dire une disposition) parmi celles qui vous sont présentées, en tapotant dessus. Ce faisant, vous accéderez à la section d'édition, pour personnaliser le collage.
A l'aide des boutons du bas, vous pouvez décider de remplacer une image du collage (Remplacer), activer le mode miroir (Effet miroir) ou retournez les images sélectionnées (flip). Vous pouvez également activer un contour pour espacer les images les unes des autres (contours).
Si vous souhaitez modifier la disposition des images, maintenez votre doigt appuyé sur l'une d'elles, puis faites-la glisser vers le nouveau cadre. Si vous souhaitez mettre en évidence un détail différent de l'image dans la zone de collage, en appuyant sur vos doigts, vous pouvez les déplacer ou effectuer un agrandissement ou une réduction.
Lorsque vous êtes satisfait du résultat, appuyez sur le bouton Sauver situé en haut à droite et choisissez si vous souhaitez partager votre collage sur Instagram, Facebook ou s'il faut l'exporter vers d'autres applications, en appuyant sur le bouton Autre.
Je vous préviens que la fonctionnalité de collage de l'application Mise en page d'Instagram il est également disponible en Histoires d'Instagram, via le filtre approprié. Je vous en ai parlé en détail dans mon guide sur comment faire des collages sur Instagram.
Picsew
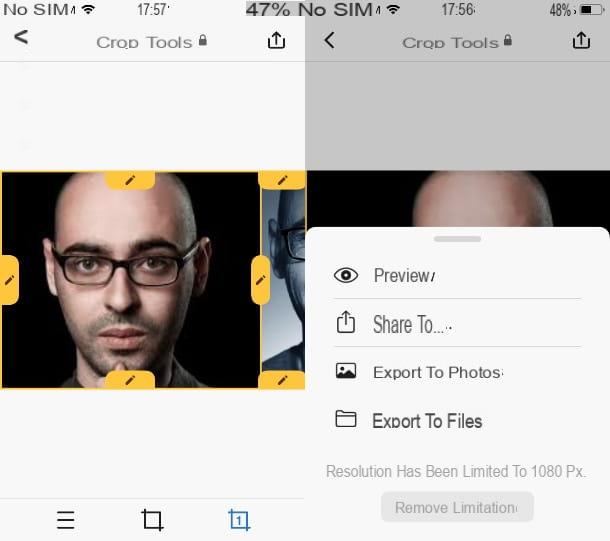
Si vous souhaitez créer des collages verticaux ou horizontaux avec vos photos, peut-être pour créer des bannières ou pour fusionner des captures d'écran de certaines applications, je vous recommande d'utiliser l'application Picsew: l'un des meilleurs du genre.
Comme pour toutes les applications dont je vous ai parlé jusqu'à présent, vous pouvez la télécharger gratuitement sur l'App Store mais une version Premium est disponible, avec un coût à partir de 1,09€, qui permet plus de fonctionnalités, telles que l'exportation de haute qualité, la possibilité de fusionner intelligemment des captures d'écran ou l'accès à des modèles ou des annotations.
Après avoir téléchargé l'application en question et l'avoir démarrée sur votre iPhone, sur son écran principal, appuyez sur miniature des photos que vous souhaitez importer. Une fois cela fait, choisissez le modèle à appliquer au collage, en choisissant entre vertical (Verticale) ou horizontale (Horizontal), en sélectionnant les éléments appropriés ci-dessous.
Maintenant, utilisez le icônes avec un crayon à côté des cases où se trouvent les photos, au cas où vous voudriez faire des découpes. Malheureusement, si vous utilisez la version gratuite, vous ne pourrez pas accéder à tous les outils supplémentaires pour décorer l'image, que vous pouvez trouver dans l'onglet ci-dessus Outils.
Après avoir terminé le collage, appuyez sur leicône de partage en haut à droite et choisissez de l'enregistrer sur l'appareil (Exporter vers des photos ou Exporter vers des fichiers) ou si vous souhaitez le partager sur d'autres applications installées sur votre iPhone (Partager à).
Collage de photos gratuit
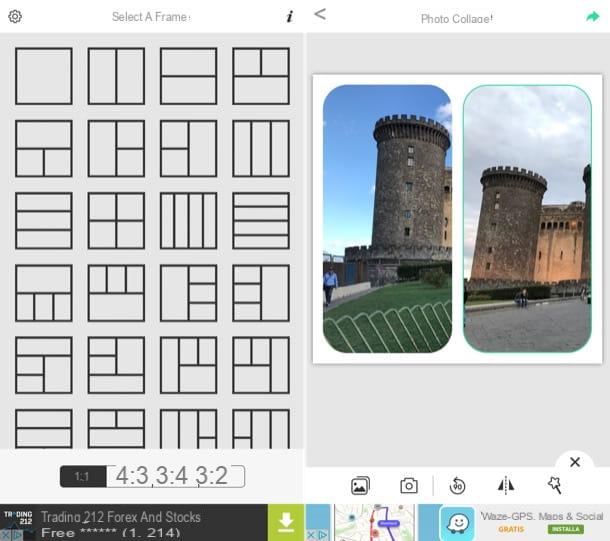
Si vous cherchez une solution pour photos en mosaïque avec iPhone, je vous recommande d'essayer aussi Collage de photos gratuit. Comme vous pouvez le deviner d'après son nom, il s'agit d'une application gratuite qui vous permet de créer facilement des collages de photos à l'aide de votre téléphone Apple.
Il comprend de nombreux modèles prédéfinis et vous permet d'enrichir les images sélectionnées avec divers effets graphiques. Son seul défaut est qu'il contient des bannières publicitaires qui ralentissent parfois le travail, mais rien de particulièrement grave.
Vous pouvez installer Collage de photos gratuit directement depuis l'App Store. Après avoir effectué cette opération, démarrez l'application en question et sélectionnez le format du collage à créer, à l'aide des boutons avec les proportions situés en bas (ex. 4:3, 1:1, etc.) et les schémas au centre de l'écran.
À ce stade, appuyez sur les boutons + placé au centre de l'écran puis sur le miniature de la photo que vous souhaitez importer dans ce volet de collage. Si on vous demande votre consentement pour accéder à la galerie multimédia de l'appareil, vous consentez.
Maintenant, appuyez sur le bouton >en bas et utilisez les boutons qui apparaissent dans la zone ci-dessous pour effectuer vos modifications. En sélectionnant une photo dans la boîte, vous pouvez la faire pivoter, la retourner horizontalement et appliquer des effets spéciaux. En désélectionnant les photos, vous pouvez à la place utiliser les boutons que vous voyez pour changer le contour ou même changer la mise en page précédemment sélectionnée.
Lorsque vous êtes satisfait du résultat, appuyez suricône de flèche situé en haut à droite et choisissez d'enregistrer ou non le collage au format standard (Normal) ou haute résolution ( ) et si vous souhaitez l'enregistrer sur votre appareil ou le partager sur d'autres applications.
Pic Collage

Une autre excellente application qui vous permet de créer des collages de photos sur iPhone est Pic Collage qui, comme pour l'appli dont je vous ai parlé dans le chapitre précédent, comporte quelques bannières publicitaires de trop mais reste très pratique à utiliser.
Son principal défaut - si on veut l'envisager ainsi - est qu'il ajoute un petit filigrane aux collages créés et ne permet pas d'utiliser certains effets si on n'achète pas la version complète de l'appli. 4,99 euro / mois o 36,99€/an.
Est-ce que tout est clair pour l'instant ? Eh bien, passons à l'action. Pour mettre en mosaïque deux photos ou plus avec Pic Collage, après l'avoir téléchargé depuis l'App Store, démarrez-le, permettez-lui d'accéder au rouleau iOS et appuyez sur le bouton Grilles. Sélectionnez ensuite la mise en page que vous souhaitez utiliser et appuyez sur l'un des carrés de collage. Maintenant, appuyez sur le bouton photo et importez la photo de la galerie. Répétez cette procédure pour toutes les autres tuiles du collage.
Eh bien, il ne vous reste plus qu'à utiliser les fonctionnalités de la zone ci-dessous pour appliquer des autocollants, définir l'arrière-plan, ajouter des textes et tout élément décoratif que vous souhaitez insérer dans le collage. Si vous souhaitez modifier la photo d'une boîte, appuyez simplement dessus et utilisez les boutons qui vous sont présentés.
Lorsque vous avez terminé, appuyez sur le bouton OK, en haut, et choisissez si vous souhaitez enregistrer le collage que vous venez de créer dans la galerie multimédia de l'iPhone (Enregistrer dans l'album) ou le partager en externe via l'un des services répertoriés ci-dessous.
Comment mosaïquer deux photos avec iPhone

























