Vous abordez le monde de la photographie et, bien sûr, vos premiers clichés sont loin d'être parfaits. Cette chose, cependant, ne vous décourage pas. Au contraire, vous passez la plupart de votre temps libre à pratiquer et toujours apprendre de nouvelles techniques pour vous améliorer tant lors de la prise de vue que de la retouche des photos. Bon garçon! C'est juste le bon esprit à avoir!
Pour récompenser votre ingéniosité, permettez-moi également de vous donner un petit coup de main pour parfaire vos compétences en retouche photo. Comment? Vous dire simplement comment j'édite mes photos, afin que vous puissiez avoir quelques idées sur la façon de modifier vos photos. Bien sûr, je ne suis pas un photographe professionnel, je ne pourrai donc pas entrer dans je ne sais quels détails techniques, mais je peux certainement recommander des logiciels qui, une fois bien étudiés, peuvent donner beaucoup de satisfaction, aussi bien aux amateurs ( comme vous et moi) et aux personnes plus expérimentées en photographie.
Il s'agit de programmes, de services en ligne et d'applications simples à utiliser dans leurs fonctionnalités de base et, dans de nombreux cas, disponibles gratuitement. Je dirais donc d'interdire le bavardage et d'aller tout de suite les découvrir tous. Je vous souhaite une bonne lecture et amusez-vous bien !
Comment retoucher mes photos sur un ordinateur
Vous êtes assis devant votre PC et vous vous demandez "Comment éditer mes photos sur un ordinateur"?. Alors lisez la suite : ci-dessous sont répertoriés quelques-uns des meilleurs programmes de retouche photo, à la fois gratuits et payants.
Photoshop (Windows/macOS)

La meilleure solution pour retoucher des photos sur votre ordinateur est certainement Photoshop. Ce n'est pas un hasard, en effet, si le célèbre programme Adobe a recueilli, au fil des années, les applaudissements des professionnels et des amateurs de retouche photo du monde entier. Ses nombreux outils vous permettent d'apporter des modifications avancées à vos prises de vue, sans sacrifier la facilité d'utilisation pour les débutants.
Étant un programme professionnel, Photoshop est payant : pour l'utiliser, vous devez souscrire à un abonnement à partir de 12,19 euro / mois, mais vous pouvez tester gratuitement toutes ses fonctionnalités pendant 7 jours.
Pour télécharger la version d'essai de Photoshop, rendez-vous sur le site d'Adobe, cliquez sur le bouton Télécharger la version d'essai situé à l'encart de Photoshopcliquez sur votre bottone Activer l'essai placé à côté du plan qui vous intéresse et, dans la nouvelle page qui s'est ouverte, ouvrez le menu Impegno situé à droite, afin de préciser en détail le forfait auquel vous souhaitez souscrire (ex. Forfait annuel, prépayé).
Après ça Entrez votre adresse email dans le champ de texte approprié, cochez le libellé Ne me contactez pas par e-mail et cliquez sur le bouton Continue. Une fois cela fait, utilisez le menu Ajouter un mode de paiement pour indiquer un mode de paiement (ex. Carte de crédit / débit o PayPal). Bien entendu, si vous annulez votre abonnement avant l'expiration de la période d'essai de 7 jours, vous ne serez pas facturé.
Dans le formulaire qui s'est ouvert, fournissez ensuite les données concernant le mode de paiement choisi, en suivant les instructions qui vous sont données à l'écran pour terminer l'opération. Après avoir défini le mode de paiement, cliquez sur le bouton Définir votre mot de passe, spécifie le Mot de passe de votre compte Adobe, écrivez-le dans le champ de texte approprié, et cliquez sur le bouton Continue.
Si à ce stade le téléchargement duInstallateur de Photoshop, démarrez-le vous-même, en cliquant sur le lien Redémarrer le téléchargement. Une fois le téléchargement terminé, si vous utilisez Windows, puis ouvrez le fichier .exe que vous avez obtenu sur le site Web d'Adobe, cliquez sur le bouton Oui et connectez-vous à votre compte Adobe.
Si vous en avez un MacAu lieu de cela, ouvrez le paquet .dmg téléchargé, double-cliquez sur l'icône Installateur de Photoshop et appuyez sur le bouton Avri dans la boîte ouverte. Ensuite, fournissez le Mot de passe de l'administration Mac dans le champ de texte approprié, cliquez sur le bouton OK et cliquez à nouveau sur le bouton Avri.
À l'aide des menus déroulants qui vous sont présentés à l'écran, spécifiez maintenant le vôtre Niveau de maîtrise de Photoshop, indiquez le vôtre activité professionnelle et l 'l'utilisation que vous comptez faire du logiciel. Puis cliquez à nouveau Continue et Commencer l'installation.
Après avoir installé et démarré Photoshop, allez dans le menu Fichier> Ouvrir (en haut à gauche) et importez la photo que vous souhaitez éditer dans le programme. Une fois cela fait, si vous souhaitez simplement agir sur certains paramètres basiques de vos prises de vue, vous trouverez le menu utile image, en haut, contenant diverses options utiles à cet effet (par ex. Tonalité automatique, Contraste automatique, Couleur automatique, Ajustements, Etc).

Grâce à l' barre d'outils placé sur la droite, cependant, vous pouvez appeler des outils très puissants, tels que le Brosse de cicatrisation localisée, qui permet d'éliminer "à la volée" les défauts de prise de vue, ainsi que les outils de base, comme ceux relatifs à recadrage de photos, avec en plus texte, etc. Après avoir rappelé un outil, vous pouvez modifier ses caractéristiques via le menu situé en haut à gauche et agir directement sur la photo, placée au centre de la zone de travail.
Une fois les modifications terminées, ouvrez le menu Déposez le, sélectionnez la voix Enregistrer avec le nom… de ce dernier et, dans la fenêtre qui s'ouvre, choisissez emplacement, nom e format du fichier de sortie et validez l'opération en cliquant sur le bouton Sauver.
Il y aurait tellement plus à dire sur la façon d'utiliser Photoshop et comment éditer des photos avec Photoshop. Pour en savoir plus sur l'utilisation de ce puissant logiciel, je vous renvoie donc à la lecture des informations approfondies que j'ai consacrées à son fonctionnement.
GIMP (Windows/macOS/Linux)

Si vous n'envisagez pas de vous abonner à Photoshop, vous pouvez toujours vous tourner vers des solutions gratuites. La meilleure alternative gratuite et open source à Photoshop, à mon avis (et pas seulement le mien), est GIMP: c'est un logiciel de retouche photo multi-plateforme (compatible Windows, macOS et Linux) qui intègre de nombreux outils de retouche photo grâce auxquels vous pouvez agir de manière plus ou moins poussée sur vos clichés. Laissez-moi vous en dire plus.
Pour utiliser GIMP, vous devez d'abord le télécharger sur votre ordinateur. Pour cela, rendez-vous sur cette page et cliquez sur les boutons Télécharger xxxx e Téléchargez directement GIMP xxxx. Après cela, si vous utilisez Windows, après avoir ouvert le fichier .exe obtenu sur le site GIMP, cliquez sur les boutons Oui, OK, Installer e Fins.
Si vous utilisez un Macà la place, faites glisser l'icône de GIMP dans le dossier applications macOS et, après être allé dans le dossier en question, faites un clic droit sur l'icône du programme et cliquez sur l'élément Avri à partir du menu qui s'ouvre deux fois de suite (vous devez le faire uniquement au premier démarrage de GIMP pour "contourner" les restrictions imposées par macOS sur les logiciels non certifiés).
Après avoir installé et démarré GIMP, sélectionnez l'entrée Vous ouvrez… du menu Déposez le (en haut à gauche) et procédez à l'édition de votre photo. Si vous souhaitez agir sur certains des principaux paramètres de la photo, par exemple, je vous recommande d'ouvrir le menu couleurs, en haut, et pour sélectionner l'un des outils disponibles (Balance de couleur, Le contraste de luminosité, Exposition, Points forts, etc.), puis utilisez les boutons et les menus qui s'affichent à l'écran.
En utilisant les outils situés dans la barre d'outils à gauche, vous pouvez cependant découper la photo, selezionare un sujet, se brouiller, disparaître, brûler, ajouter del texte etc. Après avoir sélectionné un outil, utilisez le Pulsanti et Food Menu présent dans la case qui apparaissait en bas à gauche et agir directement sur la photo placée dans la zone de travail située au centre de la fenêtre.
Une fois terminé, ouvrez le menu Déposez le, sélectionnez la voix Sauver de ce dernier et, dans la fenêtre qui s'ouvre, précisez nom, emplacement e format du fichier de sortie et enfin, cliquez sur le bouton Sauver, pour terminer l'opération.
Pour plus d'informations et de détails sur l'utilisation de GIMP et l'édition de photos avec GIMP, je vous renvoie à la lecture des informations que je viens de vous lier.
Autres solutions pour éditer des photos sur PC
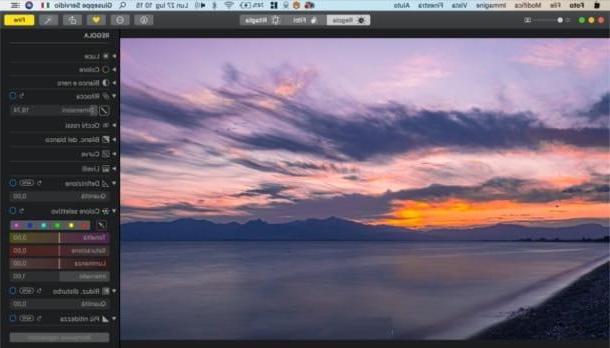
Il existe de nombreuses autres solutions pour retoucher des photos depuis un ordinateur qui méritent d'être envisagées : je vous en parle ci-dessous.
- photo (Windows 10) - c'est le logiciel intégré à Windows 10, qui permet non seulement de gérer les photos, de les organiser dans leurs collections, mais aussi de leur appliquer des corrections simples.
- photo (macOS) - l'application macOS Photos, présente par défaut sur tous les ordinateurs Apple, en plus de faciliter la gestion des photos, vous permet d'agir sur vos prises de vue, de modifier les principaux paramètres et d'effectuer des corrections de toutes sortes.
- Affinité Photo (Windows / macOS) - programme de retouche photo professionnel, qui fournit des outils de retouche photo avancés. Il peut être essayé gratuitement pendant 10 jours, mais pour continuer à l'utiliser, vous devez acheter une licence qui coûte 54,99 € une seule fois.
- Pixelmator (macOS) - il s'agit d'une application de retouche photo professionnelle disponible uniquement pour macOS (et iOS / iPadOS). Il est simple à utiliser, grâce à son interface minimale, mais aussi puissant (même s'il est moins complet que Photoshop). Il coûte 32,99 euros, mais vous pouvez le tester gratuitement pendant 1 mois.
Si vous souhaitez plus d'informations sur l'utilisation de ces programmes de retouche photo et d'autres, n'hésitez pas à consulter le guide que je viens de vous lier. Cela vous sera sûrement utile.
Comment modifier mes photos en ligne
Si tu veux savoir comment modifier mes photos en ligne, lisez la suite : ci-dessous vous trouverez listés quelques services utilisables directement depuis le navigateur qui sont utiles pour agir sur vos clichés sans installer de logiciel supplémentaire sur votre PC.
Photopea
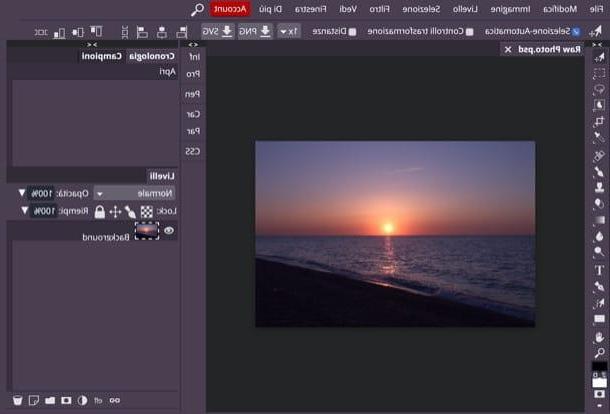
Photopea est considéré par beaucoup comme l'une des meilleures solutions pour retoucher des photos en ligne. Quelles sont les caractéristiques qui ont fait son succès ? Son interface, également traduite en français, suit fidèlement celle du principal logiciel de retouche photo (Photoshop in primis) ; sa facilité d'utilisation combinée à des outils de retouche photo avancés et le fait qu'il fonctionne sans installer de plugins (il est entièrement développé en HTML5) et sans inscription.
Avant de décrire son fonctionnement, permettez-moi de vous rappeler que, bien que gratuit, il est possible de souscrire à un abonnement de 9 dollars/mois, grâce auquel la publicité (qui n'est pas du tout invasive) est supprimée et l'accès à tous est garanti ses caractéristiques.
Comment utiliser? Après être allé sur la page principale de Photopea, cliquez sur (X) situé en haut à droite, pour fermer le message de bienvenue (si nécessaire) et éventuellement traduire l'interface en français en sélectionnant l'élément villeno du menu Plus > Langue, qui est placé en haut à droite.
Ensuite, importez la photo que vous souhaitez retoucher en sélectionnant l'élément Avri du menu Déposez le (en haut à gauche). Une fois cela fait, utilisez les différents outils de Photopea pour effectuer toutes les modifications nécessaires. Après avoir cliqué sur un outil, à l'aide de la barre d'outils à gauche, ajustez ses caractéristiques à l'aide du menu en haut. Ensuite, agissez directement sur la photo, qui est placée dans la zone de travail située au centre.
Si vous avez simplement besoin de corriger certains paramètres, tels que la luminosité ou l'exposition, les outils intégrés au menu peuvent vous être utiles image, en alto (es. Réglages> Luminosité et contraste, Ajustements> Teinte / Saturation, etc.). Pour agir de manière plus poussée, vous pouvez cependant vous inspirer de ce que je vous ai dit pour Photoshop : l'interface, comme mentionné, est pratiquement la même.
Lorsque vous êtes satisfait des modifications apportées, ouvrez le menu Déposez le, sélectionnez la voix Exporter en tant que et choisissez le format d'exportation que vous préférez (par ex. PNG, JPG, SVG, etc.). Enfin, spécifiez la taille et la qualité du fichier de sortie via la case appropriée et cliquez sur le bouton Sauver.
Autres solutions pour éditer des photos en ligne

Vous trouverez ci-dessous une liste d'autres solutions qui peuvent s'avérer utiles pour la retouche de photos en ligne. Je suis sûr que vous les trouverez utiles.
- Pixlr X - est un service en ligne, développé en HTML5, qui fonctionne sans installer de plugins supplémentaires. Il dispose d'une interface utilisateur simple et minimale, ce qui le rend extrêmement facile à utiliser.
- Polarr - c'est une application Web totalement gratuite qui offre la possibilité de retoucher vos photos, en modifiant manuellement les principaux paramètres et en appliquant un présent pratique prêt à l'emploi.
- BeFunky - est un autre service de retouche photo en ligne, grâce auquel il est possible non seulement de retoucher des photos, mais aussi de créer de petites œuvres graphiques et même des collages. Fondamentalement, c'est gratuit, mais supprimer l'annonce et accéder à toutes ses fonctionnalités nécessite un abonnement Premium, qui commence à 6,99 $ / mois.
Si vous souhaitez des informations plus détaillées sur la façon de modifier des photos en ligne à l'aide de ces services et d'autres services utiles, lisez le guide que je vous ai lié et que j'ai consacré au sujet.
Comment retoucher mes photos sur smartphones et tablettes
C'est le moment de voir comment j'édite mes photos sur smartphones et tablettes, à l'aide d'applications totalement gratuites, qui permettent de retoucher "à la volée" les clichés pris avec des appareils mobiles.
Snapseed (Android / iOS / iPadOS)
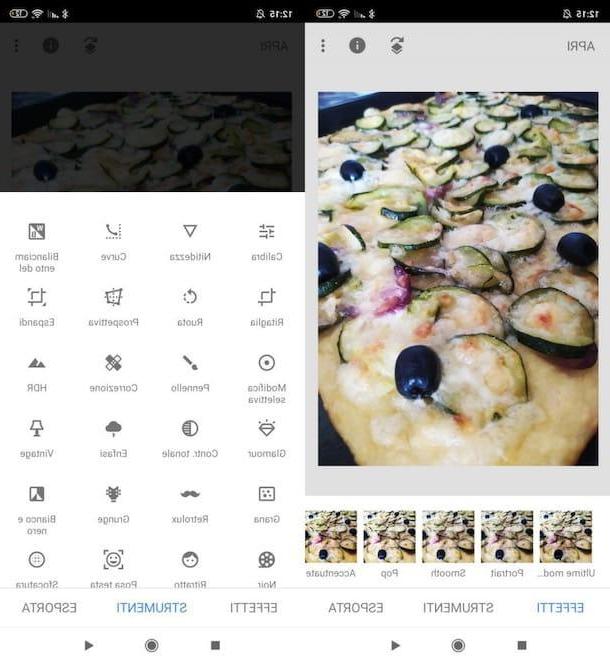
À mon humble avis, Snapseed est l'une des meilleures applications de retouche photo gratuites. Cette solution est développée par Google, elle est entièrement gratuite, ne nécessite aucune inscription ni connexion pour être utilisée et, surtout, elle offre tout ce dont vous pourriez avoir besoin pour corriger vos photos. Il permet entre autres d'agir sur les principaux paramètres (contraste, couleur, saturation, balance des blancs, etc.), d'ajuster la perspective, de recadrer la photo, d'appliquer des préréglages et bien plus encore.
Pour utiliser Snapseed, après avoir installé et démarré l'application sur votre appareil Android (disponible sur le Play Store et sur les stores alternatifs) ou sur votre iPhone/iPad, appuyez sur le bouton (+) qui se trouve au centre de l'écran et, dans l'écran qui s'ouvre, sélectionnez la photo à retoucher en appuyant sur son avant-première. Ensuite, appuyez sur l'onglet effets (en bas à gauche) et appliquez l'un des nombreux filtres disponibles (par ex. Portrait, Lissez, Pop, Accentuer, Matin, Fine Art, Etc).
Pour agir sur la photo à l'aide de l'un des nombreux outils disponibles dans Snapseed, appuyez plutôt sur le bouton instruments, sélectionnez l'outil que vous souhaitez utiliser (par ex. Calibra, Acuité, Curve, Découper, Roue, Perspective, etc.) et utilise je Food Menule Pulsanti et tiges de réglage qui apparaissent à l'écran pour effectuer toutes les corrections nécessaires.
Lorsque vous avez terminé, appuyez sur le bouton exportation (en bas à droite) et choisissez l'option d'enregistrement ou de partage que vous préférez, parmi celles disponibles.
Autres solutions pour retoucher des photos depuis smartphones et tablettes
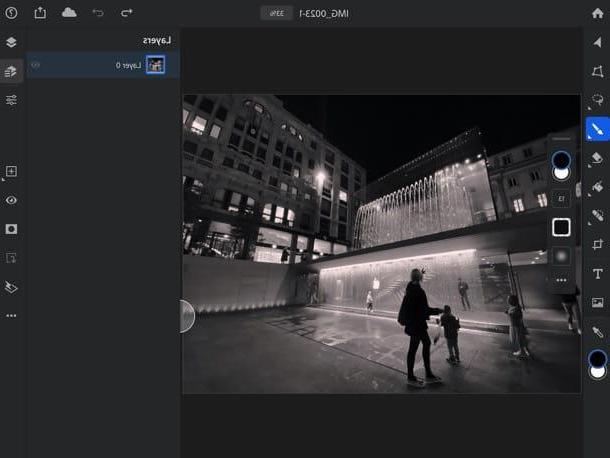
En plus de Snapseed, il existe d'autres solutions pour retoucher des photos en déplacement qui méritent d'être envisagées. Je vais les lister ci-dessous.
- VSCO Cam (Android / iOS / iPadOS) - il s'agit d'une application qui vous permet d'agir sur les photos en ajustant manuellement certains paramètres et en appliquant des filtres prédéfinis. En gros c'est gratuit, mais l'accès à toutes ses fonctionnalités nécessite un abonnement annuel de 21,99 €.
- Pixlr (Android / iOS / iPadOS) - est une application gratuite qui vous permet d'agir sur les photos en modifiant leurs principaux paramètres. Si nécessaire, il peut être utilisé pour créer des collages de photos, en utilisant une fonction ad hoc. Pour supprimer la publicité (non invasive) présente dans l'application et accéder à toutes ses fonctions, vous devez effectuer des achats in-app, à partir de 3,49 € ou souscrire à un abonnement annuel de 12,99 €.
- Photoshop pour iPad (iPadOS) - est la transposition mobile de Photoshop qui se rapproche le plus de son homologue de bureau. Il peut être utilisé gratuitement pendant 30 jours, nécessite un abonnement, qui commence à partir de 10,99 euro / mois (si vous n'avez pas souscrit à un abonnement au plan Creative Cloud Photography).
- Pixelmator (iOS / iPadOS) - il s'agit d'une application de retouche photo dotée de nombreux outils de retouche photo avancés. Il n'est disponible que pour les appareils Apple et coûte 5,99 €.
Pour plus d'informations sur l'utilisation de ces applications et d'autres applications de retouche photo, je vous renvoie à la lecture du tutoriel que j'ai entièrement consacré au sujet.
Comment modifier mes photos

























