Modifier l'espacement des mots sur PC

Si vous voulez savoir comment changer l'interlignage dans Word, il vous suffit d'ouvrir le document dans lequel vous souhaitez modifier l'espace entre une portée et l'autre et de sélectionner le texte auquel vous souhaitez appliquer la modification.
Vous pouvez sélectionner le texte de l'ensemble du document en cliquant sur le bouton sélectionner situé en haut à droite et en choisissant l'article Tout sélectionner dans le menu qui apparaît ou, si vous préférez, vous pouvez sélectionner des paragraphes simples en double-cliquant dessus et modifier l'interligne uniquement pour ceux-ci.
A ce stade, cliquez sur le bouton L'interligne et l'espacement des paragraphes contenu dans la section Paragraphe de la carte Accueil Word (c'est celui avec les deux flèches bleues suivies de quatre lignes noires) et sélectionnez dans le menu qui apparaît la largeur de ligne que vous souhaitez appliquer au texte sélectionné (depuis 1,0 a 3,0).
Les modifications de texte sont affichées en temps réel dès que vous placez le pointeur de la souris sur l'un des éléments du menu, mais vous devez cliquer dessus pour les appliquer.

Si vous souhaitez définir une valeur personnalisée pour l'interligne du document, sélectionnez l'élément Options phares... dans le menu Word et définissez la valeur que vous préférez dans le champ Valeur de la fenêtre qui s'ouvre (en bas à droite).
Pour enregistrer les modifications, cliquez sur le bouton OK situé en bas à droite. Les mêmes personnalisations peuvent également être appliquées à listes à puces et listes numérotées: sélectionnez simplement ce dernier et définissez un interligne personnalisé dans le menu Word.

Pour changer le mot menant à Office 2003 et plus tôt, vous devez suivre la même procédure que celle vue ensemble pour Office 2016, seulement puisqu'il n'y a pas de barres d'outils à onglets, vous devez voir le bouton Premier dans la barre d'outils classique du programme (elle a la même icône avec les flèches bleues d'Office 2016/2007) et cliquez sur la petite flèche à côté pour accéder à la liste des espacements disponibles pour l'espacement des paragraphes. Facile, non ?
Modifier l'espacement entre les paragraphes
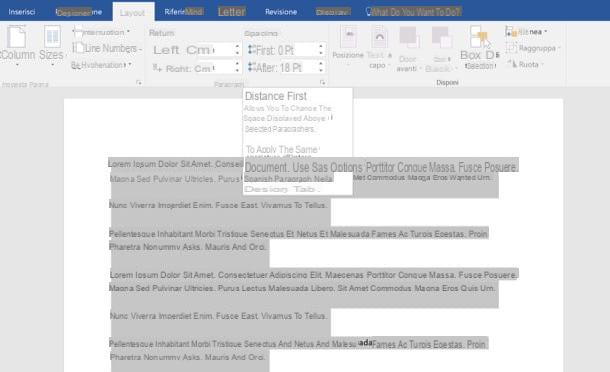
Vous souhaitez modifier uniquement le espacement entre les paragraphes sans modifier l'interligne du document ? Pas de problème, vous pouvez le faire aussi. Sélectionnez les paragraphes que vous souhaitez modifier, allez dans l'onglet Disposition Word et définissez les valeurs que vous préférez dans les champs Première e Après (pour définir l'espacement qui doit exister avant et après les paragraphes sélectionnés).
Modifier l'espacement entre les portées et les paragraphes dans tous les documents
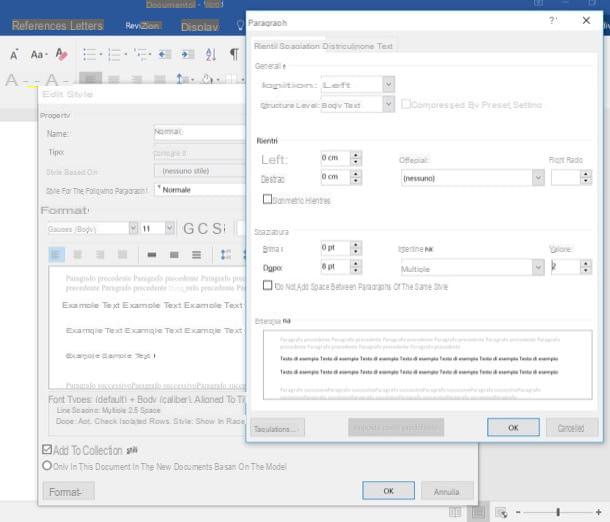
Si vous le souhaitez, vous pouvez modifier l'interligne et l'espacement des paragraphes pour tous les nouveaux documents créés dans Word. Pour ce faire, vous devez modifier les paramètres du modèle par défaut utilisé par le traitement de texte Microsoft.
Allez ensuite dans l'onglet Accueil Word, faites un clic droit sur la case Normal (dans la section styles barre d'outils) et sélectionnez l'élément Modification dans le menu qui s'affiche.
Dans la fenêtre qui s'ouvre, cochez la case à côté de l'élément Dans les nouveaux documents basés sur des modèles, cliquez sur le bouton Largeur (en bas à gauche) et sélectionnez l'élément Paragraphe dans le menu qui s'affiche.
Maintenant, définissez les valeurs principales dans le domaine Valeur, celles relatives à l'espacement entre les paragraphes dans les champs Première e Après et cliquez sur le bouton OK deux fois de suite pour enregistrer les modifications.
Bien. Désormais, chaque fois que vous créez un nouveau document Word à l'aide du modèle par défaut, vous trouverez l'espacement des paragraphes et l'espacement des lignes personnalisé que vous avez choisis en suivant la procédure que nous venons de voir ensemble.
Modifier l'interligne de Word Online
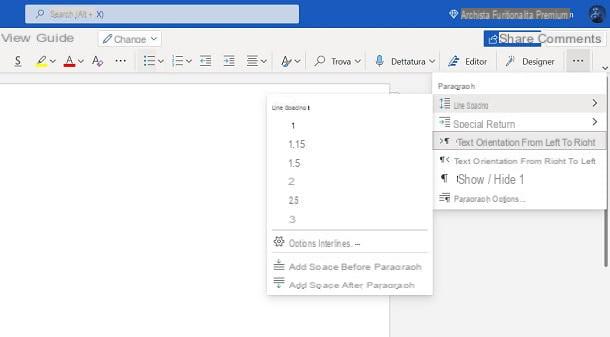
Pour modifier l'interligne dans Word Online, en revanche, après avoir ouvert un document déjà dans le cloud ou après en avoir créé un nouveau, dans le Accueil, cliquez sur l'icône (...) en haut à droite et sélectionnez l'élément Premier.
Cela ouvrira un menu à travers lequel vous pourrez choisir l'espacement à ajouter avant ou après chaque paragraphe ou celui qui s'écoulera entre les différentes lignes. C'était simple, n'est-ce pas ?
Modifier l'espacement des mots sur les smartphones et les tablettes
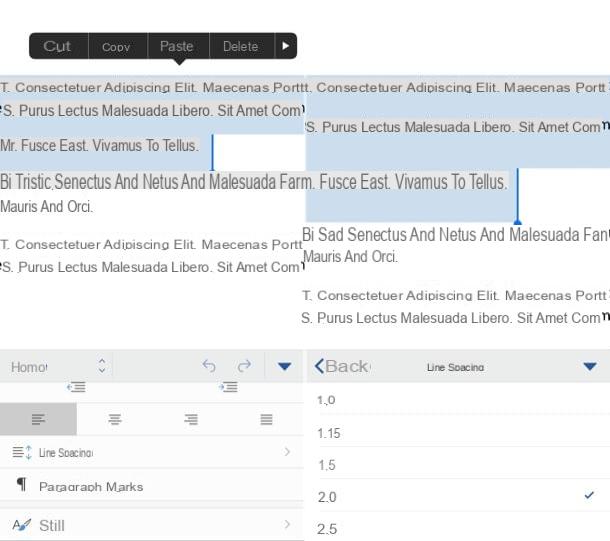
Comme vous le savez sûrement, Word est également disponible sous forme d'application pour Android (également sur les stores alternatifs) et iOS/iPadOS et est gratuit pour tous les terminaux sous 10,1 ″. Pour les écrans plus grands, un abonnement Microsoft 365 est requis.
Pour modifier l'interligne dans Word pour smartphones, ouvrez le document que vous souhaitez modifier et sélectionnez les paragraphes dans lesquels vous souhaitez modifier l'interligne (vous devez utiliser votre doigt pour sélectionner les paragraphes). Puis il appuieicône de crayon situé en haut à droite, sélectionnez l'élément Accueil dans le menu déroulant qui apparaît en bas à gauche, allez à Premier et choisissez la valeur que vous préférez pour l'espacement entre les lignes de texte.
Sur les tablettes, l'interface de Word est pratiquement identique à celle de la version bureau de l'application. Cela signifie que pour modifier l'espacement entre les lignes de texte, il suffit de sélectionner les paragraphes à modifier, d'appuyer sur le bouton avec le deux flèches bleues et les quatre lignes noires horizontales (dans l'onglet Accueil) et sélectionnez la valeur souhaitée dans le menu qui apparaît.
Les options pour ajouter ou supprimer des espaces entre les paragraphes du document ne sont actuellement disponibles que sur les terminaux Android, vous pouvez les retrouver dans le menu Accueil Mot juste à côté de l'option pour changer l'interligne.
Modifier l'espacement des tables Word
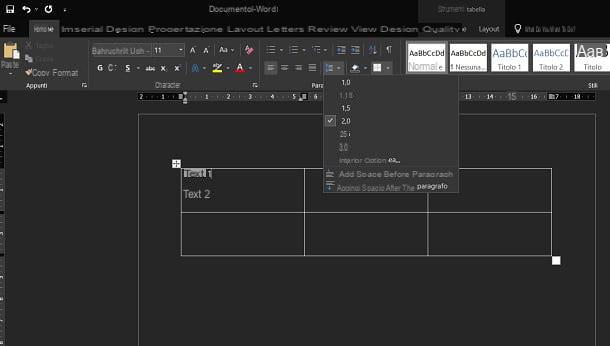
Vous devez savoir que vous pouvez également modifier l'interligne dans le texte d'un tableau. Pour effectuer cette opération, il vous suffit de revoir les mêmes procédures que j'ai indiquées dans les chapitres précédents, relatives aux différentes versions de Word qui peuvent être installées sur vos appareils.
Par conséquent, après avoir sélectionné la cellule d'un tableau ou le texte qu'il contient, appliquez les indications que je vous ai déjà expliquées précédemment, pour pouvoir modifier l'interligne. Facile, non ?
Comment modifier l'espacement des mots

























