Informations préliminaires

Avant de terminer la procédure pas à pas pour mettre votre photo de profil sur YouTube, sachez que l'image en question n'est rien d'autre que la photo associée à votre compte Google et que vous pouvez la retoucher à tout moment et autant de fois que vous le souhaitez.
Gardez toutefois à l'esprit que la photo que vous comptez utiliser comme image de profil sur YouTube doit respecter les directives du célèbre service de partage de vidéos : assurez-vous donc que l'image choisie n'est pas protégée par le droit d'auteur. Sachez également qu'il est interdit de télécharger des photos d'œuvres d'art et de célébrités. Toute image jugée offensante ou montrant de la nudité sera supprimée.
Si, par contre, vous vous demandez s'il existe des limitations sur le type et la taille des images à télécharger, il sera utile de savoir que les fichiers en format sont acceptés. JPG, GIF, BMPet PNG mais il est interdit d'utiliser des GIF animés. Concernant la taille, il est recommandé de télécharger des images de 800 pixel aussi bien en hauteur qu'en largeur.
L'image utilisée comme profil sur YouTube est affichée dans format carré dans son propre canal et dans format rond (de taille 98 × 98 pixels) sous leurs propres vidéos. Sachez également que, si vous commentez habituellement sur YouTube, la photo que vous avez définie comme photo de profil sera visible avec les messages que vous posterez dans la rubrique commentaires vidéos de votre intérêt.
Mettez votre photo de profil sur YouTube depuis votre ordinateur

pour mettre votre photo de profil sur YouTube depuis votre ordinateur, connecté à la page principale du célèbre service de partage de vidéos et cliquez sur le bouton Clients enregistrés situé en haut à droite. Sélectionnez ensuite le vôtre Compte Google, entrer le Mot de passe dans le champ approprié et appuyez sur le bouton Avanti.
Une fois cela fait, cliquez sur initiale de votre nom situé en haut à droite, sélectionnez l'option Votre chaîne dans le menu qui apparaît et, dans la nouvelle page ouverte, cliquez à nouveau sur initiale de votre nom pour changer l'icône de votre chaîne YouTube. Cliquez ensuite sur l'option Modification, cliquez sur l'élément Télécharger des photos et sélectionnez l'image que vous souhaitez télécharger. Enfin, si vous le souhaitez, sélectionnez la partie de la photo qui vous intéresse, cliquez sur l'élément Fins et vous avez terminé.
Si par contre vous n'avez pas encore de chaîne YouTube, pour éditer votre photo de profil, cliquez sur initiale de votre nom visible en haut à droite et choisissez l'option Gérer votre compte Google dans le menu qui s'affiche. Alternativement, connecté à la page principale de Google, connectez-vous avec votre compte (si vous ne l'avez pas encore fait) puis cliquez sur le lettre situé en haut à droite et appuyez sur le bouton Compte Google.
Maintenant, quel que soit le choix fait précédemment, cliquez sur l'icône tondo affiché au-dessus du texte Bienvenue, [nom et prénom] et sélectionnez l'onglet Télécharger des photos pour télécharger une image depuis votre ordinateur, sinon, si vous avez déjà téléchargé des images, choisissez une option parmi Tes photos e Photo de toi.
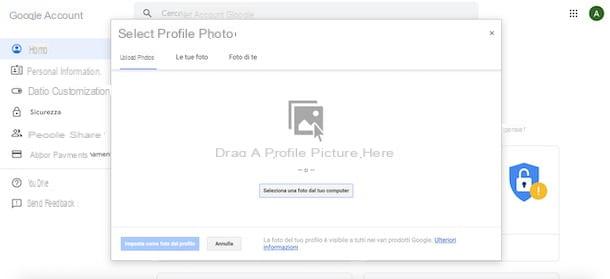
Dans le premier cas, appuyez sur le bouton Sélectionnez une photo sur votre ordinateur, cliquez sur l'image que vous souhaitez télécharger et attendez que la barre de progression atteigne 100%. À ce stade, cliquez sur les options Un sinistre o À droite si vous souhaitez faire pivoter l'image de 90 ° vers la gauche ou vers la droite, puis recadrez la photo en suivant les instructions affichées à l'écran et, une fois que vous avez effectué les modifications qui vous intéressent, cliquez sur le bouton Définir comme photo de profil d'utiliser l'image en question comme photo de profil de votre compte Google (et de tous les produits et services associés, y compris YouTube).
Il sera utile de savoir que l'image choisie sera immédiatement visible sur YouTube. Cependant, dans certains cas, l'affichage des modifications sur votre chaîne peut prendre quelques minutes.
Mettez votre photo de profil sur YouTube à partir de smartphones et de tablettes
Si vous vous demandez si c'est possible mettre votre photo de profil sur YouTube à partir de smartphones et tablettes, la réponse est oui. Cependant, il n'est plus possible de le faire en utilisant l'application YouTube pour les appareils Android et iOS : vous devez agir différemment, comme je suis sur le point de vous l'expliquer.
Android
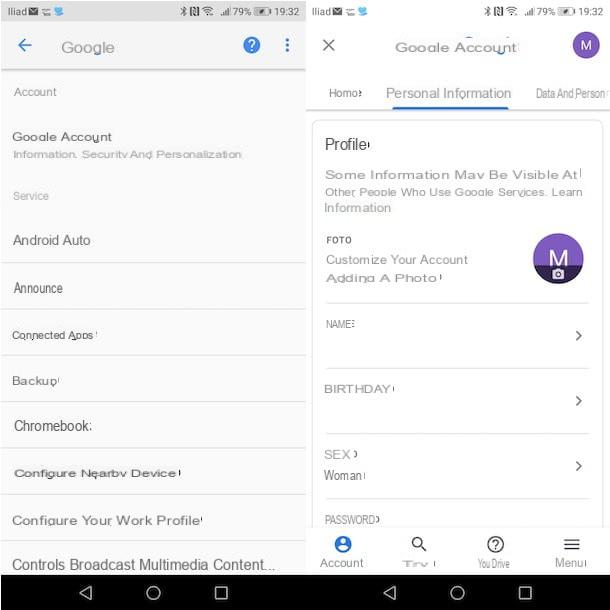
Pour définir la photo de profil de votre compte Google (et par conséquent de YouTube) depuis un appareil Android, vous devez accéder aux paramètres de l'appareil et agir à partir de là.
Appuyez ensuite sur l'icône de roue dentée présent sur l'écran d'accueil de votre smartphone ou tablette, pour accéder aux réglages Android, appuyez sur l'élément Google et, dans le nouvel écran qui apparaît, sélectionnez l'option Compte Google.
Maintenant, vérifiez que le compte Google visible en haut est celui que vous souhaitez modifier, sinon appuyez sur l'icône de flèche pointant vers le bas, choisissez l'article Utiliser un autre compte et connectez-vous avec le compte qui vous intéresse, en saisissant les données dans les champs appropriés.
Maintenant, pour définir votre photo de profil, sélectionnez l'onglet renseignements personnels, localisez la section profil et appuyez sur l'icône de caméra présent à côté de l'article photo, puis appuyez sur initiale de votre nom, choisissez l'option Télécharger des photos et sélectionnez l'une des options disponibles dans appareil photo (pour prendre une photo sur place) e Déposez le (pour choisir une image dans la galerie Android).
Après avoir fait votre choix, prenez la photo ou sélectionnez celle qui vous intéresse, attendez que le téléchargement soit terminé et le jeu sera terminé.
iPhone / iPad

Si vous en avez un iPhone ou iPad, pour modifier votre photo de profil sur YouTube, vous pouvez procéder soit en utilisant le navigateur installé sur votre appareil (par ex. Safari) via l'application Google officielle.
Dans le premier cas, connecté à la page principale de Google, appuyez sur le bouton Clients enregistrés situé en haut à droite, sélectionnez le vôtre Compte Google dans la liste visible à l'écran Choisissez un compte (ou sélectionnez l'option Utiliser un autre compte), entrez le mot de passe dans le champ Entrez le mot de passe et appuyez sur le bouton Avanti.
Maintenant, appuyez sur l'icône carré situé en haut à droite, choisissez l'option Compte dans le menu qui apparaît et, dans le nouvel écran affiché, appuyez sur initiale de votre nom visible à l'écran Accueil. Sélectionnez ensuite l'article Télécharger des photos (ou options Tes photos e Photo de toi pour afficher les images téléchargées dans le passé), appuyez sur le bouton Sélectionnez une photo et choisissez l'option Prendre des photos ou enregistrer des vidéos, pour prendre un instantané du moment, ou galerie de photos, pour sélectionner une photo dans la galerie de votre appareil.
Attendez ensuite que l'image sélectionnée se charge, recadrez la partie de la photo à utiliser et appuyez sur le bouton Définir comme photo de profil d'utiliser l'image en question comme photo de profil de votre compte Google et de votre chaîne YouTube.

Si vous préférez utiliser l'application officielle de Google, après l'avoir téléchargée depuis l'App Store, démarrez-la, appuyez sur l'icône duOmino situé en haut à droite et sélectionnez le vôtre Compte Google. Ensuite, appuyez sur initiale de votre nom, choisissez l'option Gérer le compte Google dans le menu qui apparaît et, dans le nouvel écran qui s'affiche, appuyez sur l'option Mettre à jour les photos.
Appuyez ensuite sur l'élément Définir la photo de profil et sélectionnez l'une des options disponibles dans Prendre une photo, pour prendre un instantané du moment, ou Choisissez parmi les photos, pour accéder à vos photos iPhone / iPad.
Après avoir pris la photo ou sélectionné l'image qui vous intéresse, appuyez sur le bouton Utiliser des photos ou bouton Choisir pour terminer l'opération.
Comment mettre votre photo de profil sur YouTube

























