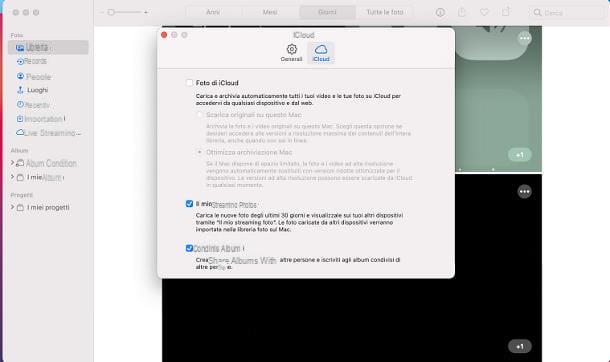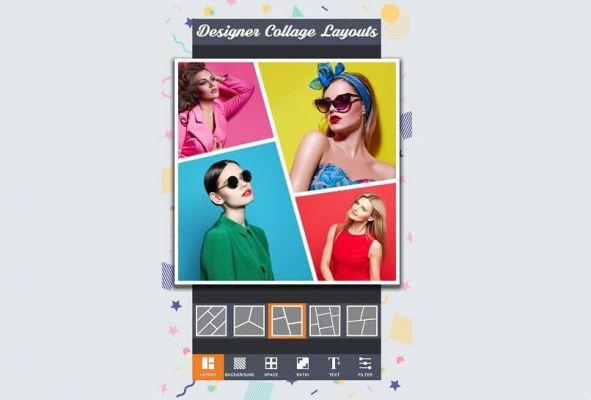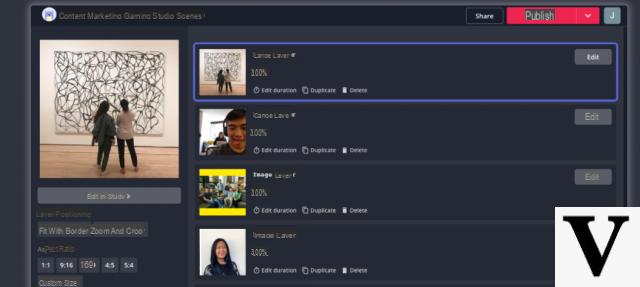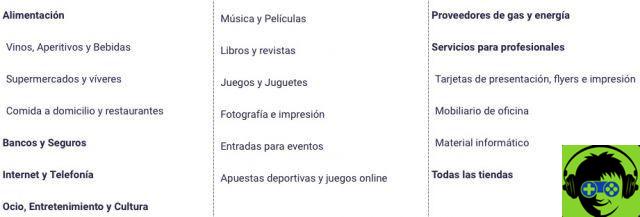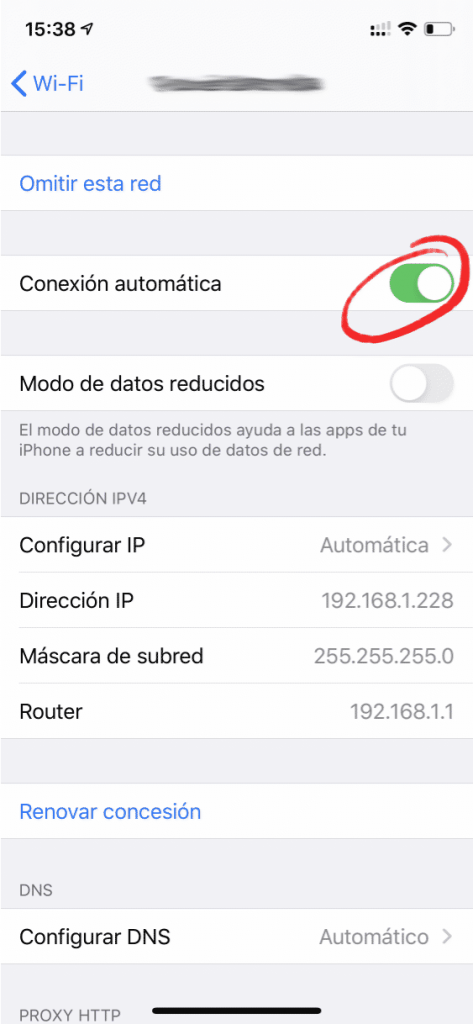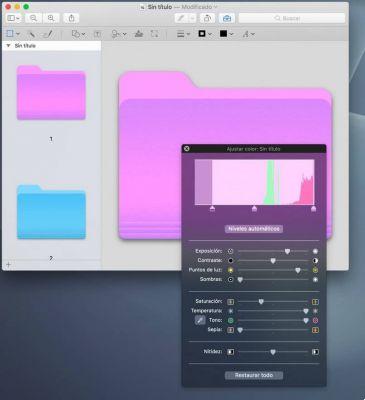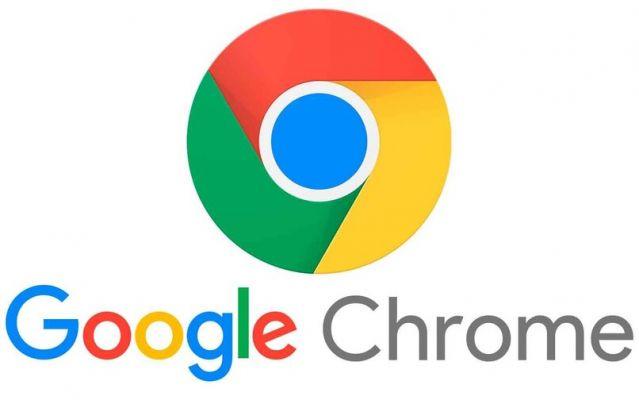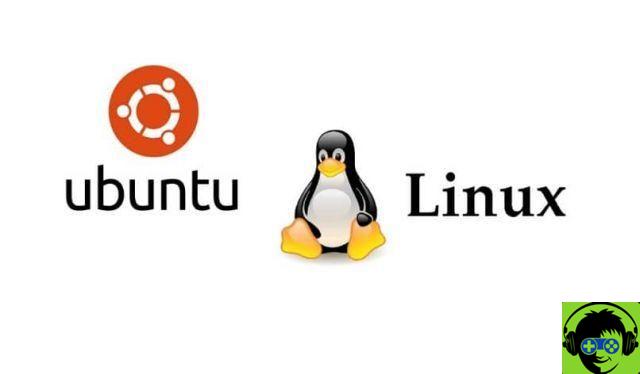Si vous débutez dans l'utilisation d'appareils Apple et qu'il vous est difficile d'utiliser ces appareils, cela doit être dû au fait que vous êtes habitué aux claviers fournis avec les ordinateurs Windows ou au système Windows lui-même. Ne vous inquiétez pas, nous vous montrons ici comment mettre un trait de soulignement sur un clavier Mac.
Vous verrez qu'il n'y a rien d'extraordinaire et que malgré le fait que les systèmes d'exploitation et les claviers sont très différents, vous pouvez le faire facilement et simplement, il vous suffit de suivre les "paramètres de langue" et vous écrirez comme un pro, depuis votre nouveau clavier Mac, sans que rien ni personne ne vous arrête, pas même un tout petit trait de soulignement, alors lisez la suite et laissez-vous guider.

Comment mettre un trait de soulignement sur Mac à l'aide du clavier ?
y un moyen très simple de mettre un trait de soulignement sur votre clavier Mac, disons que c'est le traditionnel, le plus facile à apprendre et à faire. Pour cela, posez vos mains sur le clavier et vous utiliserez la combinaison suivante Maj + votre touche de soulignement, vous verrez à l'écran que le trait de soulignement se placera facilement, une option sans trop de difficulté, mais vous pouvez aussi le faire par d'autres moyens. N'oubliez pas que le Mac possède de nombreuses fonctions, allant de l'impression de documents au réglage de la langue du clavier.
En espagnol ISO
Il se peut qu'après avoir été longtemps connecté au clavier Windows, on devienne compliqué lorsqu'on doit utiliser un clavier Mac, puisque le Mac est totalement déconnecté de Windows et ses fonctions sont différentes, même quelque chose d'aussi simple qu'un trait de soulignement ou même en créant des raccourcis. Alors ne vous sentez pas mal, si vous ne pouvez pas le faire la première fois, gardez à l'esprit que ce caractère ne se trouve qu'en espagnol, c'est pourquoi si vous avez un clavier codé en anglais, vous devez suivre ces étapes.
D'un clavier espagnol
Pour insérer le trait de soulignement sur un clavier, vous devez d'abord savoir que le clavier espagnol le permet et a incorporé un contrairement à d'autres langages, c'est pourquoi cette technique vous sera plus facile, car c'est la première et la plus simple.
Il vous suffit d'appuyer sur la touche « Shift » située sur le clavier de votre Mac en bas à gauche du clavier, celle-ci est représentée par une flèche pointant vers le haut, et en même temps d'appuyer sur la "souligner (_)" vous le trouverez en bas à droite, et ainsi ce signe de ponctuation apparaîtra automatiquement.
Sur un clavier anglais américain ou britannique
Lorsque vous avez un clavier en anglais ou dans une autre langue à partir de l'espagnol, vous devez définir le caractère de soulignement du clavier sur l'espagnol. Vous devez suivre les étapes suivantes, allez d'abord dans le menu et vous devez sélectionner "Préférences système", après avoir fait cela, vous devez aller à l'entrée où il est écrit "Langues et texte" et là vous sélectionnerez la langue "Espagnol", fini de faire cela, vous taperez la commande suivante "Maj +?"
Vous devez savoir que le '?' Il est situé juste à côté de la touche « Shift » et cette touche est située sur le côté droit du clavier.

Quelle est l'alternative au soulignement lorsque le clavier ne fonctionne pas ?
Nous avons déjà vu qu'il existe plusieurs techniques et alternatives lorsque vous ne pouvez pas saisir le caractère "trait de soulignement" sur votre Mac, mais Que pouvez-vous faire si personne ne travaille pour vous ? Nous devons utiliser une technique différente, car la police ne se trouve pas dans le langage Mac, cette technique que vous utiliserez est la suivante :
Allez au démarrage et tapez la commande suivante sur votre clavier ' Maj + Maj + Option + touche de soulignement 'lorsque vous avez fini de le faire, allez dans la boîte de caractères, vous le faites en appuyant sur le menu 'Edit' puis suivi de 'caractères spéciaux', puis vous sélectionnerez l'endroit où il est écrit 'ponctuation' et choisirez le caractère 'underscore' , vous devez le saisir dans vos préférences afin de pouvoir l'utiliser autant de fois que vous le souhaitez et en avez besoin. Et voilà, vous pouvez maintenant mettre un trait de soulignement depuis le clavier de votre ordinateur Mac.