Informations préliminaires

Avant d'entrer dans les détails de ce guide et d'expliquer, en détail, comment interdire sur youtube, il peut être utile de savoir quand il est possible d'interdire un utilisateur sur la célèbre plateforme de partage de vidéos Google et ce qu'une interdiction implique pour l'utilisateur bloqué.
Tout d'abord, vous devez savoir qu'il est possible d'interdire non seulement les utilisateurs qui ont commenté votre vidéo ou qui ont laissé un commentaire lors d'une diffusion en direct ou dans la section Discussion de votre chaîne YouTube, mais que vous pouvez également bloquer un utilisateur qui n'a jamais interagi avec votre contenu.
Cela dit, l'utilisateur bloqué ne recevra aucune notification de votre interdiction et pourra continuer à publier des commentaires sur les vidéos de votre chaîne et dans le chat lors des diffusions en direct. Les commentaires en question, cependant, ne seront pas visibles par les autres utilisateurs de YouTube. Pour les vidéos en direct, il est également possible d'appliquer des bannissements temporaires de 300 secondes : dans ce cas, l'utilisateur ne pourra pas commenter et verra le message "Vous avez été interrompu par le propriétaire de la vidéo ou un modérateur" .
Enfin, il sera utile de savoir qu'à tout moment vous pourrez revenir sur vos pas et « débloquer » un utilisateur précédemment banni. Ce faisant, tous ses commentaires publiés pendant la période d'interdiction ne seront de toute façon pas affichés sur votre chaîne.
Comment interdire un utilisateur sur YouTube
Après avoir fait cette prémisse nécessaire, vous êtes prêt à connaître la procédure détaillée pour interdire un utilisateur sur YouTube à partir d'ordinateurs, de smartphones et de tablettes. En faisant cela, vous pouvez à la fois masquer les commentaires d'un utilisateur qui a déjà interagi avec votre chaîne YouTube et empêcher un utilisateur indésirable de publier des commentaires sur vos vidéos.
De l'ordinateur
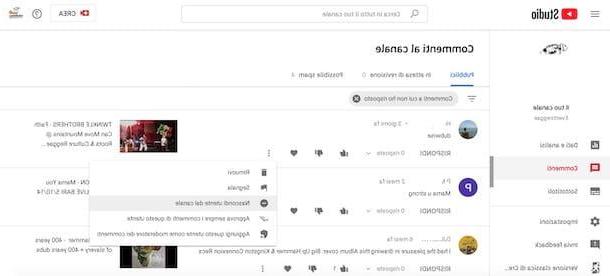
pour bloquer un utilisateur sur YouTube et masquer automatiquement tous ses commentaires sur les vidéos téléchargées sur votre chaîne, liées à la page principale de YouTube et, si vous ne l'avez pas déjà fait, cliquez sur le bouton Clients enregistrés, en haut à droite, pour vous connecter. Sélectionnez ensuite leCompte Google de votre intérêt, entrez le Mot de passe dans le champ approprié et appuyez sur le bouton Avanti, pour vous connecter à votre compte.
À ce stade, si vous souhaitez bannir un utilisateur qui a posté un commentaire sur votre vidéo, cliquez sur photo associé à votre chaîne YouTube, en haut à droite, sélectionnez l'option Votre chaîne dans le menu qui apparaît et, dans la nouvelle page ouverte, choisissez l'élément Vidéos. Appuyez ensuite surimaginer la couverture de la vidéo qui vous intéresse, pour accéder à la page avec le player, et identifier l'utilisateur à bannir dans la rubrique dédiée aux commentaires.
Une fois cela fait, faites une pause avec le pointeur de la souris près de son nom, cliquez sur l'icône i trois points pop-up à droite et sélectionnez l'option Masquer l'utilisateur de la chaîne, pour bloquer l'utilisateur en question et masquer tous ses commentaires.
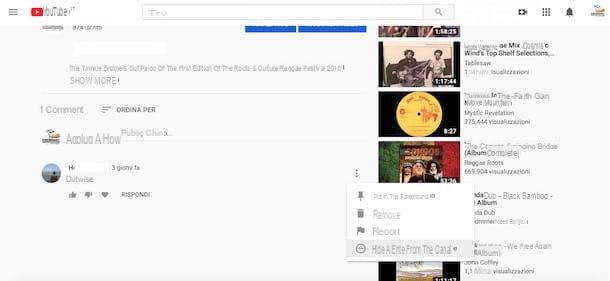
Sinon, cliquez sur le vôtre photo, en haut à droite, sélectionnez l'option Studio YouTube, alors que commentaires visible dans la barre latérale à gauche et localisez l'utilisateur à bloquer. Pour accélérer la recherche, vous pouvez également sélectionner l'option Filtrer, choisissez l'article Recherche et écrivez le nom de l'utilisateur à bannir dans le champ Valeur.
Une fois que vous avez identifié l'utilisateur qui vous intéresse, cliquez sur l'icône correspondante trois points, choisissez l'option Masquer l'utilisateur de la chaîne Et c'est tout. De même, vous pouvez également agir pour appliquer une interdiction pendant les vidéos en direct, pour les utilisateurs qui publient des commentaires indésirables dans le chat. Dans ce cas, cependant, vous avez également la possibilité d'appliquer un bannissement temporaire de 300 secondes en cliquant sur l'icône de trois points pour que l'utilisateur soit banni et en choisissant l'option Utilisateur de délai d'attente.
Si, en revanche, l'utilisateur que vous souhaitez bloquer n'a pas posté de commentaire sur votre vidéo mais l'a fait dans la rubrique Discussion de votre chaîne, cliquez sur la vôtre photo, en haut à droite, sélectionnez l'option Votre chaîne dans le menu qui s'ouvre et, dans le nouvel écran qui apparaît, sélectionnez l'onglet Discussion, pour voir tous les commentaires que les utilisateurs ont postés dans la section en question. Dans ce cas également, pour bloquer un utilisateur, il suffit de cliquer sur l'icône trois points visible près de son nom et sélectionnez l'option Masquer les utilisateurs de la chaîne à partir du menu qui s'ouvre.
Enfin, si l'utilisateur que vous souhaitez bannir n'a jamais interagi avec votre chaîne mais que vous souhaitez l'empêcher de le faire à l'avenir, il vous suffit d'accéder à sa chaîne et de copier son URL, puis de cliquer sur le bouton Ta photo, en haut à droite, choisissez l'option Studio YouTube dans le menu proposé et sélectionnez les éléments réglages e Commmunauté.
Une fois cela fait, localisez la section Utilisateurs cachés, collez l'adresse que vous avez copiée précédemment dans le champ Ajouter un utilisateur masqué et cliquez sur le bouton Sauver, pour enregistrer les modifications et appliquer l'interdiction à l'utilisateur en question.
Depuis les smartphones et tablettes

Si vous préférez interdire un utilisateur sur YouTube depuis smartphones et tablettes, lancez l'application du célèbre service de partage de vidéos Google, disponible pour Android et iOS/iPadOS (si elle n'est pas encore installée sur votre appareil, mon guide sur la façon de télécharger YouTube peut vous être utile) et, si vous ne l'avez pas encore fait , Connectez-vous avec votre compte Google.
Une fois cela fait, cliquez sur l'élément collection situé dans le menu en bas, puis sur leImage de couverture de la vidéo dans laquelle un commentaire a été posté par l'utilisateur que vous avez l'intention d'interdire et faites défiler vers le bas jusqu'à ce que vous trouviez la section commentaires. Maintenant, appuyez sur photo associé à l'utilisateur en question, pour accéder à l'écran principal de sa chaîne, appuyez sur l'icône i trois points et choisissez l'option Bloquer un utilisateur dans le menu qui s'affiche.
Alternativement, si vous vous souvenez du nom de l'utilisateur que vous avez l'intention de bannir, appuyez sur l'icône de loupe, en haut à droite, saisissez le nom de l'utilisateur en question dans le champ Fermez votre YouTube et appuyez sur le bouton Recherche, pour afficher les résultats de la recherche. Appuyez ensuite sur nom de l'utilisateur à bloquer, appuyez sur l'icône trois points, en haut à droite, sélectionnez l'option Bloquer un utilisateur dans le menu proposé et confirmez votre intention en appuyant sur le bouton serrure.
Il sera utile de savoir que vous pouvez également bloquer un utilisateur sur YouTube en utilisant Studio YouTube, l'application pour appareils Android et iPhone/iPad qui vous permet de gérer votre chaîne YouTube et de suivre ses statistiques. Dans ce cas, démarrez l'application en question, appuyez sur le bouton ☰, en haut à gauche, et sélectionnez l'option commentaires.
Sur l'écran Commentaires postés, identifiez l'utilisateur que vous souhaitez bloquer, appuyez sur l'icône trois points visible près de son nom, sélectionnez l'option Masquer l'utilisateur de la chaîne et appuyez sur le bouton Masquer l'utilisateur, pour confirmer votre intention et appliquer l'interdiction.
Comment afficher les utilisateurs bannis sur YouTube
Comment dites-vous? Vous aimeriez savoir si c'est possible voir les utilisateurs bannis sur YouTube? Si c'est le cas, vous serez heureux de savoir que la réponse est oui. En effet, en accédant à la rubrique Commmunauté de votre chaîne YouTube, vous pouvez visualiser tous les utilisateurs bloqués et, en cas de doute, procéder à leur "déblocage". Comment faire? Je t'explique tout de suite !
De l'ordinateur
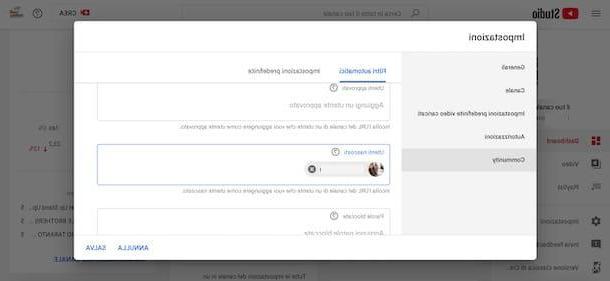
Pour visualiser les utilisateurs interdits sur YouTube depuis les ordinateurs, connectés à la page principale de la célèbre plateforme de partage de vidéos Google et, si vous ne l'avez pas déjà fait, cliquez sur le bouton Clients enregistrés, pour vous connecter à votre compte.
Une fois cela fait, appuyez sur le vôtre photo, en haut à droite, sélectionnez l'option Studio YouTube dans le menu qui apparaît et, dans la nouvelle page ouverte, cliquez sur l'élément réglages visible dans la barre latérale à gauche. Maintenant, choisissez l'option Commmunauté et localisez la section Utilisateurs cachés, pour afficher tous les utilisateurs que vous avez précédemment bannis.
Pour « débloquer » un utilisateur, il suffit de cliquer sur le bouton X lié à son nom et appuyez sur l'élément Sauver, en bas à droite.
Depuis les smartphones et tablettes
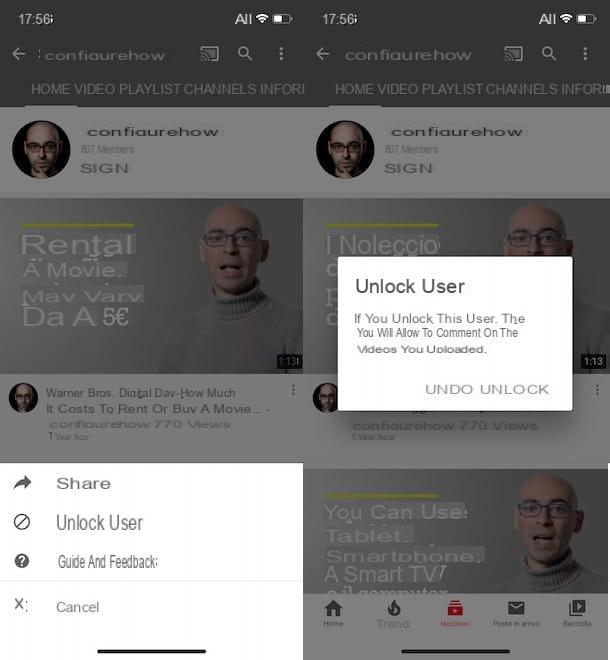
Depuis les smartphones et les tablettes, il n'est pas possible de consulter la liste des utilisateurs interdits via l'application YouTube ou via YouTube Studio. Pour réussir votre intention, vous pouvez utiliser le navigateur installé sur votre appareil (par ex. Chrome sur Android et Safari sur iOS / iPadOS), connectez-vous à la page YouTube principale, appuyez sur l'icône duOminoen haut à droite et sélectionnez l'option Site de bureau dans le menu qui s'affiche.
Ce faisant, vous pouvez à la fois afficher les utilisateurs interdits et débloquer ceux qui vous intéressent, en suivant la procédure que j'ai indiquée dans les lignes précédentes pour afficher les utilisateurs bloqués sur YouTube depuis un ordinateur.
Si, en revanche, votre intention est exclusivement de "débloquer" un utilisateur en particulier, il vous suffit de démarrer l'application YouTube, d'accéder à la chaîne de l'utilisateur qui vous intéresse, d'appuyer sur l'icône de trois points, en haut à droite et choisissez l'option Débloquer l'utilisateur dans le menu qui s'affiche. Appuyez ensuite sur le bouton ouvrir et vous avez terminé.
Comment interdire sur YouTube

























