Bien que WhatsApp est l'une des applications de messagerie instantanée les plus populaires au monde, malheureusement elle ne prend pas encore officiellement en charge le très populaire système d'exploitation open source. Dans ce guide aujourd'hui, cependant, nous allons vous expliquer en détail comment installer et utiliser WhatsApp sur Linux va créer l'application en utilisant le programme Nativefier.
Opération préliminaire
Comme mentionné précédemment, afin de créer la version de bureau de WhatsApp Web, afin de profiter de l'application de messagerie instantanée bien connue, vous devez utiliser Nativefier. Pour plus d'informations sur l'installation de ce dernier logiciel, nous vous recommandons de vous référer au guide ci-dessous.
Comment installer et utiliser WhatsApp sur Linux
Une fois l'installation terminée avec succès, vous êtes maintenant enfin prêt pour installer WhatsApp sur Linux. La première opération à effectuer est la télécharger la bonne icône de WhatsApp. Pour cela, ouvrez le terminal et utilisez la commande wget https://cdn3.iconfinder.com/data/icons/social-network-30/512/social-01-512.png -O icon.png.
Après avoir téléchargé avec succès l'icône du logiciel de messagerie instantanée, déplacez la session du terminal du répertoire personnel vers celui / Tmp par commande cd / tmp. Une fois cela fait, vous devez créer un dossier dans lequel vous allez bientôt construire le programme en utilisant Nativefier. Pour ce faire, exécutez mkdir -p whatsapp-build.
À ce stade, déplacez la session vers le nouveau répertoire avec cd whatsapp-construire puis téléchargez un fichier JavaScript pour corriger le fichier binaire de WhatsApp. Sans cela, l'interface Web du service de messagerie ne fonctionnera pas correctement sur Linux. Cela dit, pour obtenir le script, utilisez wget https://raw.githubusercontent.com/DocBox12/WhatsApp-nativefier-fix/master/whatsapp_fix.js.
Une fois le correctif téléchargé avec succès, exécutez la commande nativefier -p linux -a x64 -i ~/icon.png –injecter whatsapp_fix.js –instance unique https://web.whatsapp.com/ pour créer l'application. Une fois le processus terminé avec succès, accédez au dossier construction WhatsApp via le gestionnaire de fichiers Linux et assurez-vous qu'il existe un répertoire appelé whats-app-web-linux-x64.
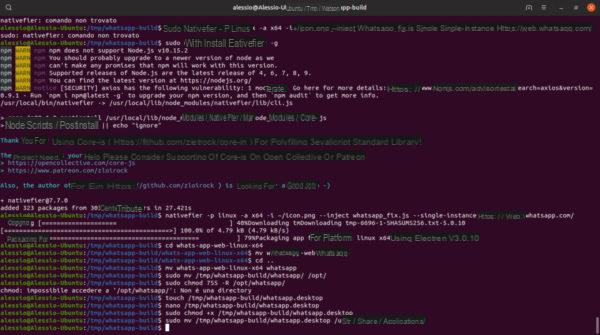 Comment installer et utiliser WhatsApp sur Linux 2">
Comment installer et utiliser WhatsApp sur Linux 2">
Maintenant que WhatsApp a été copié avec succès dans le dossier construction WhatsApp, certains fichiers et dossiers doivent être renommés. La première chose à faire est d'utiliser la commande cd whats-app-web-linux-x64 pour déplacer la session dans le dossier whats-app-web-linux-x64. Une fois cela fait, lancez mv whats-app-web whatsapp pour le renommer.
Maintenant, vous devez renommer le dossier du même. Utilisez la commande cd .. reculer d'une position se repositionner à l'intérieur construction WhatsApp. Une fois cela fait, profitez mv whats-app-web-linux-x64 whatsapp pour le renommer.
Une fois tous les fichiers renommés, utilisez la commande sudo mv / tmp / whatsapp-build / whatsapp / / opt / pour déplacer tout le contenu dans le répertoire / opt /. Assurez-vous de mettre à jour les autorisations du dossier WhatsApp sinon le logiciel ne démarrera pas correctement. Pour ce faire, exécutez sudo chmod 755 -R / opt / WhatsApp / à l'intérieur du terminal.
Le plus dur est passé. Il vous suffit de créer le raccourci sur le bureau de WhatsApp afin de le démarrer plus facilement. Pour ce faire, utilisez touchez /tmp/whatsapp-build/whatsapp.desktop. Cela créera un fichier appelé whatsapp.desktop à l'intérieur / tmp / whatsapp-build /.
Une fois la connexion générée avec succès, un code doit y être ajouté. Pour cela, ouvrez le fichier à l'aide de l'éditeur de texte Nano avec nano /tmp/whatsapp-build/whatsapp.desktop puis collez le code ci-dessous :
[Entrée de bureau]
Comment[en_US]=WhatsApp for Linux.
Comment =
Exec = / opt / whatsapp / whatsapp
GenericName[en_US]=WhatsApp pour Linux.
GenericName = WhatsApp
Icône = / opt / whatsapp / resources / app / icon.png
MimeType =
Nom[en_US]=WhatsApp
Nom = WhatsApp
NoDisplay = false
Chemin =
Catégories=Réseau
StartupNotify = true
Terminal = faux
TerminalOptions =
Type = application
Enregistrez les modifications avec Ctrl + A et fermez Nano avec Ctrl + X. Une fois cela fait, mettez à jour les autorisations de fichier en utilisant sudo chmod + x /tmp/whatsapp-build/whatsapp.desktop puis déplacez-le dans le dossier de l'application via sudo mv /tmp/whatsapp-build/whatsapp.desktop / usr / share / applications /.
Une fois ces étapes correctement effectuées, vous pourrez accéder facilement WhatsApp sur le vôtre PC Linux en cliquant sur le lien approprié dans le menu de l'application.
Des doutes ou des problèmes ? Nous vous aidons !
Si vous souhaitez rester à jour, abonnez-vous à notre chaîne Telegram et suivez-nous sur Instagram. Si vous souhaitez recevoir de l'aide pour toute question ou problème, rejoignez notre communauté Facebook.


























