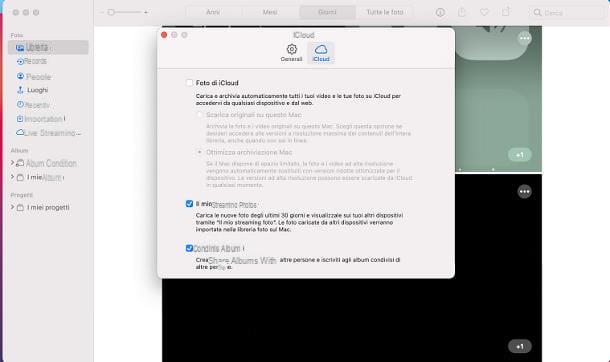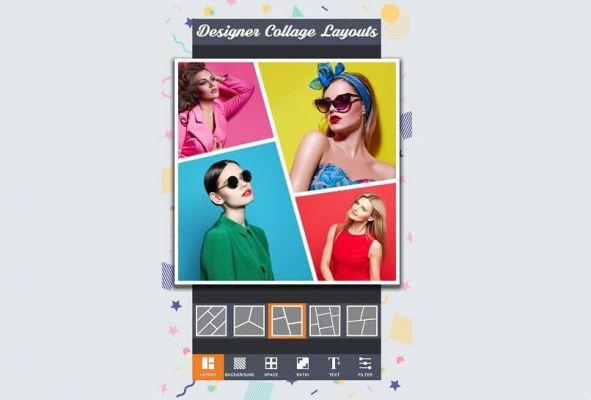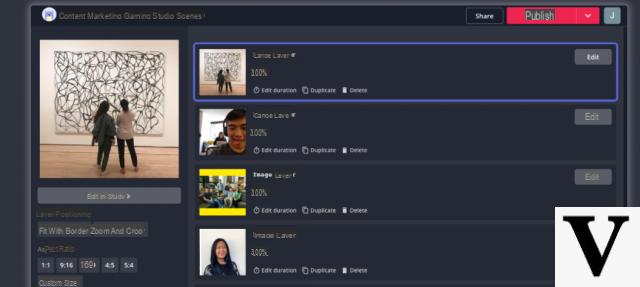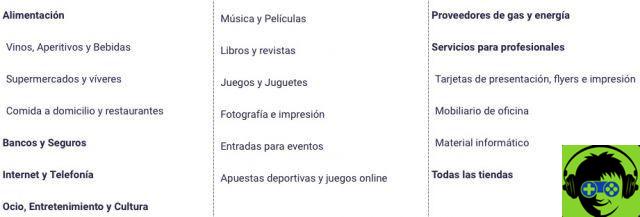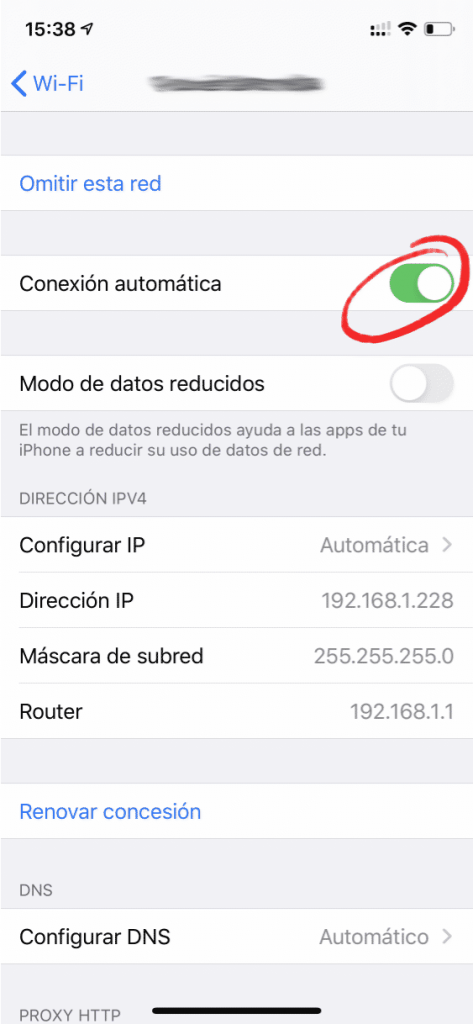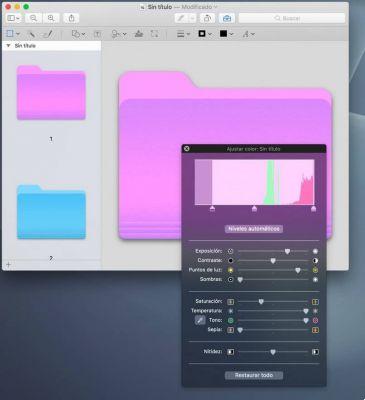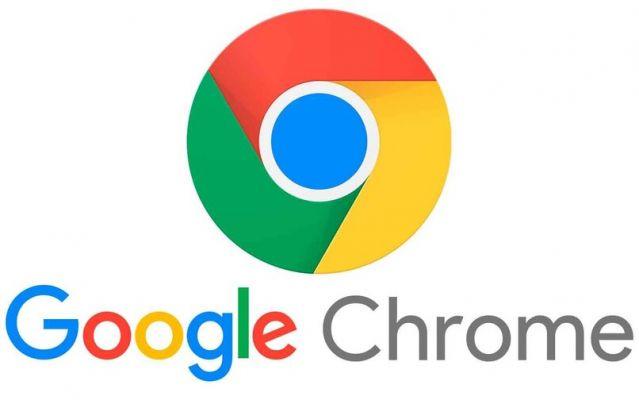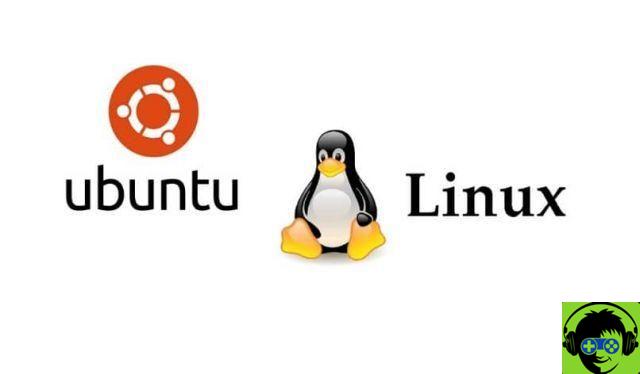Samba est l'une des grandes alternatives qui existent pour partager des fichiers dans des environnements hybrides dans qui coexistent des ordinateurs Windows et Linux. Il suffit d'installer et de configurer l'application dans Ubuntu depuis le terminal.
La samba n'est rien de plus qu'un protocole de communication qui permet aux ordinateurs exécutant Windows de se connecter au système de fichiers Linux. De cette façon, vous pouvez accéder aux dossiers, fichiers et lecteurs réseau Linux sous Windows.
Configuration requise pour installer Samba sur Ubuntu
- Système d'exploitation Ubuntu à partir de la version 18.04
- Autorisations utilisateur administrateur pour accéder à l'application Sudo
- accès Internet
- Un terminal avec un système d'exploitation Windows pour tester la configuration
Comment installer et configurer Samba
Maintenant que nous avons tout ce dont nous avons besoin pour commencer à installer l'application, il est temps d'écrire les commandes nécessaires. Essayez de ne sauter aucune étape.
Installation de Samba
- Connectez-vous à Sudo et entrez la commande pour démarrer l'installation de Samba. sudo apt installer samba samba-common python-dnspython.
- Pour lancer le téléchargement, entrez la lettre S.
Vérifier le groupe de travail dans le terminal Windows
- Une façon de vérifier le groupe de travail consiste à cliquer avec le bouton droit sur l'icône Cet ordinateur, puis à choisir l'option Propriétés.
- À l'aide de l'invite de commande Windows, vous pouvez vérifier le groupe de travail et le domaine en saisissant la commande poste de travail de configuration net. Nous l'utiliserons plus tard pour configurer le fichier smb.conf.

Modifier le fichier smb.conf
- Sauvegarde le fichier smb.conf en cas d'erreur. Digita le commandement sudo cp /etc/samba/smb.conf /etc/samba/smb.conf.orig.
- Vous pouvez maintenant modifier le fichier. Définissez les paramètres de transfert de fichiers sécurisé avec la commande partage de fichiers sécurisé
- Définissez la valeur de anonyme non sécurisé en saisissant Sudo non sécurisé Anonyme
- Créez le répertoire où les fichiers sont partagés en tapant sudo mkdir -p / srv / samba / partages_anonymes
- Ajoutez maintenant des autorisations d'accès aux fichiers avec des commandes sudo chmod -R 0775 / srv / samba / partages_anonymes e sudo chown -R aucun : nogroup/srv/samba/anonymous_shares
Modifier le fichier de configuration
- Accéder au fichier de configuration depuis un éditeur et modifier les valeurs vi : sudo vi /etc/samba/smb.conf e nano : sudo nano /etc/samba/smb.conf
- Modifiez les directives dans la section Global du fichier. Définissez les valeurs suivantes : workgroup = WORKGROUP, nom netbios = ubuntuX, sécurité = utilisateur
[Anonyme]
commentaire = Partage de serveur de fichiers anonyme, chemin = /srv/samba/Anonymous_shares, consultable = Oui, inscriptible = Oui, invité ok = Oui, lire en solo = aucune, force de l'utilisateur = aucun - Enregistrez enfin les modifications apportées au fichier avec la combinaison de touches Ctrl + O et quittez l'éditeur.
- Pour vérifier que tout fonctionne correctement, exécutez la commande testparm.
Sélectionnez le dossier partagé
- Sélectionnez ou créez le dossier que vous souhaitez rendre disponible pour les terminaux avec Windows 10.
- Cliquez une fois sur le dossier, puis cliquez avec le bouton droit pour sélectionner l'option Partage de réseau local.
- La fenêtre Partage de dossier s'ouvre pour activer l'option Partager ce dossier. Les autres options disponibles sont automatiquement activées et pour terminer appuyez sur le bouton Créer Partager.
- Terminez le processus en cliquant sur Ajouter automatiquement des autorisations.
- Le dossier apparaîtra avec une flèche à côté de l'icône du dossier pour indiquer qu'il s'agit d'un dossier partagé. Faites le même processus avec les dossiers que vous souhaitez partager.
Avantages d'utiliser Samba

La samba était créé par Andrew Tridgell et il l'a fait par ingénierie inverse. Je crée la compatibilité des environnements Unix en utilisant des capteurs de trafic très similaires à Wireshark.
En utilisant samba, vous choisissez ce que vous voulez partager et comment vous voulez le partager. Utilisez initialement des partages anonymes, où vous partagez n'importe quel contenu sans restrictions et dans d'autres cas, vous pouvez protéger les fichiers avec les données de connexion.