index
- Comment créer un PDF avec iPhone gratuitement
- Comment créer un PDF avec iPhone
- Comment faire un PDF avec iPhone à partir de photos
Comment créer un PDF avec iPhone gratuitement
Vous aimeriez comprendre comment créer un PDF avec iPhone gratuitement? Aucun problème. Comme je vous l'ai dit au début de l'article, vous pouvez le faire en utilisant certaines fonctions iOS prédéfinies. Pour en savoir plus, n'hésitez pas à lire : vous trouverez tout expliqué en détail juste en dessous.
Imprimante PDF virtuelle
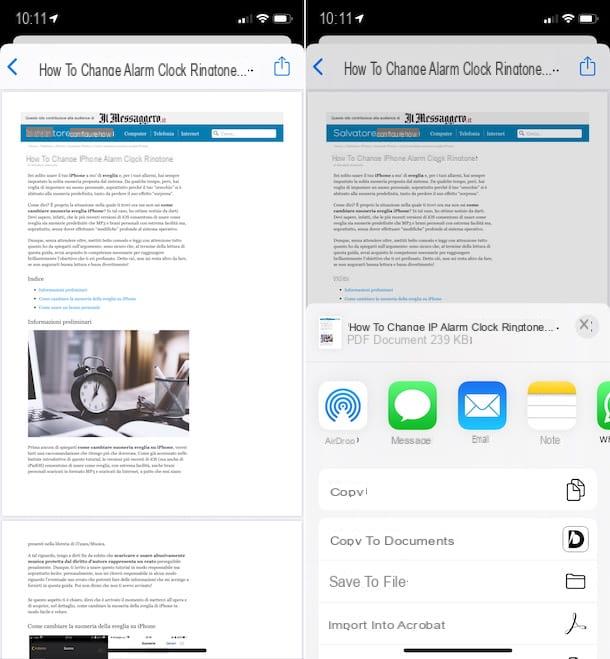
Vous n'étiez probablement pas au courant, mais vous devez savoir que l'iPhone en inclut un imprimante PDF virtuelle grâce à quoi il est possible de prendre n'importe quel contenu imprimable (par exemple une page web, un document, un email etc.) et de le transformer en un fichier PDF.
Pour pouvoir l'utiliser, ouvrez simplement le contenu imprimable que vous souhaitez transformer en PDF sur l'écran de l'iPhone, appuyez sur le boutonicône de partage (celui avec le carré et la flèche vers le haut), sélectionnez l'élément Créer un PDF dans le menu qui s'ouvre et indiquez l'emplacement dans lequel enregistrer le document.
Si la voix Créer un PDF n'est pas disponible, sélectionnez l'option presse et, dans l'écran qui vous est présenté plus tard, effectuez un zoom à deux doigts sur la vignette du contenu à convertir en PDF, puis appuyez sur leicône de partage situé en haut à droite et choisissez, dans le menu qui s'ouvre, l'emplacement ou l'application pour exporter le document final.
commandes

Un autre outil que vous pouvez adopter pour créer un PDF avec iPhone est l'application commandes, présent "en standard" à partir d'iOS 12 (et qui peut toujours être téléchargé gratuitement dans la section correspondante de l'App Store). C'est une solution très puissante et polyvalente, qui permet de créer, d'importer et d'exécuter des scripts pour automatiser diverses opérations, dont l'exportation de contenu visible sur l'écran du téléphone mobile au format PDF.
Pour pouvoir l'utiliser à vos fins, appuyez sur ce lien en agissant comme Safari, vous pouvez donc accéder à l'une des commandes rapides pour créer des PDF et appuyer sur les boutons Obtenez des commandes rapides e Ajouter un raccourci non fiable, pour l'installer.
Si vous êtes invité à désactiver les restrictions qui empêchent l'ajout de raccourcis tiers lors de l'exécution des étapes ci-dessus, procédez comme suit : sélectionnez le réglages (celui en forme de roue dentée) que vous trouvez sur l'écran d'accueil, appuyez sur l'élément Commandes rapides sur l'écran affiché, passez à ON le commutateur à côté de l'article Autoriser non fiable, appuie sur le bouton permettre et tapez le débloquer dell'iPhone.
À ce stade, accédez à l'écran où sont affichés les contenus que vous souhaitez transformer en PDF, appuyez suricône de partage (celui avec le carré et la flèche vers le haut) et sélectionnez l'option Créer et partager des PDF dans le menu qui s'affiche.
Sur l'écran de l'application Commandes qui s'ouvrira à ce stade, appuyez sur le menu Inclure et choisissez les pages à inclure dans la création du PDF, puis touchez le libellé Fins. Attendez donc que l'aperçu du PDF créé soit visible, sélectionnez à nouveau l'élément Fins et choisissez, dans le menu qui s'ouvre, l'emplacement de sortie ou l'application dans laquelle enregistrer le document.
Comment créer un PDF avec iPhone
Les fonctions par défaut d'iOS ne vous satisfont pas et vous souhaiteriez donc que je vous recommande des outils tiers pour créer un PDF avec iPhone? Je vais vous régler immédiatement. En fait, vous trouverez ci-dessous celles qui, à mon humble avis, représentent les meilleures applications de ce type.
Expert PDF
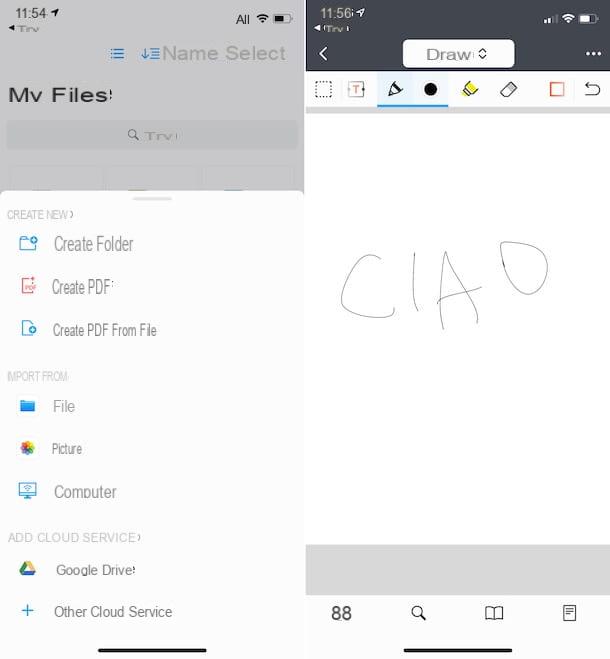
Si vous recherchez une application qui vous permet de créer des PDF avec iPhone, je vous suggère fortement d'envisager d'utiliser Expert PDF. Il s'agit d'une solution professionnelle qui vous permet d'éditer, de créer et de convertir des fichiers PDF, offrant aux utilisateurs de nombreux outils adaptés à cet effet. Il agit également comme une visionneuse, est très simple à utiliser et possède une interface utilisateur agréable. Il coûte 52,99 euros/an, mais certaines fonctions de base, comme l'enregistrement au format PDF, sont gratuites.
Pour télécharger l'application sur votre iPhone, visitez la section appropriée de l'App Store, appuyez sur le bouton Ottieni, ainsi de suite Installer et autorisez le téléchargement via Identifiant du visage, toucher ID o mot de passe dell'ID Apple. Ensuite, lancez l'application en appuyant sur le bouton Avri apparaissait à l'écran ou en sélectionnant le icône qui a été ajouté à l'écran d'accueil.
Maintenant que vous voyez l'écran principal de PDF Expert, suivez le petit tutoriel d'introduction qui vous est proposé, puis lancez la création d'un fichier PDF en appuyant sur le bouton (+) en bas à droite, puis sur l'article Créer un PDF dans le menu qui s'ouvre. Si vous souhaitez plutôt créer un PDF à partir d'un fichier existant, sélectionnez l'option Créer un PDF à partir d'un fichier.
Utilisez ensuite l'éditeur qui vous est proposé pour ajouter des textes, des images, des liens, etc. au document, en sélectionnant les outils qui vous intéressent en haut de l'écran et en remplissant la feuille au centre.
Pour modifier l'affichage du PDF, prévisualisez-le, recherchez des termes et ajoutez des favoris et des index, utilisez plutôt les commandes situées ci-dessous.
Une fois les modifications terminées, appuyez sur le bouton (...) présent en haut à droite et sélectionnez, dans le menu qui apparaît, l'option d'enregistrement et de partage que vous préférez, en décidant d'envoyer le PDF par e-mail, de l'enregistrer dans PDF Expert ou de l'exporter vers une autre application.
Autres solutions pour créer des PDF avec iPhone
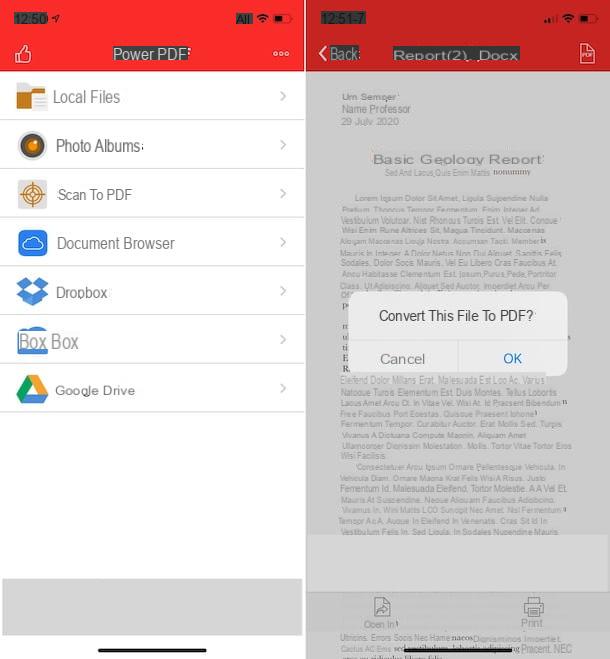
Voyons maintenant d'autres solutions pour créer des PDF avec iPhone. J'espère sincèrement qu'ils pourront vous satisfaire.
- PDF puissant - application gratuite qui vous permet de créer des documents PDF à partir de fichiers de tout type. En fait, il prend en charge la conversion de DOC, XLS, PPT, TXT, RTF, XML, HTML et de tous les fichiers texte. Il vous permet également de numériser des documents avec l'appareil photo. A noter qu'il propose des achats in-app (au coût de 5,49 €) pour débloquer des fonctions supplémentaires.
- Adobe Acrobat Reader par PDF - comme son nom l'indique, il s'agit du célèbre lecteur PDF d'Adobe dans sa version pour iOS. Il permet de visualiser et d'éditer des PDF gratuitement, tandis que pour ce qui concerne la création et le déblocage d'autres fonctions, un abonnement payant de 10,99 euros/mois doit être activé.
- Foxit PDF Reader & Editor - application qui joue le rôle de lecteur PDF et qui intègre également plusieurs fonctionnalités utiles pour l'édition et la création de fichiers PDF. C'est gratuit mais, pour débloquer les fonctionnalités supplémentaires, vous devez effectuer des achats in-app (au coût de 11,49 euros).
Comment faire un PDF avec iPhone à partir de photos
Allons maintenant découvrir comment faire un PDF avec iPhone à partir de photos. Vous trouverez donc ci-dessous celles qui, à mon humble avis, représentent les meilleures applications spécifiquement conçues pour effectuer cette opération.
Photo PDF

Photo PDF est une application gratuite pour iPhone qui, comme son nom l'indique, permet de transformer des images JPG en fichiers PDF. Il vous permet de définir la mise en page, de personnaliser les PDF avec des éléments supplémentaires et de modifier la taille du fichier final selon vos besoins. C'est gratuit, mais propose des achats in-app pour débloquer des fonctionnalités avancées (au prix de base de 9,99 €/mois)
Pour télécharger l'application sur votre iPhone, visitez la section correspondante de l'App Store, appuyez sur le bouton Ottieni, ainsi de suite Installer et autorisez le téléchargement via Identifiant du visage, toucher ID o mot de passe dell'ID Apple. Ensuite, lancez Photo PDF en appuyant sur le bouton Avri apparaissait à l'écran ou en sélectionnant le icône qui a été ajouté à l'écran d'accueil.
Maintenant que vous voyez l'écran principal de l'application, suivez le petit tutoriel d'introduction qui vous est proposé et choisissez la mise en page que vous préférez parmi celles proposées ou créez-en une personnalisée en appuyant sur l'élément Créer une mise en page.
Maintenant, appuyez sur l'élément Après présente en bas à droite et ajuste les options du document, en décidant d'inclure ou non une page de garde, un en-tête et un pied de page, des marges, en définissant l'orientation du document final, l'échelle de l'image et la taille de la feuille, puis appuyez à nouveau sur l'élément Après.
À ce stade, appuyez sur le bouton Ajouter des photos, choisissez les photos que vous souhaitez transformer en PDF depuis la Galerie iOS, sélectionnez-les, appuyez à nouveau sur l'élément Après et apportez des ajustements aux images en appuyant dessus et en sélectionnant les commandes appropriées dans le menu qui apparaît.
Enfin, cliquez sur l'élément Après deux fois de plus et décidez du nom à attribuer au fichier PDF final, son degré de compression et l'emplacement ou l'application dans laquelle l'enregistrer, puis appuyez sur l'élément Fatto.
Autres solutions pour créer des PDF avec iPhone
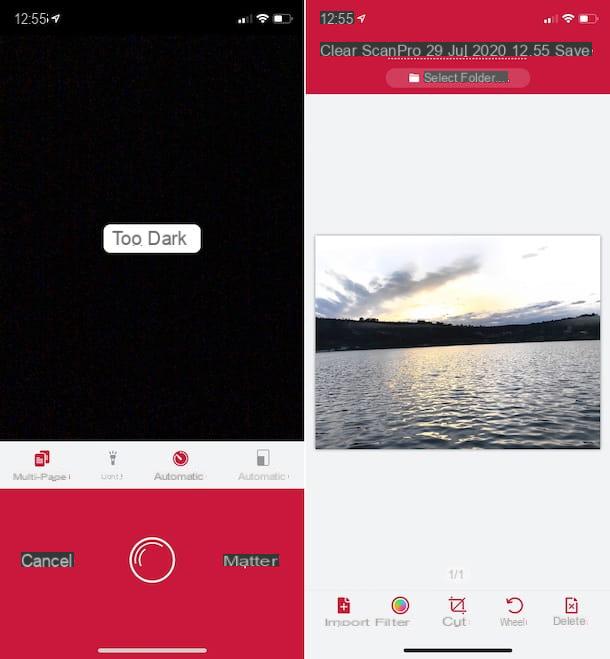
La solution de faire du PDF avec iPhone à partir des images dont j'ai déjà parlé ne vous a-t-elle pas convaincu d'une manière particulière ? Si c'est le cas, vous pouvez compter sur l'utilisation de autres solutions de ce type que vous trouverez dans la liste suivante.
- ScanPro - application qui vous permet de prendre des photos en temps réel de vos documents et de les transformer en PDF et qui vous permet de faire de même avec les images enregistrées dans la galerie iOS. Notez qu'il prend en charge la reconnaissance de texte, inclut divers filtres pour optimiser le fichier final et est gratuit. Pour débloquer toutes les fonctions, cependant, des achats in-app doivent être effectués (au prix de base de 6,49 €/mois).
- Bureau d'objectif - application gratuite développée par Microsoft, grâce à laquelle vous pouvez prendre des photos avec l'appareil photo et les transformer en documents PDF en quelques clics. Alternativement, les images peuvent être prises à partir du rouleau de l'iPhone. De plus, il est incroyablement simple à utiliser.
- iLovePDF - c'est une application qui intègre divers outils pour éditer les PDF qui y sont alimentés et offre également une fonction spécifique pour convertir les images en PDF. C'est gratuit, mais propose des achats in-app (au coût de 5,49 €) pour débloquer des fonctionnalités supplémentaires.
- Photos en PDF - c'est un script d'application commandes, celui dont je vous ai parlé à l'étape au début du guide, à travers laquelle il est possible de transformer des photos en fichiers PDF d'une manière incroyablement simple et rapide, en le démarrant, en sélectionnant l'image dans la Galerie et en attendant la conversion procédure à démarrer et à terminer.


























