Comment extraire de la musique de YouTube avec YouTube Music

Si tu es interessé par extraire de la musique de YouTube, je vous recommande d'abord d'envisager l'idée d'utiliser YouTube Music. Au cas où vous n'en auriez jamais entendu parler, je tiens à vous informer qu'il s'agit du service de streaming musical connecté à YouTube.
Il est basé sur l'énorme base de données de la célèbre plate-forme vidéo Google et est fondamentalement gratuit. Cependant, afin de profiter de ses fonctions les plus importantes, telles que la possibilité de télécharger les chansons et de les écouter en mode audio uniquement (ou ce qui vous intéresse !), même en arrière-plan, il est nécessaire de prendre un abonnement au prix de 9,99 euros/mois (ou 14,99 euros/mois pour le forfait famille utilisable par 6 personnes) avec les 30 premiers jours d'essai gratuit. Il convient également de noter que le service peut être utilisé à la fois depuis le Web et via l'application pour smartphones et tablettes, mais le téléchargement des chansons n'est autorisé que sur mobile.
Cela dit, pour télécharger et installer l'application YouTube Music sur votre appareil si vous utilisez Android, visitez la section correspondante du Play Store et appuyez sur le bouton Installer. Si, par contre, vous utilisez iOS / iPadOS, accédez à la section correspondante de l'App Store, appuyez sur le bouton obtenir, ainsi de suite Installer et autorisez le téléchargement via Identifiant du visage, toucher ID o mot de passe dell'ID Apple. Ensuite, lancez l'application en appuyant sur le bouton Avri apparaissait à l'écran ou en tapant sur le icône qui a été ajouté à l'écran d'accueil.
Une fois l'écran principal de YouTube Music affiché, connectez-vous à votre compte Google et activez le essai gratuit d'utiliser le service. Ensuite, appuyez sur le loupe situé en haut à droite, tapez le nom de la chanson que vous souhaitez télécharger ou celle de la compilation, de la playlist ou de l'artiste de votre intérêt et sélectionnez le titre corrigé de la liste que vous voyez apparaître.
Sur l'écran suivant, appuyez sur le bouton avec le flèche vers le bas présent sous le couvercle ou appuyez sur celui avec i trois points verticalement, puis sélectionnez, dans le menu qui s'ouvre, la mention décharge. Une fois le téléchargement terminé, vous trouverez les chansons dans la section Télécharger de l'application, à laquelle vous pouvez accéder en appuyant sur le libellé collection placé en bas de l'écran. Pour plus de détails, reportez-vous à mon guide spécifiquement dédié au sujet.
Comment extraire de la musique YouTube en ligne
Si l'utilisation de YouTube Music ne vous intéresse pas et que vous préférez vous tourner vers un outil vous permettant d'extraire de la musique de YouTube sans avoir à être lié à un abonnement, vous pouvez envisager de contacter l'un des services en ligne utilisé dans le but que je vous ai indiqué ci-dessous. Mettez-les à l'épreuve immédiatement, vous verrez que vous ne le regretterez pas.
pas de tube
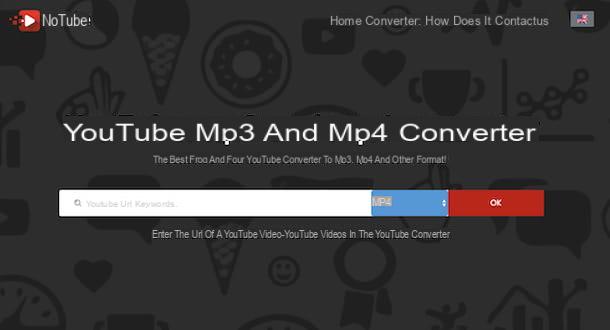
Un bon service en ligne que vous pouvez utiliser pour obtenir la musique de votre intérêt sur YouTube est pas de tube. Il est gratuit, très facile à utiliser et fonctionne également à partir de n'importe quel navigateur et système d'exploitation. Il vous permet d'extraire l'audio des vidéos présentes sur la plateforme vidéo Google à la fois en MP3 et M4A, ainsi que de sauvegarder les vidéos dans leur intégralité, dans différents formats.
Pour en profiter, visitez sa page d'accueil, collez l'adresse de la vidéo YouTube de votre intérêt dans la barre appropriée située au centre, sélectionnez le format de sortie que vous préférez dans le menu déroulant adjacent et cliquez sur le bouton OK.
Attendez donc que la vidéo soit traitée par le service et cliquez sur le bouton Télécharger, afin de procéder à l'enregistrement du fichier sur l'ordinateur.
Comment extraire la musique d'une vidéo YouTube
Comme je vous l'ai dit au début du guide, vous pouvez également extraire de la musique de YouTube en utilisant ceux qui conviennent logiciels d'ordinateur. Si cela vous intéresse, vous trouverez ci-dessous ceux que je pense être les meilleurs de ce type, à la fois pour Windows que, pour MacOS.
4K YouTube en MP3 (Windows / macOS)

4K YouTube vers MP3 est un logiciel gratuit pour Windows et macOS grâce auquel, comme son nom l'indique, il est possible d'extraire l'audio des vidéos sur YouTube, en les sauvegardant sur le PC au format MP3, ainsi qu'en M4A et OGG, le tout tout en maintenant la meilleure qualité possible, jusqu'à 320 kbps. A noter toutefois qu'il présente des limitations en ce qui concerne le téléchargement de playlists (vous pouvez télécharger un maximum de 25 vidéos à la fois) et la fonction d'abonnement aux chaînes, qui peuvent être contournées en achetant la licence du logiciel (au coût de 12,14 , XNUMX €).
Pour télécharger 4K YouTube en MP3 sur votre ordinateur, connectez-vous au site officiel du programme et cliquez sur le bouton Scarica 4K YouTube en MP3. Après le téléchargement, si vous utilisez Windows, ouvrez ouvrez le fichier .msi obtenu et, dans la fenêtre qui vous est présentée à l'écran, cliquez sur les boutons Cours e Suivant. Ensuite, cochez l'élément J'accepte les termes du contrat de licence et terminer la configuration en cliquant sur le bouton Suivant (pendant deux autres fois consécutives) et sur les boutons installer, Oui e finition. Démarrez ensuite le programme en sélectionnant celui qui vous convient lien ajouté à menu Démarrer.
Si vous utilisez MacOSAu lieu de cela, ouvrez le paquet .dmg obtenu et faites glisser leicône de programme dans le dossier applications De l'ordinateur. Ensuite, faites un clic droit dessus et sélectionnez l'élément Avri deux fois consécutives, afin de démarrer 4K YouTube en MP3, en contournant toutefois les limitations d'Apple vis-à-vis des développeurs non certifiés (opération qui ne doit être effectuée qu'au premier démarrage).
Une fois que la fenêtre principale du programme apparaît, cliquez sur le bouton Coller le lien qui se trouve en haut à droite, afin que vous puissiez coller l'URL de la vidéo YouTube dont vous souhaitez obtenir l'audio en 4K YouTube en MP3. Une fois cela fait, la procédure d'extraction démarrera immédiatement et le fichier final sera automatiquement enregistré sur votre ordinateur.
Notez que par défaut les fichiers sont enregistrés au format MP3 et sont enregistrés dans le dossier Musique du PC. Si vous souhaitez modifier ces paramètres, ainsi que définir la qualité des fichiers de sortie, vous pouvez le faire en cliquant sur le bouton Pref Renze que vous retrouvez en haut de la fenêtre 4K YouTube en MP3 et agissant sur les options attachées à l'écran qui s'ouvre, bien évidemment avant de coller le lien du film.
Convertisseur MediaHuman YouTube en MP3 (Windows/macOS)
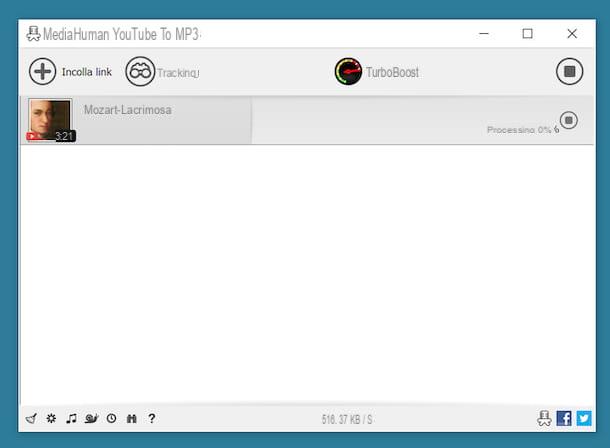
Un autre excellent logiciel que vous pouvez envisager d'utiliser est MediaHuman YouTube pour MP3 Converter. Il est gratuit, disponible pour Windows et macOS et permet d'extraire l'audio des vidéos YouTube en l'enregistrant au format MP3, OGG ou M4A, avec un débit maximum de 320 kbps. A noter qu'en souscrivant à un abonnement spécial (au coût de 9,99 $ par an), il est possible d'activer un service supplémentaire, appelé TurboBoost, pour obtenir les chansons de YouTube sans avoir à télécharger au préalable le film en entier.
Pour télécharger le programme sur votre ordinateur, connectez-vous à son site Web et cliquez sur logo du système d'exploitation en cours d'utilisation sur votre ordinateur que vous trouvez sur la gauche. Une fois le téléchargement terminé, si vous utilisez Windows, ouvrez le fichier .exe vous avez obtenu et, dans la fenêtre qui s'ouvre, cliquez sur les boutons Cours e Oui. Cochez ensuite à côté de l'entrée J'accepte les termes du contrat de licence et terminer la configuration en cliquant d'abord sur le bouton Avanti (quatre fois de suite) puis sur les boutons Installer e Fins.
Si vous utilisez MacOSAu lieu de cela, ouvrez le paquet .dmg Je viens de le recevoir, copiez l'icône du programme dans le dossier applications ordinateur, faites un clic droit dessus et choisissez l'élément Avri deux fois consécutives, afin de lancer le programme allant contourner les limitations souhaitées par Apple pour les développeurs non certifiés (opération qui ne doit être effectuée qu'au premier démarrage).
Une fois que la fenêtre MediaHuman YouTube to MP3 Converter apparaît à l'écran, cliquez sur le bouton Coller le lien en haut, pour coller les adresses des vidéos dont vous souhaitez extraire l'audio. Une fois que vous avez terminé les étapes ci-dessus, cliquez sur l'icône avec le roue dentée situé en bas à gauche et sélectionnez l'élément Pref Renze dans le menu que vous voyez. Dans la nouvelle fenêtre qui apparaît, sélectionnez l'onglet Sortie audio, choisissez le format de sortie que vous préférez dans le menu déroulant Convertir en et ajustez le débit via le menu déroulant Débit binaire. Si vous souhaitez modifier le dossier par défaut pour les téléchargements (qui est Musique), cliquez également sur le bouton Choisir, à côté du libellé Dossier de téléchargement, et sélectionnez-le à partir de là.
Enfin, revenez à la fenêtre principale de MediaHuman YouTube to MP3 Converter, cliquez sur le bouton freccia qui se trouve en haut à droite et attend que l'audio des vidéos YouTube de votre intérêt soit enregistré sur votre ordinateur. Plus facile que ça ?
Comment extraire de la musique de YouTube Android

Si vous utilisez un smartphone ou une tablette Android, pour extraire de la musique de YouTube, je vous recommande fortement de recourir à l'une des nombreuses applications utilisées à cet effet, comme dans le cas de TubeMate. C'est une application gratuite et très facile à utiliser, qui vous permet de télécharger des fichiers audio et vidéo à partir de YouTube en quelques clics.
Cependant, gardez à l'esprit qu'il n'est pas disponible sur le Google Play Store, c'est pourquoi il doit être téléchargé en externe, depuis le site Web du développeur, en activant d'abord le prise en charge des origines inconnues sur l'appareil. Pour ce faire, si vous utilisez Android 8.0 ou supérieur, touchez l'icône de réglages d'Android (celui avec le roue dentée) présent dans le tiroir, appuyez sur l'article Applications et notifications de l'appareil et sur celui relatif à navigateur à partir duquel vous souhaitez télécharger le package APK (ex. Chrome), puis touchez le libellé Installer des applications inconnues et continue ON le commutateur à côté de l'option Autoriser à partir de cette source.
Si vous utilisez un ancienne version d'Android, procédez comme suit : appuyez sur l'icône réglages que vous trouvez dans le tiroir, touchez l'inscription sécurité ou celui-là Écran serrure et sécurité présente dans l'écran suivant et fait apparaître ON l'interrupteur situé à côté de la mention Origine inconnue o Sources inconnues. Si nécessaire, confirmez l'opération en tapant sur l'élément OK en réponse à l'avertissement que vous voyez apparaître sur l'écran. Pour plus de détails, vous pouvez lire mon article spécifique sur la façon d'installer APK.
Après avoir terminé les étapes ci-dessus, accédez au site Web de TubeMate directement depuis votre appareil, appuyez sur le bouton Logiciel gratuit Android, alors là-dessus Télécharger que vous voyez en faisant défiler la page, puis appuyez sur le bouton Installer l'APK. Si on vous demande lequel app voulez télécharger l'application, choisissez le navigateur en cours d'utilisation et répondre aux avertissements que vous voyez apparaître sur l'écran en touchant les éléments OK o décharge.
Une fois le téléchargement terminé, développez le menu de notification sur Android, appuyez sur sul fichier .apk vient d'obtenir, afin de commencer à installer l'application. Dans l'écran qui s'affiche, appuyez sur les éléments Installer e Avri et attendez quelques instants que l'écran principal de TubeMate apparaisse à l'écran.
À ce stade, sélectionnez le libellé je suis d'accord, pour accepter les conditions d'utilisation de l'application, accordez-le i permis nécessaire pour fonctionner et fermer l'écran lié à notes de publication. Maintenant, indiquez si vous avez l'intention d'utiliser TubeMate en consultant publicités ciblées ou non, puis commencez à utiliser l'application pour télécharger le contenu qui vous intéresse.
Alors, appuyez sur le bouton avec le loupe en haut de l'écran et tapez le titre de la vidéo sur YouTube dont vous souhaitez extraire l'audio, lancez la lecture et appuyez sur le bouton avec le flèche vers le bas vous voyez apparaître en bas de l'écran. Sélectionnez ensuite l'un des formats audio disponible pour la sortie à partir du menu qui apparaît et appuyez à nouveau sur le bouton avec le flèche vers le bas situé à droite, à télécharger.
Vous pouvez suivre la progression du téléchargement en appelant le menu principal de l'application, en glissant de droite à gauche sur l'écran et en touchant l'icône avec le flèche vers le bas situé en haut. Une fois le téléchargement terminé, les fichiers seront accessibles en appuyant sur l'icône note musicale situé en haut du menu TubeMate.
Veuillez noter qu'au moment du premier téléchargement, il peut vous être demandé de télécharger MP3 Video Converter, une application gratuite requise pour que TubeMate fonctionne correctement. Si cela se produit, veuillez l'accepter.
Comment extraire de la musique YouTube avec iPhone et iPad

Si ce que vous utilisez est un iPhone ou iPad, pour extraire de la musique de YouTube, je recommande d'utiliser l'application commandes. Vous ne savez pas ce que c'est ? Pas de problème, réparons-le tout de suite. Il s'agit d'une solution appartenant à Apple, préinstallée sur tous les appareils iOS / iPadOS (s'il est supprimé, il peut être téléchargé à nouveau à partir de la section correspondante de l'App Store), ce qui vous permet d'exécuter des scripts pour effectuer diverses opérations, telles que celle décrite dans ce guide, sans avoir à installer d'applications supplémentaires sur l'appareil.
Cela dit, pour utiliser l'application Commands pour extrapoler l'audio des vidéos présentes sur la célèbre plateforme vidéo Google, vous devez utiliser un script spécifique, comme dans le cas de celui appelé Vidéo et audio YouTube. Vous pouvez l'obtenir en visitant cette page Web avec Safari directement depuis votre appareil et en appuyant sur les boutons Obtenez des commandes rapides e Ajouter un raccourci non fiable.
Si, en effectuant les étapes ci-dessus, vous voyez un avertissement s'afficher sur l'écran de votre appareil concernant le fait que la commande Il ne peut pas être ouvert parce que les paramètres de sécurité de l'application Commandes ne le permettent pas, procédez de cette manière pour le corriger : appuyez sur l'icône de réglages (celui avec le roue dentée) situé sur l'écran d'accueil, sélectionnez l'élément Commandes rapides et continue ON le commutateur à côté de l'article Commandes non fiables. Ensuite, appuyez sur le bouton permettre et tapez le débloquer appareil.
À ce stade, ouvrez leapplications sur YouTube sur votre appareil, recherchez la vidéo dont vous souhaitez extraire l'audio, lancez la lecture et touchez l'icône de freccia situé en haut à droite, afin d'ouvrir le menu de partage. À partir de ce dernier, appuyez sur l'élément Autre et sélectionnez le libellé Vidéo et audio YouTube.
Attendez ensuite que l'application Commandes s'ouvre, attendez que le script s'exécute et sélectionnez l'option dans le menu qui apparaît Enregistrer au format MP3 ou celui-là Enregistrer sous M4a, selon le format dans lequel vous avez l'intention d'enregistrer l'audio final. Ensuite, tapez le nom que vous souhaitez attribuer au fichier de sortie dans le champ fourni et appuyez sur l'élément Fins.
Enfin, touchez leicône de partage (celui avec le carré et la flèche) qui se situe en bas à gauche de l'écran avec le lecteur qui vous est proposé et précise le emplacement ou l 'app sur votre iPhone ou iPad où vous avez l'intention d'enregistrer la chanson obtenue.
Attention: télécharger illégalement de la musique protégée par le droit d'auteur sur Internet est un crime. Ce guide a été réalisé à titre indicatif seulement. Je n'ai absolument pas l'intention d'encourager le piratage et je n'assume aucune responsabilité quant à l'utilisation que vous pourriez faire des informations qui y sont contenues.
Comment extraire de la musique de YouTube

























