Envoyer un document Word par messagerie Web
Pour commencer, voyons comment s'y prendre envoyer un document Word par email en profitant des services de courrier électronique les plus populaires accessibles via le Web : Gmail, Outlook.com e Yahoo mail. Vous trouverez tout expliqué en détail ci-dessous. Comme mentionné au début, la procédure à effectuer est assez simple.
Gmail
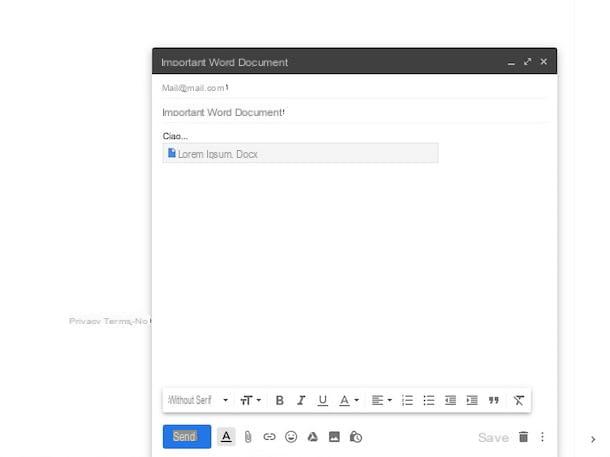
Si vous avez un compte Gmail et que vous souhaitez envoyer un document Word en pièce jointe, la première étape fondamentale que vous devez effectuer est de vous connecter à la page Web principale du service et de vous connecter (si nécessaire) avec vos informations d'identification. Commencez ensuite à composer un nouveau message électronique en appuyant sur le bouton écrire, situé en haut à gauche.
La fenêtre de rédaction d'un nouvel e-mail s'ouvre (en bas à droite de l'écran). Saisissez ensuite l'adresse e-mail du destinataire dans le champ Destinataire et l'objet sur le terrain Objet, puis tapez le corps du message dans la zone appropriée, celle située plus bas.
Procédez maintenant en allant joindre votre document Word. Pour cela, cliquez sur l'icône agrafe situé dans la barre d'outils inférieure et sélectionnez le fichier sur votre ordinateur. Notez que les accessoires d'un poids maximum de 25 MB.
Si vous devez envoyer un fichier Word plus lourd ou si vous avez enregistré le document sur Google Drive, le service de stockage en nuage de Google, vous pouvez utiliser ce dernier pour envoyer le document. Pour cela, appuyez suricône de lecteur google, qui se trouve toujours dans la barre d'outils inférieure, sélectionnez l'onglet Télécharger dans la fenêtre qui s'ouvre, faites glisser le document à envoyer par email dessus et cliquez sur le bouton Télécharger situé en bas à gauche. Si le document est déjà dans Google Drive, sélectionnez-le dans l'onglet Mes dossiers dans la fenêtre affichée.
Pour conclure, attendez que le chargement des fichiers choisis soit lancé et terminé, puis appuyez sur le bouton ENVOYER situé en bas à gauche de la fenêtre de rédaction du message. Terminé!
Outlook.com
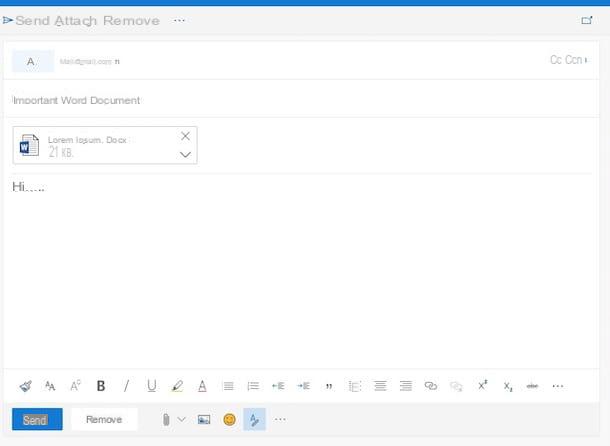
Si, en revanche, le service de messagerie Web que vous utilisez est Outlook.com, vous pouvez envoyer votre document Word en pièce jointe en procédant d'abord comme suit : connectez-vous à la page principale du service et connectez-vous à votre compte (si nécessaire), puis appuyez sur le bouton Nouveau message en haut à gauche, pour commencer à rédiger un nouvel e-mail.
Une fois que l'écran de rédaction d'un nouveau message apparaît (sur le côté droit de la page), tapez dans le champ A avec l'adresse e-mail du destinataire et dans le champ Ajouter un objet l'objet du message. Tapez ensuite le corps du message dans la case ci-dessous.
Pour joindre le document Word, cliquez plutôt sur le bouton avec le agrafe placé sur la barre d'outils en bas et sélectionnez l'élément dans le menu qui s'ouvre Rechercher cet ordinateur (pour récupérer le fichier Word depuis votre PC) ou que Rechercher des emplacements cloud (pour obtenir le document Word de onedrive, le service de stockage en nuage de Microsoft). Lors de cette opération, veuillez noter que la limite de taille des pièces jointes pour les fichiers locaux est 34 MB, tandis que pour ceux téléchargés par onedrive Il est égal à 2 GB.
Enfin, envoyez votre message en cliquant sur le bouton ENVOYER situé en bas à gauche. C'était simple, n'est-ce pas ?
Yahoo mail
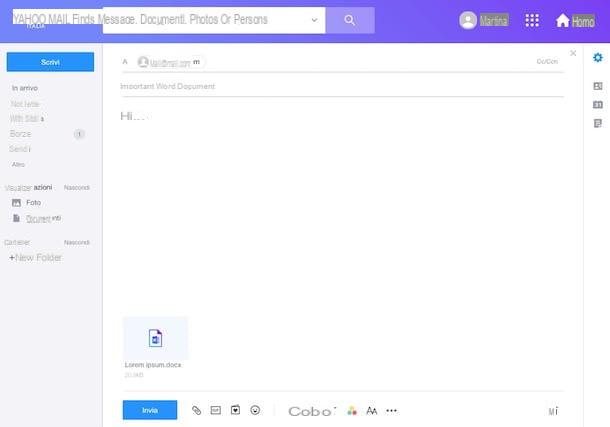
Si, en revanche, le service de messagerie que vous utilisez est Yahoo mail, pour envoyer un fichier Word en pièce jointe, vous devez d'abord visiter la page principale du service et vous connecter à votre compte (si nécessaire). Puis commencez à rédiger un nouveau message en cliquant sur le bouton écrire situé en haut à gauche.
Dans l'écran qui vous est présenté, remplissez le champ A avec l'adresse e-mail du destinataire et que Objet avec l'objet du message. Utilisez ensuite le champ ci-dessous pour saisir le corps du message.
Pour joindre le document Word, cliquez plutôt sur le bouton avec le agrafe situé dans la barre d'outils en bas, puis sélectionnez le fichier de référence sur votre ordinateur. Notez que la taille maximale autorisée pour les pièces jointes ne peut pas dépasser 25 MB.
Enfin, cliquez sur le bouton ENVOYER placé en bas à gauche de l'écran et votre email sera envoyé immédiatement. Plus facile à faire qu'à dire !
Envoyer un document Word via le client de messagerie

Vous n'utilisez généralement pas votre compte e-mail via son interface accessible via le Web et souhaitez donc comprendre comment envoyer un document Word par e-mail en utilisant client, par ordinateur (par ex. Outlook sous Windows et Courrier su Mac) ou par smartphone et tablette (es. Gmail sur Android et iOS) ? Pas de problème, je peux vous expliquer comment procéder même dans ce cas.
Quel que soit le logiciel ou l'appli utilisé, les opérations à effectuer sont toujours les mêmes : démarrer le client, appuyer sur le bouton pour composer un nouveau message (généralement c'est celui avec le crayon), saisissez dans les champs dédiés leadresse électronique du destinataire, leobjet et le corps du message et appuyez sur le bouton pour Ajouter des pièces jointes (généralement c'est celui avec le agrafe).
Sélectionnez ensuite le Fichier Word enregistré sur l'appareil que vous utilisez et appuyez sur le bouton pour procéder à laenvoi du message (dans la plupart des cas c'est celui avec écrit dessus ENVOYER ou avec le enveloppe pour les lettres). C'est tout!
Solutions de contournement pour l'envoi d'un document Word par e-mail
Si vous ne pouvez pas (ou ne voulez pas) envoyer votre document Word via le service de messagerie que vous utilisez habituellement parce que la taille du fichier dépasse ce qui est autorisé ou peut-être parce que vous n'avez actuellement pas accès à votre boîte de réception, vous pouvez toujours pouvoir entreprendre en s'appuyant sur certains outils et services alternatifs. Pour en savoir plus, lisez la suite.
MS Word
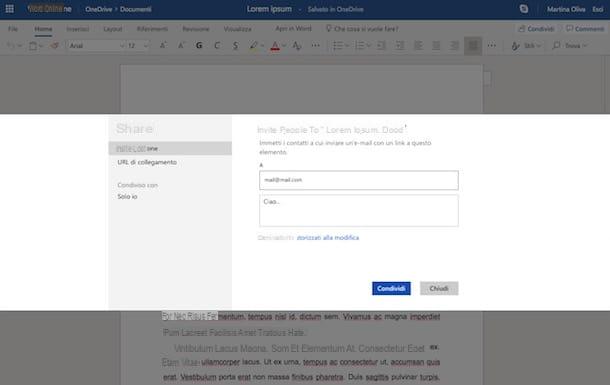
Saviez-vous qu'il est possible d'envoyer par e-mail un document DOC ou DOCX en agissant directement depuis MS Word (à la fois le logiciel et la version en ligne) ? Non? Eh bien, maintenant vous en êtes conscient et si cela vous intéresse, je peux aussi vous expliquer immédiatement comment le faire.
Si vous utilisez leApplication Word sur votre ordinateur, une fois votre document rédigé, appuyez sur la voix Déposez le situé en haut à gauche, sélectionnez le libellé Partager sur les médias sociaux dans le menu qui s'ouvre, alors que Email et l'option Envoyer en pièce jointe. Remplissez ensuite votre message électronique avec le fichier Word en pièce jointe à l'aide du client utilisé sur votre ordinateur. Alternativement, vous pouvez sélectionner l'option dans le menu susmentionné Inviter des utilisateurs > Enregistrer dans le cloud pour envoyer un e-mail avec le lien vers le document sur OneDrive à quiconque le doit.
Si vous utilisez à la place Word en ligne, après avoir rédigé votre document, cliquez sur le menu Déposez le situé en haut à gauche de la page, sélectionnez l'élément Partager sur les médias sociaux du menu qui s'ouvre et, par la suite, l'option Partager avec d'autres utilisateurs. Dans la fenêtre qui va maintenant s'afficher, saisissez l'adresse e-mail du destinataire dans le champ A, le message que vous souhaitez joindre à l'e-mail dans le champ Ajouter une courte note et indiquez si vous souhaitez autoriser le destinataire à modifier ou non le document en cliquant sur le lien Destinataires autorisés à modifier et en faisant votre choix via les menus déroulants correspondants. Enfin, cliquez sur le bouton Partager sur les médias sociaux.
Nous transférons

En alternative aux solutions déjà évoquées, vous pouvez envoyer votre document Word par e-mail en vous appuyant sur Nous transférons. Vous n'en avez jamais entendu parler ? Bizarre, il est très connu. Cependant, corrigeons-le tout de suite. Il s'agit d'un service en ligne qui vous permet d'envoyer des fichiers d'un poids maximum par courrier 2 GB, gratuitement et sans inscription. A terme il est également disponible dans une variante payante (coût 12 euros/mois ou 12 euros/an) qui permet d'envoyer des fichiers jusqu'à une taille maximale de 20 Go.
Pour l'utiliser, connecté à la page d'accueil du service, appuyez sur le bouton Emmenez-moi à la version gratuite et, dans la nouvelle page qui s'affiche, cliquez sur le bouton Ajouter des fichiers (à gauche) pour sélectionner le document Word à envoyer par la poste.
Puis remplissez les champs Envoyer un courriel à e Votre adresse e-mail indiquant respectivement l'adresse e-mail du destinataire et la vôtre. Si vous le souhaitez, vous pouvez également saisir un message dans le champ approprié Message.
Après cela, envoyez le tout en cliquant sur le bouton Trasferisci. La personne à qui vous avez envoyé le fichier peut alors le télécharger en appuyant sur le bouton approprié joint à l'email qui lui sera remis.
Filemail

Un autre service qui peut vous être utile pour effectuer l'opération couverte par ce guide est Filemail. C'est une ressource gratuite, accessible directement via le navigateur et grâce à laquelle des fichiers d'un poids total maximum de 2 GB. Il est très intuitif et fonctionne à partir de n'importe quel navigateur et système d'exploitation.
Pour l'utiliser, connectez-vous à la page d'accueil du service et tapez à la fois votre adresse e-mail dans le champ Oui (courriel), puis entrez l'adresse e-mail de la personne à qui vous souhaitez envoyer le fichier Word dans le champ A (courriel). Saisissez ensuite l'objet du message dans le champ Objet et utiliser le terrain Message pour saisir un message d'accompagnement.
Maintenant, vous devez sélectionner le fichier que vous souhaitez envoyer. Pour cela, cliquez sur le bouton Ajouter des fichiers situé en bas et « récupère » le document Word à partir de votre PC. Sinon, faites glisser le fichier de référence dans le champ Libérez les fichiers/dossiers ici qui se trouve en bas à gauche. Enfin, appuyez sur le bouton ENVOYER et le message sera envoyé immédiatement.
Le destinataire recevra un e-mail de Filemail et en l'ouvrant et en cliquant sur le lien qu'il contient, il pourra télécharger le document Word téléchargé précédemment. Il est à noter que le téléchargement du document envoyé peut être effectué au maximum dix fois et dans un délai de trois jours à compter de la date de téléchargement (au-delà, il sera supprimé des serveurs du service).
Comment envoyer un document Word par e-mail

























