De nos jours c'est presque possible part tout ce qui passe de nos appareils numériques, du PC au smartphone. Des millions de ces contenus traitent d'images et des milliers d'entre eux viennent partagé quotidiennement via WhatsApp. L'application de messagerie bien connue peut partager divers contenus tels que des images, des liens, des vidéos, des documents, de l'audio, des contacts et des emplacements de géolocalisation.
Vous avez remarqué une image sur Internet et souhaitez l'envoyer à un groupe de personnes, mais vous ne savez pas comment vous y prendre. Vous avez recherché un fond d'écran sur Google Images et souhaitez le partager avec votre meilleur ami mais vous ne savez pas comment le télécharger et le lui envoyer. C'est précisément en cela que WhatsApp vient à la rescousse et dans les lignes suivantes, je vais vous montrer comment continuer à envoyer des images à travers cette plateforme, à travers des procédures simples et intuitives, analysant ce type de partage sur iOS, Android et PC.
index
- Envoyer une image sur WhatsApp depuis iOS
- Envoyer des images sur WhatsApp depuis Android
- Envoyer des images sur WhatsApp depuis un PC ou le Web
Envoyer des images sur WhatsApp depuis iOS
Télécharger l'image et l'envoyer
Commençons par parler de la partage d'images via iPhone, puis sur le système d'exploitation iOS. Nous sommes debout Safari et nous avons trouvé une image, sur un site ou sur Google, que nous voulons envoyer sur WhatsApp. La première chose à faire est une pression prolongée sur la photo et sélectionnez Enregistrer l'image. Nous fermons le navigateur et entrons dans l'application Photo, nous sélectionnons la photo précédemment téléchargée et cliquons sur le bouton partage (une icône avec une feuille de papier vierge et une flèche vers le haut). Un petit panneau s'ouvrira où nous sélectionnerons WhatsApp. Si c'est la première fois que nous faisons cela, l'icône de l'application de messagerie peut ne pas être présente, donc sur le panneau, nous allons appuyer sur Autre ed on actionne le levier de WhatsApp et nous choisissons Fins. Nous répétons l'opération précédente sur le panneau de partage en sélectionnant l'application WhatsApp et dans le chat nous choisissons la conversation (ou en maintenant enfoncé, nous pouvons en choisir plus d'un) où envoyer l'image et appuyez sur Avanti. Si nous voulons, nous pouvons écrire une légende et enfin cliquer sur leicône bleue à envoyer.
Alternativement, nous pouvons également envoyer l'image en la sélectionnant dans le chat, en cliquant sur (+). Nous sélectionnons Photothèque et vidéothèque, on clique sur l'image et, comme précédemment, on l'envoie via l'icône bleue.
Envoyer des images sur WhatsApp depuis Android
Envoi direct d'images depuis le navigateur
Contrairement à l'iPhone, Android, en plus de vous permettre de télécharger une image, vous permet de la partager directement depuis le navigateur et nous allons maintenant voir comment faire. Nous ouvrons le navigateur, généralement celui prédéfini, Google Chrome, et ayant trouvé l'image, nous la gardons longtemps. Les options apparaîtront sur une fenêtre, sélectionnons celle qui nous convient, Partager l'image. Une fois le rideau du bas ouvert, cliquez suricône de WhatsApp. Nous sélectionnons, ci-dessous, la conversation sur laquelle nous devons envoyer l'image, nous verrons un 'avant-première du même, où nous pouvons ajouter une légende et l'envoyer à travers le symbole vert en bas à droite. Comme sur l'iPhone, on peut sélectionner plusieurs chats, en les choisissant en appuyant dessus, de manière à envoyer l'image à plusieurs chats en une seule opération.
Envoi d'une image de la galerie de photos
Si nous voulons d'abord récupérer l'image puis l'envoyer, lorsque nous sommes dans le navigateur, sur la page où se trouve la photo, nous effectuons un robinet prolongé dessus et sélectionnez Télécharger l'image. Ouvrons l'application du galerie ou cliquez sur avis de téléchargement terminé, qui apparaît dans la zone de notification. Une fois la photo affichée, sélectionnez leicône de partage (trois points reliés entre eux par des lignes droites) et choisissez l'icône de WhatsApp poursuivre les opérations décrites ci-dessus, à partir du choix du chat et ainsi de suite.
Envoi direct depuis WhatsApp
Si nous avons déjà la photo, nous pouvons l'envoyer directement depuis la conversation qui nous intéresse. Dans la barre de texte du chat, cliquez sur leicône de la caméra (carré avec un point au centre) et faites glisser le aperçus de photos vers le haut afin d'avoir une visibilité complète des images, de la plus récente à la plus ancienne et sélectionner celle dont nous avons besoin. Sinon, si nous ne le trouvons pas, cliquez sur leicône de trombone, sélectionner Galerie, entrons Télécharger et sélectionnez la photo (ou encore plus en maintenant enfoncée). Enfin, l'aperçu apparaîtra et nous pourrons toujours l'envoyer via leicône verte en bas à droite.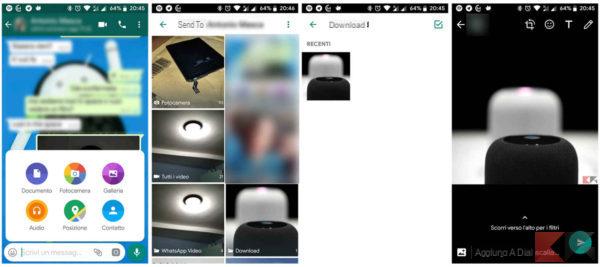
Envoyer des images sur WhatsApp depuis un PC ou le Web
Peut-être que tout le monde ne l'utilise pas encore, mais l'application de messagerie bien connue peut également être utilisée confortablement assis devant le PC.
Tout d'abord, nous ouvrons Chrome ou Safari et entrons dans le site où nous avons trouvé l'image. Nous faisons un clic droit dessus et sélectionnons Ouvrez l'image dans un nouvel onglet. Passons à l'onglet nouvellement ouvert et sur l'image, nous appuyons toujours sur le bouton droit cette fois en choisissant "Enregistrez l'image sous… ». Une fenêtre s'ouvrira, superposée, dans laquelle on choisit le dossier de destination et on clique sur Sauver. À ce stade, allons sur WhatsApp Web ou l'application WhatsApp pour PC ou Mac et procédons à la connexion à notre compte. Ensuite, nous ouvrons le chat et cliquons sur leicône de trombone en haut à droite, on appuie sur le bouton Photos et Vidéo e nous sélectionnons la photo, précédemment téléchargé. Ici aussi un aperçu s'ouvrira avec l'ajout d'une légende, cliquez sur leicône verte, avec un avion au milieu, pour l'envoyer. Si on veut simplifier la procédure, ça suffit faites glisser la photo, situé dans le dossier, sur le chat et relâchez-le pour afficher l'aperçu.
Si vous avez besoin de plus d'informations sur les sujets abordés, je vous invite à lire les articles suivants :


























