index
- Comment enregistrer un e-mail PDF à partir de Gmail
- Comment enregistrer un e-mail Outlook au format PDF
- Comment enregistrer un e-mail au format PDF à partir d'Android
- Comment enregistrer un e-mail PDF depuis l'iPhone
- Comment enregistrer un courrier PDF à partir de Thunderbird
Comment enregistrer un e-mail PDF à partir de Gmail
Vous aimeriez comprendre comment enregistrer un e-mail au format PDF à partir de Gmail? Suivez ensuite les instructions ci-dessous. Vous pouvez le faire soit en agissant à partir de ordinateur que smartphones et tablettes. C'est super facile, vous n'avez absolument rien à craindre, croyez-moi.
De l'ordinateur

Vous utilisez Gmail depuis votre ordinateur, via le navigateur, et vous souhaitez comprendre comment enregistrer un email en PDF ensuite? Alors, pour commencer, ouvrez le navigateur que vous utilisez habituellement sur votre PC (par exemple Chrome), connectez-vous à la page d'accueil du service et connectez-vous à votre compte (si nécessaire).
Une fois connecté, ouvrez lemail de votre intérêt, cliquez sur le bouton avec i trois points verticalement situé dans la partie supérieure droite du message et choisissez l'élément presse dans le menu qui s'ouvre, afin que vous puissiez utiliser l'imprimante virtuelle pour les PDF du navigateur (le cas échéant).
Sur la page avec l'aperçu avant impression qui s'affiche à ce stade, sélectionnez l'option Enregistrer venir PDF dans le menu déroulant de choix de l'imprimante, définissez le autres réglages disponibles (mise en page, marges, nombre de pages à imprimer, etc.) en fonction de vos besoins et préférences et appuyez sur le bouton Sauver.
A travers la fenêtre supplémentaire qui s'ouvre, indiquez le emplacement où vous souhaitez enregistrer le PDF final et le nom vous voulez attribuer et appuyez sur le bouton Sauver.
Si vous n'utilisez pas Chrome ou d'autres navigateurs avec une imprimante PDF intégrée, vous pouvez recourir à l'imprimante PDF « standard » incluse dans Windows 10 ou macOS. Dans le premier cas, par exemple, il suffit d'appeler la commande de imprimer et sélectionnez Microsoft Print au format PDF en tant qu'imprimante à utiliser ; dans la seconde, il vous suffit également de sélectionner le commande d'impression puis l'entrée pour enregistrer en PDF dans le menu déroulant situé en bas à gauche.
Si vous utilisez ensuite une ancienne version de Windows sans imprimante PDF intégrée, vous pouvez vous fier à des outils tiers, comme l'imprimante PDF virtuelle doPDF dont je vous ai parlé en détail dans mon tutoriel sur la façon d'imprimer au format PDF.
Depuis les smartphones et tablettes

Si, par contre, vous utilisez habituellement Gmail depuis smartphones et tablettes, via l'application officielle disponible pour Android et iOS / iPadOS, pour enregistrer un e-mail au format PDF, procédez comme suit : ouvrez lemail ce qui est votre intention d'enregistrer au format PDF dans l'application Gmail.
Une fois l'e-mail affiché, appuyez sur le bouton avec i trois points situé en haut à droite et sélectionnez l'élément presse dans le menu qui apparaît, afin d'appeler l'imprimante virtuelle pour les PDF sur votre appareil.
À ce stade, si vous utilisez Android, choisissez l'option Enregistrer au format PDF ou celui-là Enregistrer venir PDF dans le menu de choix de l'imprimante (la rubrique peut changer en fonction de l'appareil utilisé), indique le pages qui composent l'e-mail que vous souhaitez enregistrer, cliquez sur le bouton PDF qui se trouve en haut à droite et précise le emplacement sur votre appareil pour exporter le document vers.
Si, par contre, vous utilisez iPhone / iPad, appuyez sur l'élément AirPrint présent dans le menu qui apparaît, puis sélectionnez tous pages qui composent l'e-mail que vous souhaitez enregistrer, appuyez longuement sur leavant-première de l'email, appuyez à nouveau sur l'aperçu mis au premier plan puis appuyez sur bouton de partage (celui avec le carré et la flèche) présent en haut à droite. Enfin, choisissez l'option Enregistrer dans un fichier et indiquez où vous souhaitez enregistrer le PDF de l'e-mail ou indiquez unautre application pour exporter le document vers.
Comment enregistrer un e-mail Outlook au format PDF
Voyons voir maintenant comment enregistrer un e-mail Outlook au format PDF. Vous trouverez ci-dessous les instructions relatives à la fois au service de messagerie Web Outlook.com et au client de messagerie historique Microsoft Outlook pour Windows et macOS.
Outlook.com

Si vous utilisez le service Outlook.com Web Mail et que vous avez l'intention d'enregistrer un e-mail au format PDF à partir de ce dernier, accédez à ce dernier et ouvrez lemail vous souhaitez enregistrer au format PDF.
Cliquez ensuite sur le bouton [...] situé en haut à droite et choisissez l'option presse à partir du menu qui apparaît, afin d'appeler l'imprimante virtuelle pour les PDF dans votre navigateur.
Cliquez ensuite sur le bouton presse situé en haut et une fois l'aperçu avant impression affiché, enregistrez le PDF de l'email en procédant de la même manière que j'ai indiqué dans la dernière partie de l'étape relative à Gmail pour ordinateur.
Si votre navigateur ne dispose pas d'une imprimante PDF intégrée, vous pouvez vous fier au système d'imprimante PDF ou à des outils tiers, encore une fois comme je vous l'ai expliqué dans le chapitre sur Gmail.
Outlook par Windows et macOS
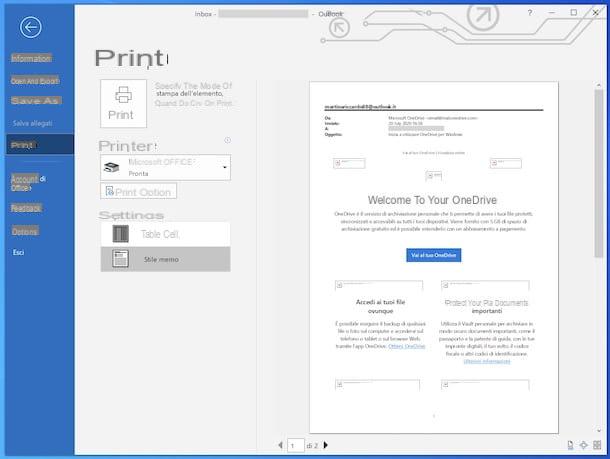
Pour enregistrer un e-mail au format PDF à l'aide d'Outlook classique pour Windows et macOS, la première étape à suivre est de démarrer le programme et de sélectionner l'e-mail à imprimer. Cliquez ensuite sur le menu Déposez leen haut à gauche et sélectionnez l'élément presse présent dans le nouvel écran qui vous est proposé.
Lorsque le contenu du message sélectionné s'affiche en bas de la fenêtre du programme, cliquez sur le bouton Autre et choisissez l'option presse dans le menu qui apparaît, afin d'appeler l'imprimante virtuelle pour les PDF de l'ordinateur.
À ce stade, si vous utilisez Windows, sélectionnez votre imprimante Microsoft Print au format PDF dans le menu déroulant sous le libellé imprimeur, Ajuste le Options d' liés au document final que vous souhaitez obtenir en appuyant sur le bouton Options d'impression et cliquez sur le bouton presse. Si vous utilisiez une version de Windows antérieure à 10, vous pouvez vous fier à une imprimante PDF tierce, comme celles que je vous ai montrées dans mon didacticiel sur la façon d'imprimer au format PDF.
Si vous utilisez MacOS, à la place, définissez le Options d' liés à la mise en page, au nombre de pages à inclure, etc. via les menus appropriés, cliquez sur le menu PDF présent dans la partie inférieure gauche du panneau qui s'est ouvert et choisissez l'option Enregistrer venir PDF de ce dernier.
Quel que soit le système d'exploitation que vous utilisez, spécifiez ensuite le nom que vous souhaitez attribuer au PDF et l'emplacement où vous souhaitez l'enregistrer, puis cliquez sur le bouton Sauver.
Outlook par smartphone et tablette

Voyons maintenant comment enregistrer un e-mail au format PDF en agissant depuis l'application Outlook par smartphone et tablette, disponible pour Android (également sur les magasins alternatifs) et pour iOS / iPadOS. Pour commencer, prenez votre appareil, démarrez l'application Outlook et connectez-vous à votre compte (si nécessaire).
Ensuite, localisez lemail vous souhaitez enregistrer au format PDF, sélectionnez-le, appuyez sur le bouton [...] en haut de l'écran et choisissez l'option Imprimer la conversation dans le menu qui apparaît, afin d'appeler l'imprimante virtuelle pour les PDF sur votre appareil.
Pour le reste, suivez les instructions pour enregistrer l'email en PDF sur Android et iOS/iPadOS que je vous ai déjà données plus haut dans le chapitre sur l'application Gmail.
Comment enregistrer un e-mail au format PDF à partir d'Android

Vous voulez découvrir comment enregistrer un e-mail au format PDF à partir d'Android, va utiliser leapplication par défaut pour gérer les e-mails sur votre appareil ? Dans ce cas, cependant, il est de mon devoir d'apporter d'abord une précision : je ne peux malheureusement pas vous fournir d'informations extrêmement détaillées et précises à cet égard, car l'application par défaut pour les e-mails et les fonctions qu'elle propose peuvent varier selon la marque et le modèle. de l'appareil, ainsi que la version d'Android installée dessus. Dans tous les cas, ne vous inquiétez pas, je vais essayer de donner des indications valables pour tous les appareils.
Cela dit, lancez l'application pour Courriel que vous utilisez sur votre appareil et ouvrez le message pour enregistrer au format PDF. Cliquez ensuite sur le bouton Menu (généralement c'est celui avec le trois points ou lignes horizontales), sélectionnez l'option pour le imprimer, sélectionnez le imprimante virtuelle pour les PDF d'Android puis suivez les instructions que je vous ai déjà données dans le chapitre sur Gmail : les étapes à suivre sont toujours les mêmes.
Comment enregistrer un e-mail PDF depuis l'iPhone

Vous aimeriez comprendre comment enregistrer un e-mail au format PDF à partir de l'iPhone (ou depuis iPad) en utilisant Courrier, l'application de messagerie iOS (et iPadOS) par défaut ? Je vais vous expliquer tout de suite comment procéder, c'est un jeu d'enfant.
Pour commencer, prenez votre appareil, ouvrez Courrier, sélectionnez le message électronique pour convertir en PDF, appuyez sur l'icône avec le freccia situé en bas, choisissez l'article presse depuis le menu qui apparaît et utilisez l'imprimante virtuelle pour iOS PDFs pour enregistrer l'email au format PDF, comme je l'ai déjà indiqué dans le chapitre sur Gmail : les étapes à suivre sont les mêmes.
Comment enregistrer un courrier PDF à partir de Thunderbird

Voyons maintenant plutôt comment enregistrer un e-mail PDF de Thunderbird, l'un des clients de messagerie les plus populaires et les plus populaires pour Windows, macOS et Linux. Pour réussir votre intention, démarrez d'abord Thunderbird sur votre ordinateur et sélectionnez le message da convertir.
Lorsque le contenu du message sélectionné s'affiche en bas de la fenêtre du programme, cliquez sur le bouton Autre et sélectionnez l'option presse dans le menu qui apparaît, afin d'appeler l'imprimante virtuelle pour les PDF de l'ordinateur.
À ce stade, si vous utilisez Windows, dans la nouvelle fenêtre qui s'ouvre, choisissez l'imprimante Microsoft Print au format PDF de la liste sous le libellé Sélectionnez l'imprimante, indiquez les pages exactes que vous souhaitez transformer en PDF et appuyez sur le bouton presse.
Si vous utilisez une ancienne version de Windows (Windows 7 ou antérieure), le système n'intègre pas "en standard" d'imprimante virtuelle pour les PDF, vous devez donc recourir à l'utilisation solutions tierces, comme celles que je vous ai indiquées dans mon guide sur le sujet.
Si, par contre, vous utilisez MacOS, les indications que vous devez suivre sont les mêmes que celles que je vous ai données dans la dernière partie de l'étape liée à Outlook pour ordinateur.
Quel que soit le système d'exploitation utilisé, il précise alors le nom vous avez l'intention d'attribuer au dossier final et au emplacement où vous voulez l'enregistrer, cliquez sur le bouton Sauver et vous avez terminé.
Comment enregistrer un e-mail au format PDF

























