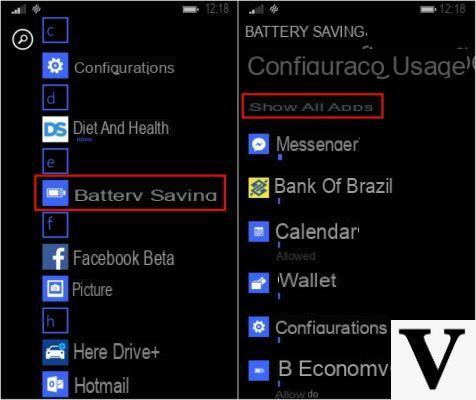
En bloquant l'exécution des applications en arrière-plan, vous les empêcherez d'utiliser de la RAM ou de consommer de la batterie même sans utiliser le PC, et par conséquent, vous ne recevrez aucune notification sur l'application après l'avoir bloquée.
En fait, dans ce guide, nous verrons différentes manières pour empêcher les applications d'arrière-plan de s'exécuter sur Windows 10 sans l'utilisation d'aucun programme.
Informations préliminaires
Nous recommandons toujours de faire une installation à travers un Licence 100% authentique et originale, c'est pour éviter la perte de données ou les attaques de pirates. Nous sommes conscients que l'achat d'une licence sur la boutique Microsoft a un coût élevé. Pour cela nous avons sélectionné pour vous Mr Key Shop, un site fiable avec assistance gratuite spécialisée en dans votre langue, paiements sécurisés et expédition en quelques secondes par e-mail. Vous pouvez vérifier la fiabilité de ce site en lisant les nombreuses critiques positives vérifiées. Des licences Windows 10 sont disponibles sur cette boutique à des tarifs très avantageux. De plus, si vous souhaitez effectuer une mise à niveau vers les dernières versions des systèmes d'exploitation Windows, vous pouvez également acheter la mise à niveau vers Windows 11. Nous vous rappelons que si vous disposez d'une version authentique de Windows 10, la mise à niveau vers le nouveau système d'exploitation Windows 11 sera sois libre. Également sur le magasin, vous pouvez acheter les différentes versions des systèmes d'exploitation Windows, les packages Office et le meilleur antivirus du marché.
réglages
Pour empêcher les applications de s'exécuter en arrière-plan sur Windows 10 via leApplication de paramètres suivez les étapes ci-dessous :
- Cliquez d'abord sur Le menu Démarrer et sélectionnez réglages (c'est-à-dire l'icône d'engrenage sur la gauche).
- Cliquez maintenant sur Confidentialité et dans le nouvel écran, sélectionnez l'élément App en arrière-plan faire défiler le menu de gauche.
- Enfin, déplacez-vous de la liste correspondant à l'appli à bloquer le levier de commande vers la gauche et l'élément apparaîtra Désactivé.
Mode économiseur de batterie
Vous pouvez également empêcher les applications de s'exécuter en arrière-plan sur Windows 10 en définissant le Mode économiseur de batterie, qui s'active généralement automatiquement lorsque la charge de la batterie est inférieure à 20 %.
Voici donc les étapes à suivre :
- Cliquez d'abord sur Le menu Démarrer et sélectionnez réglages (c'est-à-dire l'icône d'engrenage sur la gauche).
- Cliquez maintenant sur Système et dans le menu de gauche, sélectionnez l'élément Batteria.
- Enfin, cochez l'élément Activez automatiquement l'économiseur de batterie lorsque ..., et déplacez le curseur ci-dessous pour sélectionner le pourcentage de la batterie auquel le mode économie s'activera automatiquement.
Éditeur de stratégie de groupe local
Si vous utilisez des versions Windows Pro, Entreprise o Éducation (en cas de doute vous pouvez consulter notre guide sur comment vérifier la version de Windows), vous pouvez empêcher les applications de s'exécuter en arrière-plan via leÉditeur de stratégie de groupe local, qui vous permet d'apporter diverses modifications au système d'exploitation.
Voici les étapes à suivre :
- Cliquez d'abord sur en même temps WIN + R, taper gpedit.msc dans la boite Avri et cliquez sur Ok.
- Maintenant, dans le menu de gauche, cliquez d'abord suricône de flèche pointant vers la droite en correspondance avec l'article La configuration d'un ordinateur puis sur celui en correspondance de Modèles administratifs.
- À ce stade, cliquez à nouveau sur leicône de flèche pointant vers la droite en correspondance avec Composants Windows et plus tard la voix Confidentialité de l'application.
- Maintenant, double-cliquez sur l'élément Autoriser l'exécution en arrière-plan pour les applications Windows situé sur l'écran de droite.
- Dans le nouvel écran, cochez ensuite l'élément Activé, et dans le menu déroulant en bas de Par défaut pour toutes les applications sélectionné Forcer le refus.
- Enfin cliquez sur d'abord Appliquer et puis sur Ok, et redémarrez votre PC.
Autres articles utiles
Des doutes ou des problèmes ? Nous vous aidons
N'oubliez pas de vous abonner à notre chaîne Youtube pour les vidéos et autres critiques. Si vous souhaitez rester à jour, abonnez-vous à notre chaîne Telegram et suivez-nous sur Instagram. Si vous souhaitez recevoir de l'aide pour toute question ou problème, rejoignez notre communauté Facebook ou contactez-nous sur Instagram. N'oubliez pas que nous avons également créé un moteur de recherche rempli de coupons exclusifs et des meilleures promotions du web !


























