Combien de fois vous est-il arrivé de prendre une belle photo avec iPhone et de vouloir la partager sur les réseaux sociaux après l'avoir perfectionnée avec quelques retouches sur l'exposition, la couleur et autres ? Généralement, dans ces cas, la question qui se pose immédiatement est : « Mais quelle application dois-je utiliser ? ». Et si nous vous disions plutôt que l'iPhone et l'iPad vous permettent de retoucher une photo de manière très approfondie ? Voyons comment faire tout de suite.
Mettre à jour iPhone et iPad
Avant de commencer, cependant, nous prévoyons que certaines des fonctionnalités que nous verrons seront exclusif à la dernière version d'iOS disponible (actuellement iOS 14) et pour cette raison nous vous invitons à installer le dernier logiciel via le chemin : "Paramètres", "Général" e "Mise à jour logicielle".
Je vais modifier une photo sur votre iPhone et iPad avec l'application "Photo"
Tout ce dont vous avez besoin pour une retouche basique mais assez complète des photos prises par iPhone et iPad est l'application "Photo", présent en standard sur iOS. En réalité, cela vous permet également de collaborer avec des applications tierces pour améliorer vos performances, mais aujourd'hui, nous verrons tous et uniquement les outils déjà inclus par Apple dans la version de base du service.
Dupliquer une photo pour conserver l'original
L'édition d'un plan pourrait certes améliorer le plan de base, mais conserver l'original générerait une sorte de sauvegarde vers laquelle revenir au cas où la modification ne répondrait pas aux attentes. Pour cette raison, nous recommandons, avant de commencer les modifications, de dupliquer la photo originale.
- Ouvrez l'application "Photo" votre iPhone ou iPad
- Cliquez sur le bouton partager (icône avec un carré et une flèche pointant vers le haut)
- Choisissez l'option "Dupliquer"
Lancer l'écran d'édition
Une fois le duplicata créé, il sera alors possible de commencer à l'éditer via l'écran d'édition iOS. Pour cela, il vous suffit de le démarrer en cliquant sur "Éditer" en haut à droite.
Ajustez la couleur, la netteté et la luminosité
Les premières touches à faire affecteront certainement la couleur, la netteté et la luminosité. Pour modifier ces paramètres, il suffit de sélectionner l'icône de réglage comme sur la photo ci-dessus (elle est reconnaissable car elle est accompagnée du point jaune) puis de régler tous les éléments en bas sur l'iPhone et à droite sur le iPad à votre goût. Parmi les nombreux, il y a : Brillance, contraste, luminosité, saturation, vibration et ombres.
Bénéficiez de l'amélioration automatique
Dans le cas où vous n'êtes pas expert en modifications et que vous souhaitez simplement améliorer légèrement le résultat initial, vous pouvez toujours profiter de l'amélioration automatique. Celui-ci s'activera à partir du même écran vu précédemment et illuminera et affinera l'image selon les dieux paramètres jugés améliorables par le système d'exploitation.
De plus, après avoir cliqué dessus, toutes les modifications apportées seront visibles dans la section d'édition et pourront évidemment être manipulées manuellement pour améliorer encore plus le résultat. Pour ce faire, il suffira faites glisser votre doigt entre les différents paramètres et ajustez uniquement vos favoris.
Jouer dans l'émission
Juste à côté de l'amélioration automatique, nous trouvons l'exposition, un outil très utile pour éclaircir ou assombrir la photo capturée. Très utile si vous souhaitez ramener un effet plus sombre ou éclairer des zones trop sombres.
Rehaussez les détails avec brio
Un autre outil capable de mettre en évidence les détails et peut-être révéler des éléments cachés de la photo originale. Évidemment, cette modification sera affectée et affectera également le réglage d'autres paramètres et pour cette raison, elle pourrait être différente à plusieurs reprises.
Points de lumière, ombres et contraste
Nous incluons dans un même paragraphe trois paramètres qui sont opposés les uns aux autres mais qui s'emboîtent en quelque sorte parfaitement. En ajustant les points lumineux les zones claires de la prise de vue seront accentuées en agissant sur le hombre les zones plus sombres seront affinées en déplaçant le curseur contraste tous ces éléments de contraste entre les points de lumière et les ombres seront modifiés.
Luminosité et points noirs
Tout aussi largement attendu par son nom, la luminosité se fixe pour objectif de augmenter ou diminuer la luminosité globale de la photo, mais d'une manière légèrement différente de l'exposition. En fait, la luminosité aura un effet plus important sur les points d'ombre et pour cette raison, elle améliorera leurs caractéristiques, agissant moins sur les points les plus lumineux.
Au cas où vous voudriez bien mettre encore plus en valeur les zones lumineuses, en allant encore baisser les lumières des zones plus sombres, il faudra régler l'outil relatif aux points noirs. Ce dernier est recommandé, par exemple, à l'intérieur de grottes ou de tunnels avec uniquement la sortie éclairée.
Saturation et vivacité
Jusqu'à présent, nous n'avons parlé que de taches claires ou sombres, mais que faire des couleurs à la place ? C'est là que la saturation et la vivacité entrent en jeu. Le premier paramètre va à augmenter ou diminuer la couleur de l'ensemble de la photographie, proposant également des tons éloignés de la réalité ou sur une échelle de gris. Vibrance, d'autre part, agit d'une manière très similaire, tout en conservant la couleur de la peau, noire ou blanche.
température et encre
La température et la teinte sont deux autres paramètres capables de donnez une couleur différente et regardez la photo. Selon le réglage choisi, la température donnera une couleur plus jaunâtre (lumière chaude) ou bleue (lumière froide). La teinte, quant à elle, améliorera les points verts, augmentera leur saturation et améliorera le résultat final.
Netteté et définition
Pour donner plus d'importance aux coins ou aux détails, vous devrez passer par la netteté et la définition. En particulier, le premier rendra les bords plus nets et plus définis, tandis que le second augmentera (ou diminuera) de manière significative le niveau de définition de l'image.
Réduction du bruit et vignettage
Terminons par la réduction du bruit et le vignettage. Le premier des deux permet d'améliorer numériquement le rendu final de la photo. Il peut arriver, par exemple, que vous tiriez précipitamment et que vous vous retrouviez avec parties granuleuses et peu claires. La réduction du bruit se chargera d'éliminer ces imperfections.
Le vignettage, en revanche, ne fera qu'ajouter une sorte de "Cadre" des ténèbres autour de la photo. Cela signifie qu'il ne touchera en aucun cas la zone centrale du tir.
Modifier une photo de portrait
Les photos prises en mode portrait incluront un bouton supplémentaire pour l'édition, à savoir celui avec une icône de cube. Si vous cliquez dessus, il ouvrira les portes de de nombreux autres paramètres de personnalisation.
Contrôle de la profondeur
Pour apporter des modifications à la profondeur, vous aurez besoin d'un iPhone XR, XS, XS Max ou modèles ultérieurs. Pour lancer le réglage, cliquez simplement sur nombre f / en haut à gauche et immédiatement après avoir ajusté le flou de l'arrière-plan à l'aide du curseur en bas.
Effets de lumière
Le flou et l'effet d'éclairage peuvent être ajustés avant et après la prise de vue en mode portrait. Les options disponibles apparaîtront automatiquement en bas immédiatement après avoir cliqué sur l'icône en haut à gauche.
En utilisant les différents éléments disponibles, il sera alors possible d'appliquer des effets tels que : "Lumière naturelle", "Lumière d'atelier", en teinte blanche ou sur fond noir et sujet en couleur. Evidemment tous réglables en intensité.
Supprimer le flou
Cependant, si vous préférez supprimer complètement l'effet de flou sur le fond, cliquez simplement sur le bouton "Portrait" présent en haut de l'écran d'édition. En cliquant à nouveau, vous reviendrez au mode portrait à tous égards.
Modifier les photos en direct
Qu'est-ce qu'il y a à dire pour les photos à la place "Vivre" (c'est-à-dire ceux en mouvement). En fait pas beaucoup. Immédiatement après être entré dans l'écran d'édition et avoir cliqué sur le bouton Live Photo, il sera uniquement possible de : supprimer l'audio enregistré en cliquant sur le haut-parleur en haut à gauche, désactiver le composant "Live" du clic en cliquant sur "HABITENT" en haut au centre, ou choisir le cadre principal à afficher dans la galerie à partir de la chronologie ci-dessous.
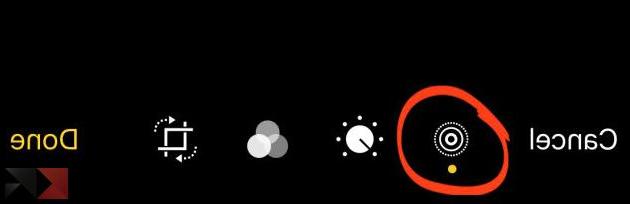
Appliquez des effets de rebond, de boucle et d'exposition longue et ajoutez une légende
L'effet Live peut en fait se transformer en quelque chose de différent et de particulier. En effet, en revenant dans la galerie, en visualisant la photo concernée et en la faisant glisser vers le haut, quatre autres possibilités de modification seront révélées. On parle notamment de trois effets de mouvement (Loop, Bounce et Long Exposure) et aussi une barre de texte dans laquelle ajouter une légende à la photo pour mieux décrire le moment ou pour pouvoir le retrouver plus facilement dans la recherche d'images.
Utiliser des filtres
Ils ne seront certainement pas nombreux et ne seront probablement pas les meilleurs disponibles en ligne, mais l'application "Photo" d'iOS propose également une section de filtres à ajouter à la volée à vos prises de vue. Pour ce faire, il vous suffit de cliquer sur la deuxième icône à côté du paramétrage et de choisir l'effet le plus adapté.
Entre autres choses, même dans la section susmentionnée, il ne manquera pas outil de réglage, ce qui dans ce cas rendra l'effet choisi plus ou moins visible.
Recadrez, faites pivoter, redressez et ajustez la perspective de la photo
Troisième touche disponible, utile à la place pour : recadrer, faire pivoter, redresser et ajuster la perspective de la prise de vue.
Recadrer et faire pivoter
Immédiatement après avoir cliqué sur le troisième lien d'édition disponible, plusieurs boutons utiles apparaîtront à l'écran. En particulier pour recadrer l'image il faudra cliquer sur celui en haut à droite, qui proposera des proportions basiques (carré, forme originale, 16 : 9, 10 : 8, 7 : 5, 4 : 3, 5 : 3 et 3 : 2) ou un choix libre et manuel. Pour faire pivoter la photo de XNUMX degrés vers la gauche, cliquez simplement sur le bouton en haut à gauche.
Redresser et refléter la photo
Nous restons toujours dans le même écran pour utiliser les trois ajustements de perspective. Avec "Redresser ", "Verticale" e "Horizontal», le logiciel va générer des proportions similaires à celles de la photo originale, tout en permettant le réglage de la rotation du cliché. De cette façon il sera alors possible de redresser un objet mal positionné ou un coucher de soleil mal aligné. Il y aura aussi le fonction automatique qui va tout redresser indépendamment.
Puis à l'aide de la deuxième touche en haut à gauche (à gauche de la touche de rotation) vous ajouterez une sorte de effet miroir pour transporter tous les éléments du côté droit vers le côté gauche et vice versa.
Enregistrer la photo modifiée
Une fois toutes les modifications effectuées, il ne vous reste plus qu'à les enregistrer. Pour cela, il suffit de cliquer sur le bouton "Fin" en haut à droite. Si, par contre, vous souhaitez ignorer toutes les modifications apportées et restaurer la photo d'origine en un seul clic, cliquez sur "Annuler" en haut à droite puis en haut « Ignorer les modifications ».
Supprimer ou modifier les modifications
Même après avoir cliqué sur "Fin" puis après avoir enregistré l'image, vous pouvez décider de revenir à l'image d'origine ou de modifier davantage la photo. Pour cela, cliquez à nouveau sur "Éditer" en haut à droite et choisissez "Réinitialiser" puis « Revenir à l'original”Pour restaurer l'image d'origine, ou ajuster les réglages pour continuer l'édition.
Appliquer les modifications aux vidéos
Avant de terminer, nous souhaitons signaler les mêmes considérations que celles prises jusqu'à présent pour les vidéos. Tous les paramètres vus dans les paragraphes précédents en fait, ils s'appliquent également de la même manière aux films tournés sur un iPhone ou un iPad. Dans le cas des vidéos également, vous pouvez apporter d'autres types de modifications.
En effet, en sélectionnant l'icône caméra vidéo en bas à gauche, il sera possible couper le film en utilisant la chronologie ci-dessous pour supprimer les secondes / minutes de début et de fin ou supprimer le son de la vidéo en cliquant sur le haut-parleur en haut à gauche.
Des doutes ou des problèmes ? Nous vous aidons
N'oubliez pas de vous abonner à notre chaîne Youtube pour les vidéos et autres critiques. Si vous souhaitez rester à jour, abonnez-vous à notre chaîne Telegram et suivez-nous sur Instagram. Si vous souhaitez recevoir de l'aide pour toute question ou problème, rejoignez notre communauté Facebook ou contactez-nous sur Instagram. N'oubliez pas que nous avons également créé un moteur de recherche rempli de coupons exclusifs et des meilleures promotions du web !


































