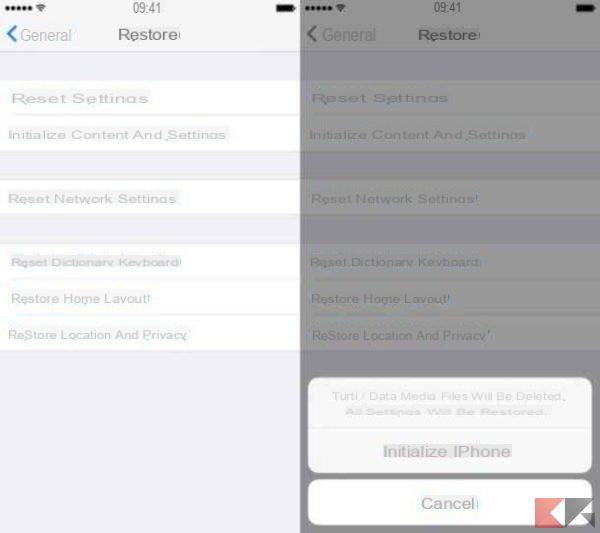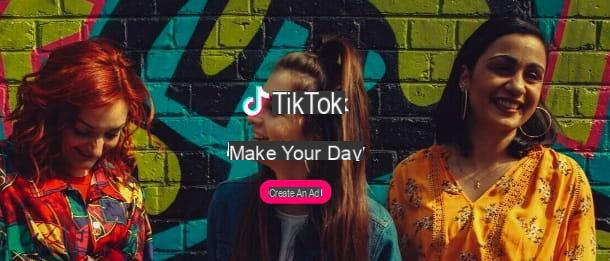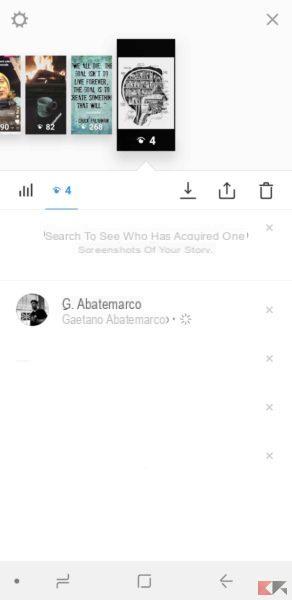Avez-vous besoin de supprimer les petites imperfections de certaines photos, de recadrer d'autres et de faire pivoter des images qui semblent « tordues », mais vous ne voulez pas perdre de temps à installer des programmes de retouche photo avancés ? Alors je vous donne une bonne nouvelle : vous pouvez tout faire avec MS Paint, le programme de dessin numérique inclus sur pratiquement toutes les versions de Windows. Vous ne l'avez probablement jamais remarqué, mais le bon vieux Paint comprend toutes les fonctions dont vous avez besoin pour effectuer des opérations de retouche photo de base, telles que celles qui viennent d'être décrites. Si vous voulez en savoir plus et que vous voulez apprendre comment éditer des photos avec Paint, Continue de lire.
Dans les prochains paragraphes, en effet, j'expliquerai comment procéder à la fois en utilisant la version "classique" de Paint (celle que nous avons tous utilisée au moins une fois), et sa version revue et corrigée, c'est-à-dire Peinture 3D, disponible uniquement sur les PC mis à niveau vers Windows 10. Comme vous pouvez le constater, cette dernière est préférable à l'ancienne version de Paint, surtout si vous souhaitez vous essayer à des travaux de retouche photo un peu plus complexes (comme ceux dans lesquels vous avez le besoin de découper les sujets sur la photo). Pour être complet, j'aurai donc l'occasion de vous parler de Paint .NET, un logiciel de dessin gratuit qui peut être utile pour éditer certains de vos clichés.
Alors, pouvons-nous savoir que vous êtes toujours là ? Courage : installez-vous confortablement, prenez tout le temps dont vous avez besoin pour vous concentrer sur la lecture de ce guide et surtout essayez de mettre en pratique les "conseils" que je vais vous donner par rapport à l'utilisation des principales fonctions de Paint. Je vous souhaite une bonne lecture et surtout, amusez-vous bien !
Comment éditer des photos avec Paint
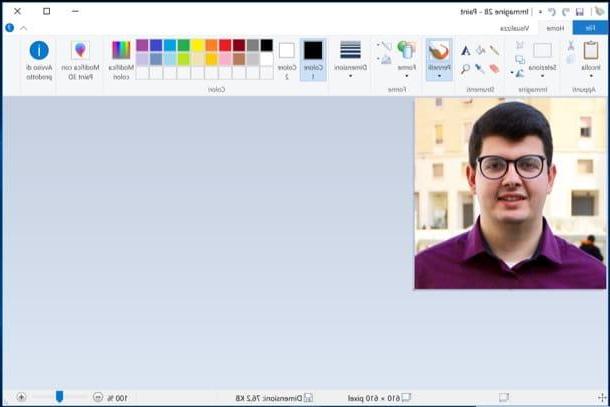
Commençons ce guide sur comment éditer des photos avec Paint voir comment éliminer les petites imperfections ou éléments superflus des images. Comme vous pouvez l'imaginer, il n'y a pas d'outils puissants disponibles, tels que le patch Photoshop ou l'outil de clonage, mais je vous assure que vous pouvez toujours obtenir de bons résultats.
Juste une petite précision avant de continuer : les indications que vous trouverez ci-dessous concernent la version de MS Paint présent dans Windows 7 et supérieur. Les éditions précédentes incluent presque toutes les fonctions décrites mais ont une disposition différente des menus.
Pour continuer, faites un clic droit sur la photo que vous souhaitez retoucher et sélectionnez les éléments Ouvrir avec> Peindre depuis le menu contextuel. Pour masquer les petites imperfections des photos avec Paint, vous pouvez utiliser une méthode simple et efficace. Voici en quoi cela consiste : cliquez sur le bouton Pipette à couleurs (l'icône de compte-gouttes présent dans la barre d'outils située en haut) et cliquez sur une zone adjacente à l'élément à masquer. Puis le brosse avec la nouvelle couleur sélectionnée sur la zone à supprimer et c'est tout. Comme par « magie », l'imperfection aura disparu !

La technique ci-dessus fonctionne surtout avec des photos où il y a une couleur prédominante et l'élément à cacher n'est pas entouré de beaucoup d'objets (ex. utilisation et la brosse a été réglée correctement (vous pouvez choisir différents types de brosse et régler le dimensioni de ce dernier à l'aide des menus appropriés situés en haut).
Une autre technique permet de supprimer les imperfections des photos avec Paint à l'aide d'une sorte d'"outil de clonage". Pour continuer, activez l'outil Sélection de figures à main levée du menu sélectionner, choisissez la portion de la photo que vous souhaitez "cloner" pour recouvrir les éléments indésirables de l'image et faites-la glisser sur cette dernière en maintenant la touche enfoncée Mission clavier. De nombreuses copies de la partie sélectionnée de la photo seront créées, qui remplaceront - de manière beaucoup plus naturelle que le pinceau - l'objet à masquer dans l'image. Simple, non ?
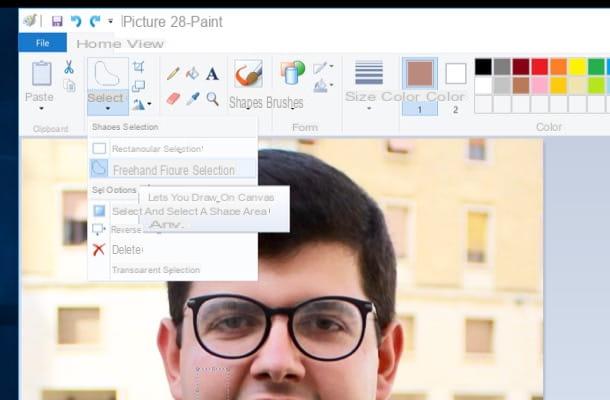
Pour créer des sélections plus précises, vous pouvez aider avec des indicateurs à l'écran tels que la grille et la règle. Pour les activer, sélectionnez l'onglet Voir dans la barre d'outils Paint et cochez les cases à côté des éléments Dirigeants e Grilles. Pour augmenter ou diminuer le niveau de zoom de la photo, utilisez plutôt les boutons (+) e (-) qui se trouvent en bas à droite (dans la barre d'état du programme).
Voulez-vous ajouter du texte ou des bulles à la photo ? Rien de plus simple. Pour créer une bande dessinée, développez la zone de texte formes situé dans la barre d'outils du programme (en cliquant sur la flèche qui va vers le bas) et sélectionnez la forme par rapport à la dessin animé vous avez l'intention d'insérer dans l'image.

À ce stade, "dessinez" la bulle dans laquelle insérer les mots à l'endroit de la photo que vous préférez et définissez la valeur Couleur unie dans le menu Remplissage. Ensuite, sélectionnez comment Couleur 1 il noir (ou la couleur que vous souhaitez utiliser à la place pour la bordure de la bande dessinée) et comment Couleur 2 il blanc (ou la couleur que vous souhaitez utiliser pour le remplissage du nuage).
Pour ajouter les écritures, alors, activez l'outil Texte de la barre d'outils Paint (représentée par la lettre A), cliquez sur le point de la photo où vous souhaitez écrire et utilisez les commandes situées en haut à gauche pour régler caractère d'écriture e taille du texte. Tapez ensuite le texte et déplacez-le à la position de l'image que vous préférez, en faisant glisser la zone en pointillé entourant le texte avec la souris.
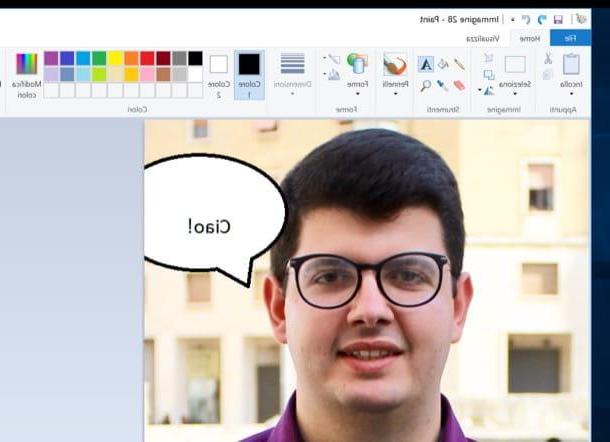
Pour enregistrer le travail effectué, appuyez sur le bouton Déposez le situé en haut à gauche, sélectionnez l'élément Enregistrer sous dans le menu qui s'ouvre et choisissez l'extension et l'emplacement dans lequel enregistrer le fichier de sortie.
Comment changer la taille d'une photo avec Paint
Si vous êtes venu à ce guide dans le but de changer la taille d'une photo avec Paint, je vais vous régler immédiatement. Après avoir importé une photo dans le programme, comme je vous l'ai montré dans le chapitre précédent, appuyez sur le bouton redimensionner situé dans l'onglet Accueil et sélectionnez le mode de réglage de la résolution de l'image.
Si vous souhaitez redimensionner l'image en spécifiant le pourcentage de taille pour la réduire ou l'agrandir, cochez la case Pourcentage, précisez la taille souhaitée dans les champs de texte horizontalement e Verticalement et appuie sur le bouton OK. Si, par contre, vous souhaitez définir la taille personnalisée en pixels, cochez la case pixel et indiquez les dimensions que vous préférez utiliser en les écrivant dans les champs de texte horizontalement e Verticalement puis cliquez sur OK.
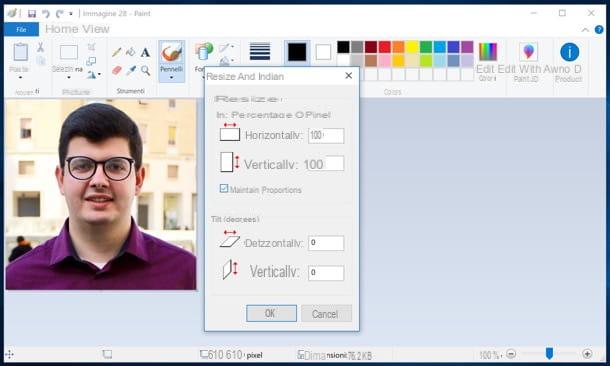
Comme vous pouvez le voir, par défaut, Paint redimensionne les photos tout en conservant leur rapport hauteur/largeur d'origine. Pour désactiver ce paramètre, décochez simplement la case Maintenir les proportions et vous avez terminé.
Paint peut également être utilisé pour superposer des photos, recadrer des parties d'images et faire pivoter des photos dans différentes directions. Le saviez-vous ? Si vous souhaitez profiter pleinement de ces fonctionnalités du programme graphique inclus dans Windows, exécutez pour lire les guides suivants.
- Comment superposer deux images avec Paint, dans laquelle nous avons vu comment créer de jolis photomontages en « collant » des images téléchargées sur Internet sur nos photos.
- Comment recadrer des photos avec Paint, dans lequel j'ai expliqué comment réduire rapidement la toile d'une photo à l'aide de Paint.
- Comment retourner une photo, qui explique en détail la procédure requise pour faire pivoter les images dans différentes directions.
- Comment joindre deux photos, pour découvrir comment mettre deux images l'une à côté de l'autre et créer un petit collage.
Comment éditer des photos avec Paint 3D

Comme je l'ai mentionné dans l'introduction de l'article, Peinture 3D est disponible "standard" sur fenêtres 10 (sinon, vous pouvez l'installer à partir du Microsoft Store en utilisant le lien que je vous ai donné tout à l'heure) et fonctionne de manière similaire à "l'ancien" Paint, même s'il propose de nouvelles fonctionnalités conçues spécialement pour la création de dessins 3D (son nom est expliqué ici). Voyons maintenant comment l'utiliser au mieux.
Tout d'abord, lancez Paint 3D en tapant "peinture 3d"Dans le La barre de recherche de Cortana (situé dans le coin inférieur gauche de l'écran) et en appuyant sur la première occurrence trouvée. Dans la fenêtre principale de l'application, puis appuie sur le bouton Avri et sélectionnez la photo que vous souhaitez modifier. Sinon, faites un clic droit sur leicône photo vous souhaitez importer dans Paint 3D et cliquez sur les éléments Apri con > Peinture 3D.
Une fois la photo importée dans le programme, modifiez-la à l'aide des outils inclus dans Paint 3D. Appuyez donc sur les boutons situés en haut de la fenêtre du programme pour dessiner sur la photo à l'aide de i brosse, insérer forme 2D e forme 3D, adhésifs, textes, effets etc. Après avoir appuyé sur l'un des boutons en question (ex. pinceaux), sélectionnez les caractéristiques de l'élément choisi dans le menu qui apparaît à droite.
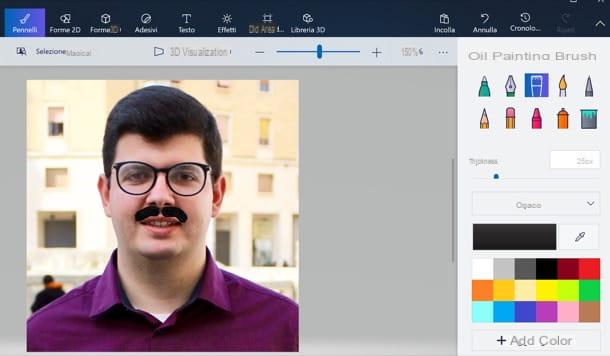
L'une des fonctionnalités les plus intéressantes de Paint 3D, qui peut être très utile dans le domaine de la retouche photo, est la Sélection magique, grâce auquel il est possible de découper un sujet de manière assez simple et précise (plus ou moins comme dans Photoshop, même si, pour des raisons évidentes, les résultats ne sont pas exactement les mêmes).
Après avoir appuyé sur le bouton Sélection magique situé en haut à gauche, faites glisser dans les coins ou sur les côtés de la fenêtre contextuelle à l'écran pour indiquer le sujet que vous souhaitez séparer de l'arrière-plan et appuyez sur le bouton Avanti. Affinez ensuite la découpe en appuyant sur les boutons Ajouter o supprimer pour indiquer les zones de l'image à ajouter ou à supprimer de la sélection et appuyez sur le bouton Fatto.
Maintenant que vous avez recadré l'image, vous pouvez la copier en appuyant simultanément sur les touches Ctrl + C sur le clavier du PC, puis ouvrez une nouvelle feuille (pour cela, appuyez sur le bouton Menu situé en haut à gauche puis sur l'article nouveau) et collez-le en appuyant simultanément sur les touches Ctrl + V.
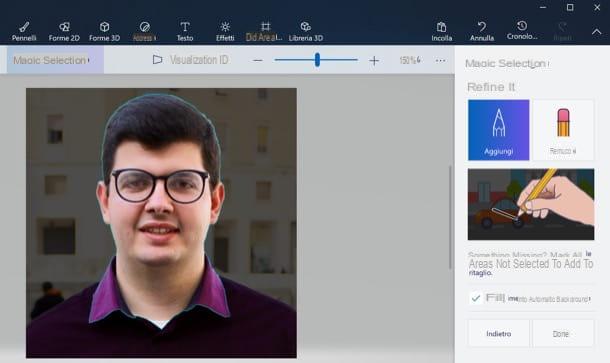
Une fois que vous avez fini de retoucher une photo, cliquez sur le bouton Menu situé en haut à gauche, cliquez sur les boutons Enregistrer sous> Image et, après avoir sélectionné le format et l'emplacement dans lequel enregistrer l'image de sortie, appuie sur le bouton Sauver. Facile, non ?
Comment éditer des photos avec Paint .NET
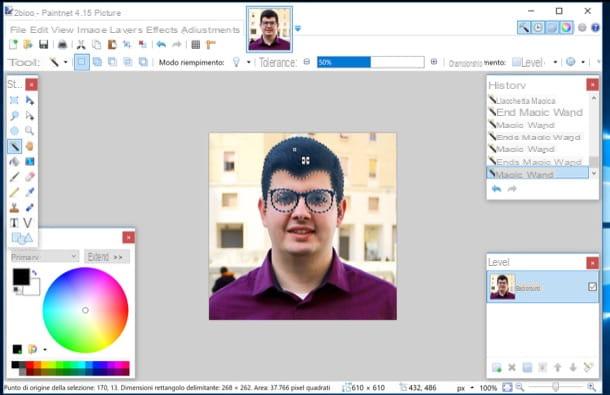
Si les solutions intégrées « stock » dans Windows semblent un peu trop limitées, je vous suggère d'essayer Peindre .NET, un programme gratuit qui vous permet d'accéder à des fonctions non incluses dans Paint et Paint 3D, telles que la possibilité de gérer les calques et d'ajouter des effets artistiques à vos prises de vue. Je signale également la présence de son application officielle dans le Microsoft Store, qui coûte 6,99 euros et permet de recevoir des mises à jour automatiques et de soutenir le développement de logiciels, mais en termes de fonctions c'est le même que le programme gratuit qui peut être téléchargé depuis le site officiel.
Pour télécharger gratuitement Paint .NET, puis connecté à cette page, localisez l'élément Télécharger placé dans la barre de menu en haut, puis cliquez sur le lien Téléchargez maintenant situé à côté de l'article Gratuit et cliquez sur le lien peinture.net xxx situé en haut à droite (sous la rubrique Gratuit Télécharger maintenant).
Une fois le téléchargement terminé, ouvrez l'archive .zip vous avez, double-cliquez sur le fichier .exe pour commencer l'installation du programme et suivez les instructions qui s'affichent à l'écran pour terminer la configuration : puis appuyez sur le bouton Oui, cochez l'élément Rapida, appuie sur le bouton Avanti, cochez J ’accepte puis appuyez sur les boutons Avanti e Fins.

Après avoir démarré Paint .NET, ouvrez le menu Déposez le (en haut à gauche), sélectionnez l'élément Vous ouvrez… de ce dernier et choisissez l'image que vous souhaitez éditer. Utilisez ensuite les outils de la barre d'outils située à gauche pour éditer la photo.
Entre autres, vous pouvez utiliser le bacchetta magica pour découper un objet de l'arrière-plan ou du crayon et la caoutchouc pour le changer. Sur la droite, cependant, vous pouvez gérer le livelli image et accéder au chronologie modifications apportées : fonction utile pour refaire ou annuler une action.
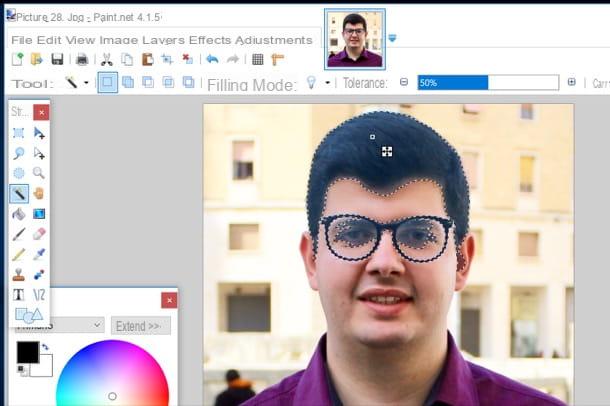
Grâce à l' barre de menu placé dans la partie supérieure de la fenêtre, il est cependant possible d'accéder à certains outils d'édition. Ouvrir le menu imagepar exemple, vous pouvez redimensionner, retourner et faire pivoter la photo ; du menu Ajustements vous pouvez "jouer" avec des paramètres tels que la luminosité, le contraste et la saturation, tandis que depuis le menu effets vous pouvez appliquer des effets et des styles artistiques, tels que le flou ou la pixellisation.

Une fois que vous avez fini d'appliquer les modifications à une photo, allez dans le menu Déposez le > Enregistrer sous et enregistrez l'image de sortie en choisissant le format et l'emplacement pour l'enregistrer. Avez-vous vu à quel point il était facile d'utiliser Paint .NET pour éditer des photos ?
Comment éditer des photos avec Paint