Comment dicter sur Word pour ordinateur
Vous utilisez Word depuis ordinateur? Alors c'est la section la plus appropriée pour vous : ci-dessous, je vais vous montrer quelques méthodes pour effectuer une dictée vocale à partir de Windows et de macOS. Pour réussir, il est indispensable qu'au moins un microphone soit connecté à l'ordinateur, de préférence de bonne qualité : dans ce cas, les microphones incorporés dans les écouteurs de jeu sont également privilégiés, capables de traiter la voix avec un niveau de précision plutôt satisfaisant. De plus, vous avez besoin d'une connexion Internet active.
Windows

en ce qui concerne Windows, vous disposez de deux chemins différents pour utiliser la dictée vocale dans Word : le premier consiste à utiliser la fonction de Dictée vocale Windows 10; la seconde la fonction de un accès facile présent dans le système d'exploitation Microsoft (qui, cependant, n'est pas disponible en Dans votre languen).
Dictée vocale Windows 10

Si votre PC est équipé d'un fenêtres 10, vous pouvez utiliser la fonction de dictée vocale intégré dans la version la plus récente du célèbre système d'exploitation de Microsoft, disponible en Dans votre languen, francese, Chinois simplifié, Français, Allemand, Portugais e Espagnol.
Pour l'utiliser, commencez MS Word, placez le curseur dans la zone où vous souhaitez ajouter du texte et appuyez simultanément sur les touches Win + H. Comme vous pouvez le voir, une icône de microphone apparaîtra en haut de la fenêtre : commencez à parler pour dicter le texte à insérer dans le document et, lorsque vous êtes prêt à le faire, dites le mot "Fin" pour arrêter la dictée vocale.
Pour reprendre la dictée, appuyez simplement sur la combinaison de touches que je viens d'indiquer à nouveau ou cliquez sur l'icône del microfono placé au sommet. Si vous souhaitez plus d'informations sur la façon de profiter de la fonction de dictée de Windows et sur les commandes vocales à utiliser pour en tirer le meilleur parti, consultez cette page d'assistance sur le site Web de Microsoft.
Je vous rappelle que si la version de Word que vous utilisez est celle intégrée à Office 365, vous pouvez utiliser cette dernière pour dicter sur Word, comme vous le trouverez expliqué dans un chapitre ultérieur de ce guide.
Un accès facile

Si vous le souhaitez, vous pouvez également écrire dans Word en utilisant le un accès facile présent dans Windows. En pratique, il suffit d'activer cette fonctionnalité à partir des technologies de Un accès facile (Facilité d'accés) de la Panneau de configuration, puis ouvrez MS Word et lancez la dictée vocale en "parlant" simplement à l'ordinateur.
Je dois vous dire tout de suite que l'option Windows Speech Recognition n'est disponible que pour les langues francese, Français, Espagnol, Allemand, Japonais e cinese et pas pour l'Dans votre languen ; de plus, pour l'utiliser, vous devez obligatoirement changer la langue d'affichage du système d'exploitation pour vous conformer à celle que vous souhaitez utiliser pour la dictée. Je vous ai expliqué tous les détails de cette opération dans la rubrique Reconnaissance vocale Windows de mon guide sur la façon de dicter au PC.
MacOS
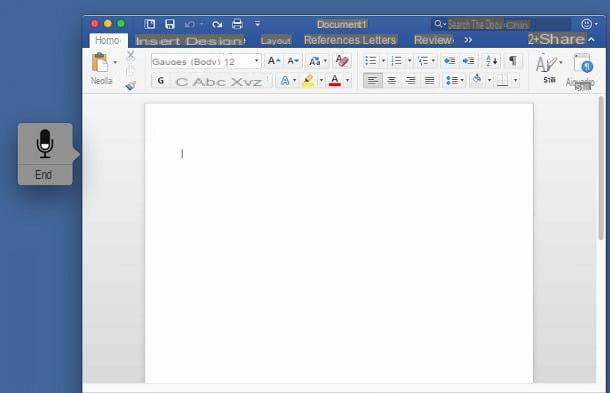
Si vous en avez un Mac, vous pouvez profiter de système de dictée macOS « écrire » du texte avec la voix dans Word, puisque la langue Dans votre languenne y est parfaitement intégrée.
Pour l'activer, cliquez sur l'icône Préférences de système (celui en forme de équipement attaché à la barre Dock), cliquez sur l'icône Clavier, accédez à l'onglet dictation, cochez la case à côté de l'élément Oui et appuyez sur le bouton Activer la dictée pour tout finaliser.
Comme option supplémentaire, je vous recommande de mettre la coche à côté de l'élément Utiliser la dictée améliorée pour améliorer encore la reconnaissance des paroles : une fois cela fait, attendez que le fichier nécessaire pour profiter de cette fonctionnalité soit complètement téléchargé et installé (cela peut prendre quelques minutes). Enfin, fermez la fenêtre des paramètres.

À ce stade, démarrez le programme Word par Mac, ouvrez ou créez un nouveau document, placez le curseur dans la zone où vous souhaitez ajouter du texte et, pour lancer la dictée vocale, appuyez deux fois sur la touche Fn sur le clavier Mac : si tout s'est bien passé, vous devriez voir un bouton en forme de microfono à côté de la fenêtre du programme. Lorsque vous avez terminé, vous pouvez terminer la dictée en appuyant sur la voix Fins placé juste en dessous du microphone.
En cas de problèmes

Avez-vous méticuleusement suivi les instructions que je vous ai données dans les sections précédentes, mais vous ne pouvez pas profiter de la dictée vocale sur Word pour ordinateur car le programme ne peut pas « entendre » les mots que vous dites ?
Ensuite, je vous conseille de jeter un œil au microphone : d'abord, si vous en utilisez un connecté via une prise audio 3.5 mm, assurez-vous qu'il est inséré dans le bon emplacement (généralement coloré par rose et/ou marqué d'une icône représentant un microphone stylisé) et qu'il est bien positionné à l'intérieur.
Si vous continuez à rencontrer des problèmes, je vous propose de faire des tests pour comprendre si le problème peut être dû à une mauvaise configuration du système d'exploitation : j'ai expliqué comment effectuer les démarches nécessaires dans mon tutoriel spécifique sur comment tester le microphone.
Comment dicter sur Word dans Office 365
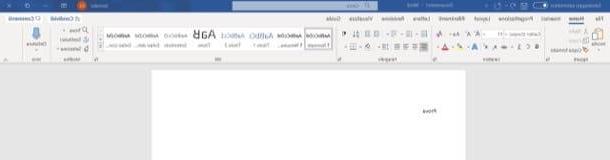
Vous avez un abonnement à la plateforme Office 365? Ensuite, vous pouvez profiter de la fonctionnalité de dictée incluse dans l'application dédiée à l'ordinateur d'une manière extrêmement simple. La fonction en question est disponible en plusieurs langues, dont l'Dans votre languen et nécessite une connexion Internet active pour être utilisée.
Si vous avez un abonnement Office 365, vous pouvez démarrer la dictée vocale en ouvrant le MS Word et, après avoir appelé la carte Accueil, appuie sur le bouton dictation situé en haut à droite : lorsqu'il est accompagné du symbole d'enregistrement, vous pouvez commencer à dicter le texte à l'ordinateur.
Pour insérer des symboles de ponctuation en prononçant simplement leur nom : point, virgule, point d'interrogation, point d'exclamation, point d'exclamation, nouvelle ligne, nouveau paragraphe, point-virgule, deux-points, guillemet ouvert, guillemet fermé, guillemet ouvert et guillemet fermé . Simple, non ? Lorsque vous avez terminé, appuyez à nouveau sur le bouton dictation (en haut à droite) pour arrêter d'écouter le texte.
Veuillez noter la disponibilité de la fonction en question également dans le Version Web de Word. Pour l'utiliser, connectez-vous simplement à la version Web d'Office à partir d'un navigateur pris en charge (Edge, Chrome, Firefox o Safari) puis connectez-vous avec votre compte Office 365.
Par la suite, vous pouvez activer la fonction dictée d'une manière similaire à ce que nous avons vu précédemment : appuyez sur l'onglet Accueil, cliquez sur le bouton dictation situé à droite et, après avoir accordé au navigateur l'autorisation d'accéder au microphone, commence à dicter le texte. Pour arrêter l'enregistrement, appuyez à nouveau sur le bouton dictation.
Vous pouvez trouver plus d'informations sur la dictée vocale sur Office 365 en visitant cette page.
Comment dicter dans Word pour smartphones et tablettes
Utilisez-vous l'application Word pour smartphones et tablettes Android ou pour iPhone / iPad ? Ensuite, je pense avoir une excellente nouvelle pour vous : les claviers les plus connus disponibles pour ces systèmes d'exploitation offrent en fait un système de reconnaissance vocale intégré, qui peut être rappelé au besoin en un seul clic.
Android

La méthode la plus simple pour dicter en Mot par Android est de profiter de la reconnaissance vocale de Google, incluse à la fois dans le clavier GBoard que dans l'open source Android (présent sur de nombreuses ROM personnalisées).
Généralement, ces claviers sont déjà installés (et souvent actifs) sur de nombreux smartphones et tablettes : pour s'en assurer, accédez au réglages d'Android en appuyant sur son icône (celle en forme de équipement), choisissez l'article Langue et entrée et, sur l'écran suivant, appuyez sur les éléments Clavier actuel e Choisissez des claviers, puis vérifiez que la coche est définie sur cittàno - Clavier Android (AOSP) ou sur Gboard. Si ce n'est pas le cas, cochez manuellement les éléments indiqués.
Si vous utilisez une version d'Android égale ou supérieure à la 8.0, il faut aller à Paramètres> Système> Langues et saisie, assurez-vous que sous la rubrique Clavier virtuel les indications sont indiquées Gboard e Saisie vocale Google. Sinon, appuyez sur l'élément susmentionné et déplacez-vous vers le haut ON le levier des options Gboard e Saisie vocale Google.

Si le clavier Google n'est pas déjà installé sur votre système d'exploitation, vous pouvez l'obtenir directement depuis le Google Play Store puis le définir comme clavier par défaut, en suivant les instructions que je vous ai données ci-dessus (et en accordant, le cas échéant, les autorisations requises ). Si vous avez besoin d'aide supplémentaire pour changer le clavier Android, vous pouvez vous référer à mon tutoriel spécifique sur le sujet.
Une fois que vous avez terminé toutes les étapes pour configurer Gboard (ou le clavier AOSP) en tant que clavier Android, il vous suffit d'ouvrir l'application MS Word pour votre appareil, appuyez sur le pavé d'écriture pour faire apparaître le clavier et, sur ce dernier, appuyez sur l'icône en forme de microfono (généralement situé en haut à droite, à côté des suggestions) pour démarrer la dictée vocale, que vous pouvez démarrer immédiatement après l'apparition de l'indication Écoute ....
note: La dictée vocale de Google peut interpréter la plupart des signes de ponctuation. Par conséquent, en prononçant les mots "point", "virgule" et ainsi de suite, les symboles relatifs seront imprimés à l'écran.
Lorsque vous avez terminé, appuyez à nouveau sur l'icône del microfono pour arrêter l'écoute : au bout de quelques secondes, le texte dicté devrait « comme par magie » se matérialiser à l'écran. Ce n'était pas difficile du tout, n'est-ce pas ?
iOS / iPadOS
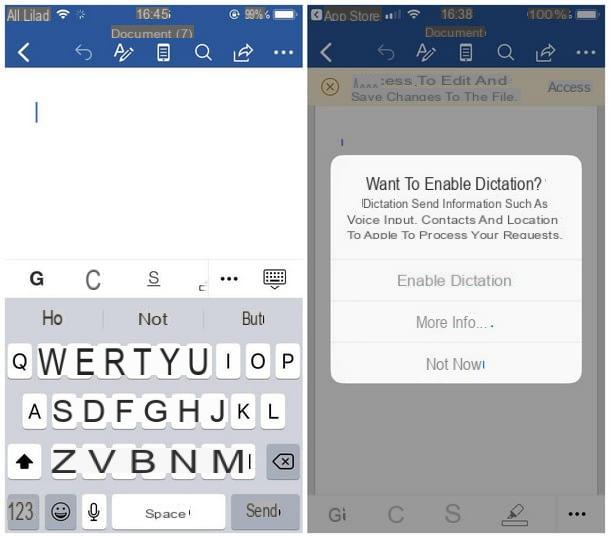
Si vous n'avez pas de smartphone ou de tablette Android, car vous utilisez Word via des appareils Apple, c'est iPhone o iPad, vous pouvez effectuer l'opération de dictée vocale de manière tout aussi simple, en utilisant le clavier par défaut du système d'exploitation.
Pour continuer, lancez d'abord le MS Word sur le terminal en votre possession, appuyez sur un point de la zone d'écriture pour appeler le clavier et appuyez sur le bouton en forme de microfono situé en bas, à gauche de la barre d'espace. À ce stade, appuyez sur le bouton Activer la dictée pour accorder au système d'exploitation les autorisations nécessaires pour continuer : vous pouvez commencer à "parler" à Word dès que vous voyez un onde sonore accompagné d'un bouton en forme de Tastiera.
Le texte ainsi prononcé (y compris la ponctuation) sera affiché à l'écran en temps réel. Lorsque vous avez terminé la dictée, vous pouvez appuyer sur cette dernière pour arrêter l'écoute.
Comment dicter sur Word

























