Ajuster les marges dans Word

Tout ce que vous devez faire pour définir les marges des mots est d'ouvrir le document à éditer, allez dans l'onglet Disposition et cliquez sur le bouton Marges situé en haut à gauche. À ce stade, vous pouvez faire deux choses : sélectionner l'une des marges prédéfinies dans le menu qui apparaît (normal, Stretto, Prix moyen o long) ou créez des marges personnalisées pour votre feuille en cliquant sur Marges personnalisées.
Dans le premier cas, les modifications sont appliquées immédiatement et vous avez donc déjà terminé votre tâche "très compliquée". Dans le second cas, cependant, une fenêtre s'ouvre dans laquelle vous devez définir manuellement les marges que vous souhaitez attribuer à votre document.

Tapez ensuite l'épaisseur des marges haut, interne, inférieur ed esterno vous souhaitez appliquer au document de travail dans les champs appropriés (les valeurs sont exprimées en cm) et cliquez sur le bouton OK pour enregistrer les modifications et modifier les marges de votre document. Si vous ne souhaitez pas appliquer les paramètres de marge à toutes les pages du document mais uniquement aux pages à partir de celle sélectionnée, définissez l'élément À partir de maintenant dans le menu déroulant Postuler à qui se trouve en bas à gauche.
Si vous avez l'intention de lier les documents que vous créez dans Word, vous pouvez ajouter un espace sur le côté ou la marge supérieure des feuilles, créant ainsi un marge de reliure. Pour créer une marge de reliure, allez dans le menu Marges> Marges personnalisées Word, définissez la valeur de votre préférence dans le champ Contraignant et choisissez de placer la reliure dans la pièce haut o à gauche page à l'aide du menu déroulant Position de reliure. Cliquez enfin sur le bouton OK et vous avez terminé.
Enfin, cliquez sur l'icône del disquette qui se trouve en haut à gauche pour enregistrer votre document avec les nouvelles marges ou, si vous préférez, allez dans le menu Fichier> Enregistrer sous> Parcourir pour enregistrer le document en tant que nouveau fichier.

Observation: Par défaut, les marges Word sont indiquées en cm. Si vous souhaitez changer l'unité de mesure, cliquez sur le bouton Déposez le de Word situé en haut à gauche et sélectionnez l'élément Options de la barre latérale gauche. Dans la fenêtre qui s'ouvre, sélectionnez l'élément Paramètres avancés (dans la barre latérale gauche), développez le menu déroulant Afficher les unités de mesure dans et sélectionnez l'option que vous préférez parmi celles disponibles. Vous pouvez choisir entre les pouces, les centimètres, les millimètres, les points et les picas.
Modifier les marges par défaut de Word
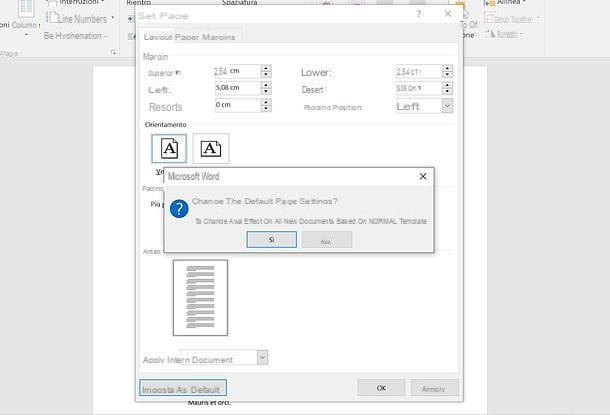
Vous venez de personnaliser les marges de votre feuille de calcul. Les modifications sont réversibles à tout moment et peuvent être appliquées indifféremment aux documents nouveaux et préexistants. Si vous le souhaitez, vous pouvez même définir un type de marge personnalisé comme marge par défaut pour tous les nouveaux fichiers Word.
Pour définir des marges personnalisées comme marges par défaut dans Word, accédez à l'onglet Disposition du programme, cliquez sur le bouton Marges qui se trouve en haut à gauche et sélectionnez la marge que vous préférez comme expliqué ci-dessus. Avec les marges définies, allez à Marges> Marges personnalisées et cliquez d'abord sur le bouton Définir par défaut présent dans la fenêtre qui s'ouvre (en bas à gauche) puis vers le haut Oui (au centre de l'écran).
En faisant cela, tous les nouveaux documents que vous créez dans Word utiliseront les marges personnalisées que vous avez définies vous-même. Si vous avez des doutes, pour restaurer les marges par défaut de Word, allez dans l'onglet Disposition du programme, cliquez sur le bouton Marges situé en haut à gauche et sélectionnez l'élément Normal dans le menu qui s'affiche.
Ensuite, continuez Marges> Marges personnalisées et cliquez d'abord sur le bouton Définir par défaut présent dans la fenêtre qui s'ouvre puis sur Oui.
Définir les marges des pages en regard

Si vous avez l'intention d'imprimer votre document sur les deux faces du papier, vous pouvez définir marges symétriques de sorte que les marges des pages de gauche reflètent les marges des pages de droite. Cette procédure peut être utile par exemple si vous voulez savoir comment définir des marges serrées sur Word.
Pour définir les marges miroir, allez dans l'onglet Disposition Word, cliquez sur le bouton Marges situé en haut à gauche et sélectionnez l'élément Spéculer dans le menu qui s'affiche.
Définir des marges dans Word 2003 et versions antérieures
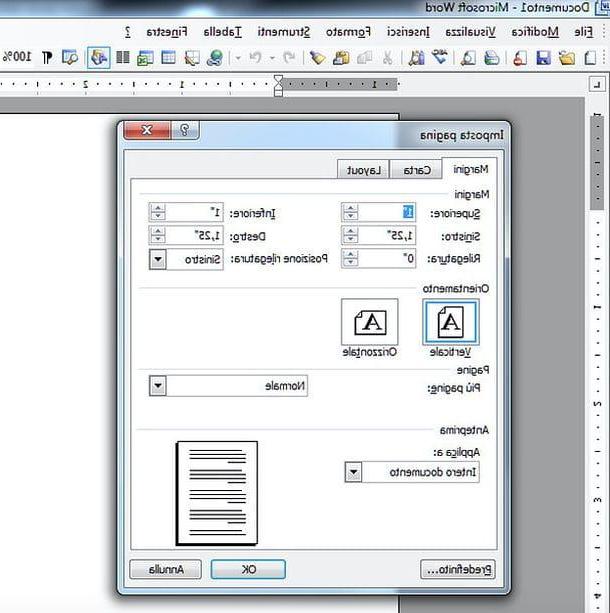
Si vous utilisez encore Office 2003 ou plus tôt, vous pouvez modifier les marges de vos documents en sélectionnant l'élément Mise en page du menu Déposez le. Vous vous retrouverez en présence de la même fenêtre de personnalisation des marges que celle d'Office 2016.
Tapez ensuite l'épaisseur des marges haut, gauche, inférieur e droit vous souhaitez appliquer au document de travail dans les champs appropriés et cliquez sur le bouton OK pour enregistrer les modifications et modifier les marges de votre document.
Définir des marges dans Word pour smartphones et tablettes
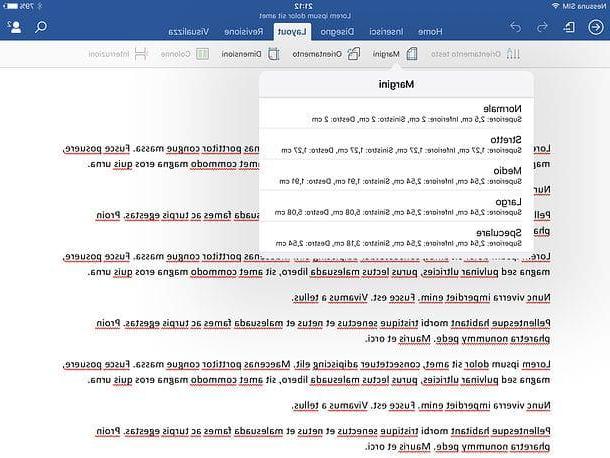
Je ne sais pas si tu sais, mais Microsoft Word il est également disponible sous forme d'application pour smartphones et tablettes. Plus précisément, il est disponible sous forme d'application pour Android (également sur les stores alternatifs) et iOS / iPadOS et est même gratuit pour tous les appareils ne disposant pas d'écrans avec une diagonale supérieure à 10.1". Sur les appareils de plus de 10.1 ", un abonnement à Microsoft 365 est requis, ce qui, comme on le sait, est payant.
Cela dit, si vous souhaitez définir les marges d'un document Word à l'aide de votre smartphone ou de votre tablette, il vous suffit de démarrer l'application Word officielle et d'ouvrir le document à modifier. Vous pouvez sélectionner des fichiers enregistrés localement sur l'appareil ou sur des services de stockage en nuage, tels que iCloud, OneDrive ou Dropbox.
Une fois le document chargé, sélectionnez l'onglet Disposition Word (sur smartphone il faut appuyer sur le bouton (...) situé en bas à gauche, développez le menu déroulant Accueil et sélectionnez l'article Disposition de ce dernier), appuie sur le bouton Marges et sélectionnez l'une des marges prédéfinies que vous pouvez définir dans l'application : normal, Stretto, Prix moyen, long o Speculare. Malheureusement, il n'est pas possible de définir une marge personnalisée.
Lorsque vous êtes satisfait du résultat, appuyez sur flèche arrière Et c'est tout. Les modifications appliquées au fichier sont toutes enregistrées automatiquement.
Définir des marges dans Word Online
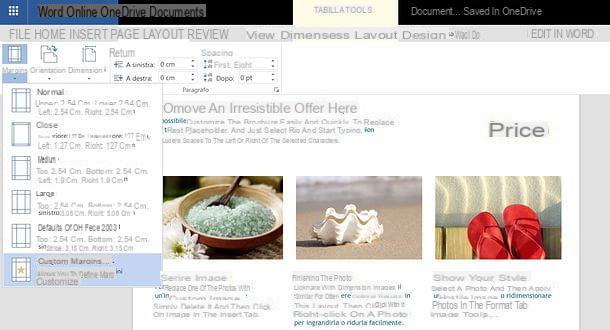
Vous souhaitez modifier les marges d'un document Word mais n'avez pas Office à portée de main ? Vous ne pouvez pas (ou ne voulez pas) installer Office sur votre ordinateur ou appareil portable ? Pas de problème, il existe une version en ligne de Word qui peut être utilisée gratuitement sans souscrire à un abonnement à Microsoft 365. Pour l'utiliser, vous avez juste besoin d'un compte Microsoft gratuit.
Pour utiliser Word Online, connectez-vous à la page d'accueil du service et connectez-vous avec votre compte Microsoft. A ce stade, cliquez sur le bouton Caricature d'un document situé en haut à droite, sélectionnez le fichier Word à modifier et attendez qu'il soit téléchargé en ligne.
Ouvrez maintenant le document dont vous souhaitez modifier les marges, allez dans l'onglet Mise en page dans la page, cliquez sur le bouton Marges situé en haut à gauche et sélectionnez l'une des options disponibles : normal, Stretto, Prix moyen, long o Office 2003 par défaut.
Si vous souhaitez mettre en place marges personnalisées, cliquez sur l'élément approprié disponible dans le menu Word Online et, dans la case qui apparaît, définissez les marges que vous souhaitez appliquer à votre document à l'aide des champs de texte appropriés.
Lorsque vous êtes satisfait du résultat, vous pouvez exporter votre document Word en cliquant sur le bouton Déposez le situé en haut à gauche et en sélectionnant d'abord l'élément Enregistrer sous dans la barre qui apparaît sur le côté puis l'une des options d'exportation disponibles : Enregistrer sous pour enregistrer le fichier sur OneDrive, Télécharger une copie de télécharger le document hors ligne en gardant son format d'origine, Scarica mange des PDF pour télécharger le document hors ligne au format PDF ou Télécharger en tant qu'ODT pour télécharger le document hors ligne au format ODT.
Si vous ne vous souciez pas d'exporter le document en ligne ou hors ligne, ne faites rien. Toutes les modifications apportées au document sont enregistrées directement en ligne dans la copie actuelle du fichier (dans OneDrive).
Définir les marges dans LibreOffice / OpenOffice
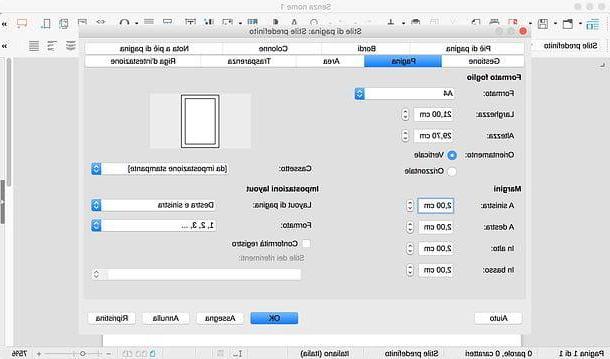
Si vous n'avez pas Word sur votre PC, pourquoi utilisez-vous OpenOffice o LibreOffice, vous pouvez modifier les marges de vos fichiers DOC ou DOCX (ainsi que, bien sûr, les marges des fichiers ODT) en procédant ainsi : ouvrez le document à éditer, faites un clic droit n'importe où dedans et sélectionnez l'élément Page dans le menu qui s'affiche.
Dans la fenêtre qui s'ouvre, sélectionnez l'onglet Page, définissez les marges en haut, dessous, à à gauche et droit du document et cliquez sur le bouton OK pour enregistrer les modifications.
À ce stade, enregistrez votre document en écrasant le fichier actuel ou en l'exportant en tant que nouveau fichier (menu Fichier> Enregistrer avec nome) Et c'est tout.
Comment définir les marges Word

























