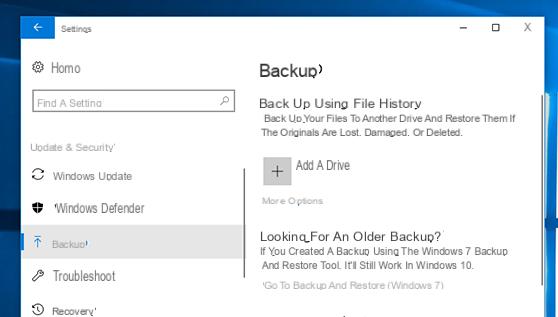
Avoir une image du système d'exploitation disponible qui peut être restaurée à tout moment permet à chacun de se sentir plus détendu : généralement une image système complète est créée par les fabricants et pré-installé sur une cloison séparée, prêt à être restauré à tout moment et restaurez votre PC à son état initial avec très peu d'effort et même sans être un expert.
Grâce à un programme gratuit d'AOMEI, cependant, nous pourrons non seulement restaurer mais aussi créer une image de notre système actuel à partir de zéro, prêt à être restauré à tout moment chaque fois que quelque chose devrait mal tourner.
Informations préliminaires
Nous recommandons toujours de faire une installation à travers un Licence 100% authentique et originale, c'est pour éviter la perte de données ou les attaques de pirates. Nous sommes conscients que l'achat d'une licence sur la boutique Microsoft a un coût élevé. Pour cela nous avons sélectionné pour vous Mr Key Shop, un site fiable avec assistance gratuite spécialisée en dans votre langue, paiements sécurisés et expédition en quelques secondes par e-mail. Vous pouvez vérifier la fiabilité de ce site en lisant les nombreuses critiques positives vérifiées. Des licences Windows 10 sont disponibles sur cette boutique à des tarifs très avantageux. De plus, si vous souhaitez effectuer une mise à niveau vers les dernières versions des systèmes d'exploitation Windows, vous pouvez également acheter la mise à niveau vers Windows 11. Nous vous rappelons que si vous disposez d'une version authentique de Windows 10, la mise à niveau vers le nouveau système d'exploitation Windows 11 sera sois libre. Également sur le magasin, vous pouvez acheter les différentes versions des systèmes d'exploitation Windows, les packages Office et le meilleur antivirus du marché.
Récupération AOMEI OneKey sert précisément à cela et a pour objectif principal celui de simplifier le processus de création et de récupération : le programme est compatible avec Windows Vista, Windows 7, Windows 8.1 et Windows 10, avec et sans UEFI, à la fois 32 et 64 bits.
Gardant à l'esprit que Récupération AOMEI OneKey vous permet de créer une sauvegarde de la partition système uniquement et des données qu'elle contient, voyons comment cela fonctionne dans le tutoriel ci-dessous.
TÉLÉCHARGER | Récupération Aomei OneKey
Créer des sauvegardes Windows
Permis de récupération AOMEI OneKey obtenez deux types d'images de sauvegarde : la première option vous permet de créer automatiquement une vraie partition de sauvegarde y stocker les fichiers nécessaires à la restauration du système si nécessaire ; la seconde, en revanche, permet - en plus de créer la partition de sauvegarde - également d'en créer une image à enregistrer sur un disque externe, sur une clé USB, etc.
NB: pour procéder à la création de la partition de récupération, le disque système doit disposer d'au moins une quantité d'espace disponible au moins égale à l'espace actuellement occupé sur le même disque, pour être sûr que tous les fichiers sont contenus dans l'image. Assurez-vous également que le système ne perd pas de puissance pendant tout le processus, sinon le disque deviendra inutilisable.
Sauvegarde sur partition créée automatiquement
Ouvrez le programme après l'avoir téléchargé et installé, puis sélectionnez l'élément "OneKey System Backup" qui vous permettra de créer la partition de récupération.
Vérifiez maintenant le système de sauvegarde sur la partition de récupération AOMEI OneKey, puis cliquez sur Suivant :
Sélectionnez la partition système sur laquelle (et sur laquelle) créer la partition de récupération contenant l'image système, puis cliquez sur Suivant :
À ce stade, le programme vous montrera un aperçu de comment le disque sera divisé après la création de la partition de récupération : si vous êtes satisfait du résultat, cliquez sur « Démarrer la sauvegarde » pour lancer le processus.
Le programme à ce stade vous montrera un avis de confirmation, vous avertissant que pour terminer le processus, le système sera redémarré dans un environnement Windows PE. Si vous souhaitez créer la partition, il vous suffit de cliquer sur « Oui » : l'ordinateur sera redémarré et le processus de création est totalement automatique, vous n'aurez plus à intervenir.
Une fois la sauvegarde terminée, le système redémarrera à nouveau et ...
… Un sera ajouté au menu Windows élément qui vous permettra d'accéder à la console de récupération AOMEI au cas où vous auriez besoin de restaurer l'image nouvellement créée.
Sauvegarde sur partition/disque externe
Comme nous vous l'avons déjà dit, AOMEI OneKey Recovery vous permet également de créer, en plus de la partition de récupération, également une image système complète à enregistrer sur un support externe (Clé USB, carte mémoire, autre disque, etc.).
Tout ce que vous avez à faire est d'ouvrir le programme, choisissez OneKey System Backup et, dans la fenêtre qui apparaît, sélectionnez « Sauvegarder le système vers un autre emplacement ».
A ce stade, la procédure est assez similaire à ce que nous avons vu précédemment : si vous avez déjà créé une partition de récupération alors son contenu sera écrit dans une image, sinon le programme se chargera de créer d'abord la partition puis l'image externe.
pour sélectionnez l'emplacement pour enregistrer l'image créée, destin cliquez sur su "Parcourir".
Restaurer le système
Partition de disque système / récupération d'image
Ouvrez le programme et, dans la fenêtre initiale, sélectionnez "OneKey System Recovery", dans la fenêtre suivante, cochez la case "Restaurer le système en utilisant le fichier image dans AOMEI OneKey Recovery Partition" et cliquez sur Suivant. Si, par contre, vous avez une image disponible sur un support externe, cochez l'élément du bas et cliquez sur « Parcourir » pour charger l'image.
NOTA BENE: après le processus de récupération, les données non incluses dans l'image système ne seront pas enregistrées et tout le contenu du disque système sera détruit.
Vous verrez maintenant la partition sur laquelle l'image système sera restaurée : si le résultat vous convient, cliquez sur « Démarrer la restauration » pour lancer le processus de restauration.
À ce stade, l'ordinateur sera redémarré et le processus de récupération sera effectué de manière entièrement automatique dans l'environnement Windows PE. À la fin du processus, l'ordinateur sera redémarré automatiquement.
Restaurer sur un autre disque
AOMEI OneKey Recovery vous permet également de cloner une partition système à l'aide de l'image créée précédemment, dans la pratique de transférer tout le contenu de la sauvegarde sur un autre disque (dont le contenu précédent sera détruit). Pour continuer, une fois que vous avez accédé aux options de récupération, cochez simplement la case "Restaurer un autre emplacement", cliquez sur Suivant ..
e choisir le disque sur lequel cloner la partition système créé via la récupération.
À ce stade, le programme vous avertira que sur la partition choisie comme destination toutes les données précédentes seront supprimées. Pour procéder à la restauration, cliquez simplement sur « Oui ».
Restaurer sans démarrer Windows
AOMEI OneKey Recovery est accessible même sans démarrer Windows via l'élément de menu créé lors de l'installation (peut être désactivé ou activé à partir des paramètres du programme).
Une fois choisi, le système redémarrera et le programme - qui s'exécutera sous Windows PE - vous demandera immédiatement si il est nécessaire de restaurer une partition. Ce scénario est particulièrement utile dans le cas où, après une intervention, une installation ou autre, le système ne démarre plus et qu'il est nécessaire de restaurer l'image sans pouvoir y accéder.
À ce stade, quelle que soit l'option choisie, le programme fonctionne exactement comme s'il s'exécutait depuis Windows.
Absolument…
AOMEI OneKey Recovery est un programme qui doit être installé sur les ordinateurs de tous les utilisateurs Windows et qui permet, à tout moment, de créer une image système à restaurer en cas de sinistre. Mon conseil est de créer une image de sauvegarde (sur un périphérique externe) immédiatement après l'installation du système d'exploitation e pour le garder de côté pour les urgences, et à la place, créez - cette fois uniquement sur la partition - des sauvegardes système à intervalles réguliers.
AOMEI OneKey Recovery rend ce processus particulièrement simple et limite considérablement les dommages au(x) disque(s) causés par une erreur humaine ou une distraction. La chose à avoir.
Des doutes ou des problèmes ? Nous vous aidons
N'oubliez pas de vous abonner à notre chaîne Youtube pour les vidéos et autres critiques. Si vous souhaitez rester à jour, abonnez-vous à notre chaîne Telegram et suivez-nous sur Instagram. Si vous souhaitez recevoir de l'aide pour toute question ou problème, rejoignez notre communauté Facebook ou contactez-nous sur Instagram. N'oubliez pas que nous avons également créé un moteur de recherche rempli de coupons exclusifs et des meilleures promotions du web !


























