Au sein de ce tutoriel aujourd'hui nous nous chargerons de vous expliquer comment convertir l'audio stéréo en mono sur Windows 10 à l'aide d'un simple logiciel d'édition audio appelé Audacity. Pour ceux qui ne le connaissent pas, il s'agit d'un programme entièrement gratuit qui vous permet d'effectuer un montage audio numérique multipiste et qui est également un logiciel multi-plateforme, donc disponible pour différents systèmes d'exploitation dont Windows.
Le logiciel propose une série de plug-in qui vous permettent de gérer différents paramètres tels que le volume, la vitesse, la hauteur, etc. En plus de la possibilité d'enregistrer de l'audio multipiste, Audacity vous permet d'éditer et de mixer des chansons. De plus, le programme prend en charge divers formats, notamment WAV, MP3, FLAC, OGG et AIFF.
Comment convertir l'audio stéréo en mono sur Windows 10
Avant de passer au guide proprement dit, vous devez télécharger et installer Audacity. Pour cela, ouvrez le navigateur par défaut de votre ordinateur, connectez-vous sur la page de téléchargement puis cliquez sur la case Audacity pour Windows. Sur la page qui apparaît plus tard, cliquez sur le lien Audacity installateur xxx. À ce stade, repérez le libellé Audacity Windows Installer et cliquez dessus pour enfin télécharger le fichier exécutable.
Une fois l'installation terminée, lancez Audacity et configurez le fichier audio à convertir de stéréo en mono en le faisant simplement glisser dans la fenêtre du logiciel ou en cliquant sur le menu Déposez le en haut à gauche et en choisissant Vous ouvrez… (ou encore en utilisant la combinaison de touches Ctrl + A). À ce stade, si le fichier audio est réellement en stéréo, deux longueurs d'onde différentes et le texte apparaîtront Stéréo juste en dessous des deux barres de réglage du volume et du canal.
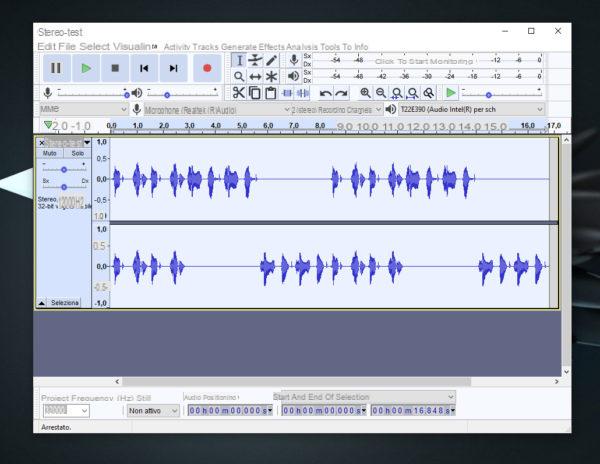 Comment convertir l'audio stéréo en mono sur Windows 10 1">
Comment convertir l'audio stéréo en mono sur Windows 10 1">
Maintenant, pour diviser la piste audio stéréo en un fichier audio mono, cliquez sur le flèche pointant vers le bas présent à côté du nom du fichier en haut à gauche du volet (ou utilisez la combinaison de touches Maj+M pour accéder au menu) et sélectionnez l'option Diviser stéréo in mono. Une fois cette étape effectuée correctement, la piste sera divisée en deux différentes comme vous pouvez le voir dans la capture d'écran ci-dessous. Chacun indiquera une piste mono.
Après avoir effectué d'autres modifications favorites, vous pouvez procéder à l'exportation du nouveau fichier en cliquant sur le menu Déposez le en haut à gauche et en choisissant d'abord exportation puis le format souhaité parmi ceux proposés (ex. Exporter en MP3). Une fois que vous avez choisi le nom à attribuer au fichier et au dossier de destination, appuyez sur le bouton Sauver pour terminer l'opération.
Si vous voulez utiliser Audacity pour enregistrer de l'audio à convertir ultérieurement de stéréo en mono, vous pouvez éviter de suivre les étapes ci-dessus en enregistrant directement en mono. Pour définir l'enregistrement mono dans le logiciel, cliquez sur le menu Modification et choisissez Préférences... (ou utilisez la combinaison de touches Ctrl + P). À l'étape suivante, assurez-vous que vous êtes à l'écran Appareils puis définissez l'option 1 (mono) dans le menu déroulant à côté de Filières (dans la section Créer un compte). Confirmez la modification en cliquant sur OK.
A partir de maintenant, vous pourrez enregistrer de l'audio en mono au lieu de stéréo avec Audacity. Pour configurer à nouveau l'enregistrement stéréo, suivez simplement le chemin indiqué précédemment et configurez 2 (stéréo) dans le menu déroulant de Filières.
 Comment convertir l'audio stéréo en mono sur Windows 10 4">
Comment convertir l'audio stéréo en mono sur Windows 10 4">
Des doutes ou des problèmes ? Nous vous aidons
Si vous souhaitez rester à jour, abonnez-vous à notre chaîne Telegram et suivez-nous sur Instagram. Si vous souhaitez recevoir de l'aide pour toute question ou problème, rejoignez notre communauté Facebook. N'oubliez pas que nous avons également créé un moteur de recherche rempli de coupons exclusifs et des meilleures promotions du web !


























