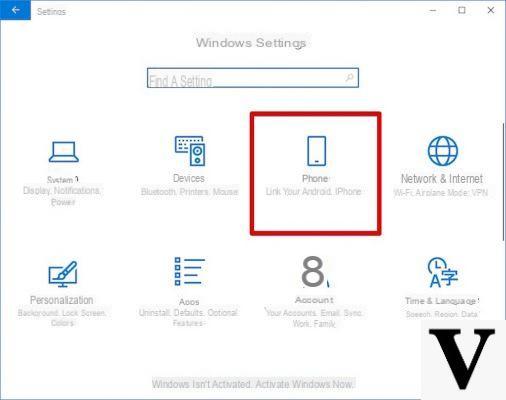
Dans ce guide, nous verrons comment connecter votre smartphone android à windows 10 via le câble USB, afin de transférer différents fichiers vers le PC, ou simplement pour charger l'appareil.
Informations préliminaires
Nous recommandons toujours de faire une installation à travers un Licence 100% authentique et originale, c'est pour éviter la perte de données ou les attaques de pirates. Nous sommes conscients que l'achat d'une licence sur la boutique Microsoft a un coût élevé. Pour cela nous avons sélectionné pour vous Mr Key Shop, un site fiable avec assistance gratuite spécialisée en dans votre langue, paiements sécurisés et expédition en quelques secondes par e-mail. Vous pouvez vérifier la fiabilité de ce site en lisant les nombreuses critiques positives vérifiées. Des licences Windows 10 sont disponibles sur cette boutique à des tarifs très avantageux. De plus, si vous souhaitez effectuer une mise à niveau vers les dernières versions des systèmes d'exploitation Windows, vous pouvez également acheter la mise à niveau vers Windows 11. Nous vous rappelons que si vous disposez d'une version authentique de Windows 10, la mise à niveau vers le nouveau système d'exploitation Windows 11 sera sois libre. Également sur le magasin, vous pouvez acheter les différentes versions des systèmes d'exploitation Windows, les packages Office et le meilleur antivirus du marché.
Comment connecter un smartphone Android à un PC Windows 10
- Connectez d'abord votre smartphone au PC avec un câble USB.
- Faites maintenant défiler le menu des notifications du smartphone vers le bas et cliquez sur l'élément de connexion USB : vous pouvez choisir entre Transfert de fichiers (MTP), Transfert de photos ou de vidéos (PTP)ou Téléchargement uniquement / Pas de transfert de données.
Transfert du smartphone Android vers Windows 10
Voici les étapes à suivre pour transférer des fichiers, photos ou vidéos d'Android vers Windows 10 :
- Sélectionnez d'abord le Mode MTP si vous allez transférer tous les fichiers présent sur l'appareil, tandis que pour transférer uniquement des photos ou des vidéos sélectionnez le mode PTP.
- Ouvert Fichier Esplora sous Windows en cliquant sur l'icône de dossier jaune en bas à gauche de la barre des tâches.
- Dans le menu de gauche, sélectionnez PC Questo o ordinateur (selon le nom actuel) et double-cliquez sur l'icône avec le nom du smartphone connecté.
- À ce stade, sélectionnez unité à partir de laquelle transférer les données (si vous avez une microSD dans l'appareil, cette unité sera également présente) et vous trouverez tous les fichiers présents si vous avez sélectionné MTP, tandis que si vous avez sélectionné PTP vous ne trouverez que les dossiers DCIM e Photos contenant des photos et des vidéos.
- Enfin, sélectionnez les fichiers ou dossiers à transférer et faites-les glisser vers le PC.
Télécharger un smartphone Android depuis un PC
Pour charger simplement le smartphone sur le PC, sélectionnez simplement l'option Téléchargement uniquement / Pas de transfert de données depuis votre smartphone.
Autres articles utiles
Des doutes ou des problèmes ? Nous vous aidons
N'oubliez pas de vous abonner à notre chaîne Youtube pour les vidéos et autres critiques. Si vous souhaitez rester à jour, abonnez-vous à notre chaîne Telegram et suivez-nous sur Instagram. Si vous souhaitez recevoir de l'aide pour toute question ou problème, rejoignez notre communauté Facebook ou contactez-nous sur Instagram. N'oubliez pas que nous avons également créé un moteur de recherche rempli de coupons exclusifs et des meilleures promotions du web !


























