Cet article se veut un guide pour tous les clients disposant d'un PC Windows (Windows 10/8/7 / Vista / XP) qui recherchent un programme capable d'établir un connexion entre PC et téléphone mobile Android afin de gérer confortablement toutes les données depuis l'ordinateur (photos, contacts, messages, applications, vidéos, etc...).
Si vous avez un ordinateur Mac OSX, lisez comment connecter Android au Mac. Si vous avez un ordinateur Windows, lisez ci-dessous.
Nous avons déjà vu comment vous pouvez connecter et gérer votre téléphone Android en utilisant les logiciels "officiels" des différents fabricants, par exemple HiSuite pour connecter Huawei au PC, Smart Switch pour connecter Samsung au PC, LG PC Suite pour les appareils LG, SonyXperia Companion pour les téléphones portables Sony, etc. La "limite" de ces programmes est qu'ils ne fonctionnent qu'avec les appareils de ce fabricant particulier ; si vous recherchez un logiciel « universel » capable de connecter n'importe quel Android au PC, voici celles que nous vous recommandons d'essayer.
Solution 1. TunesGo
Quels que soient la marque et le modèle de votre téléphone Android (Samsung galaxy, LG, Huawei, Pixel, Xiaomi, Sony Xperia, etc...) avec TunesGO vous pouvez connecter l'appareil au PC et le gérer rapidement et facilement. Pour la connexion, vous devrez utiliser n'importe quel câble USB et sur l'appareil Android, vous n'aurez qu'à activer le débogage USB. Voici le lien pour télécharger TunesGO pour Windows :

Après avoir installé et démarré le programme, le téléphone mobile sera immédiatement détecté et un écran comme celui-ci apparaîtra :
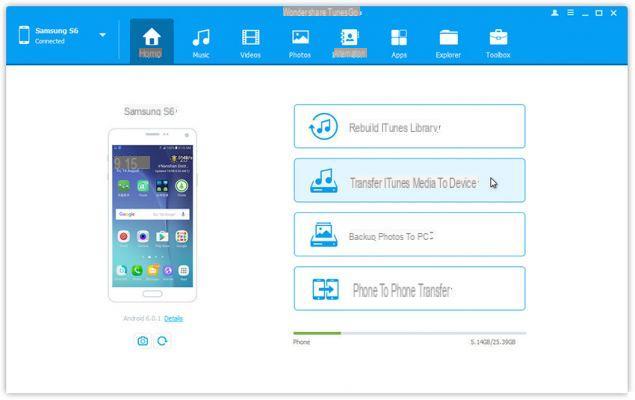
L'utilisation du programme est vraiment triviale car une fois que vous avez accédé à la catégorie de données à gérer (photos, musique, contacts, sms, applications, etc...) vous pouvez les visualiser et faire toutes les opérations de base comme la suppression, ajouter de nouveaux fichiers depuis votre ordinateur, exporter d'Android vers PC, etc...
Par exemple, si vous souhaitez copier des photos d'Android sur votre PC, cliquez simplement sur "PHOTO”, Sélectionnez les photos à exporter et enfin cliquez sur le bouton approprié en haut pour procéder à la copie.
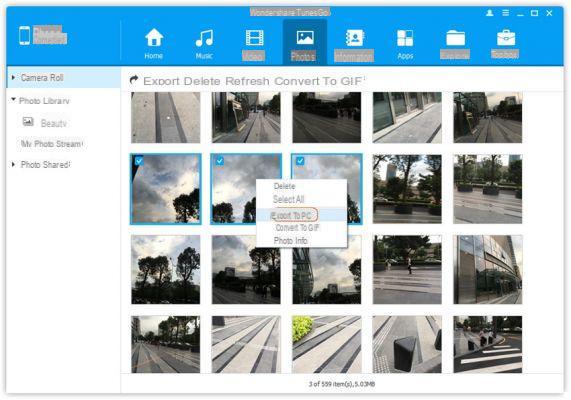
De même, vous pouvez importer des photos de votre ordinateur vers Android ou gérer des fichiers musicaux, des applications, des contacts, etc...
PRO:
1. Interface claire et intuitive
2. Très simple à utiliser.
3. Il prend en charge tous les appareils Android, de toutes marques, modèles et versions
Contre:
1. Il ne vous permet pas de connecter Android à votre PC via Wifi mais uniquement via USB
2. Afin de ne pas avoir de limitations dans les données à gérer, la licence doit être achetée
Solution 2. MobileGO Android
MobileGO est l'un des programmes de gestion Android les plus connus, parmi les premiers à vous permettre de connecter Android au PC soit par câble USB, soit par Wi-Fi. La version Windows de MobileGO vous permet de connecter Android à votre PC et de gérer photos, musique, vidéos, contacts, sms, applications et d'accéder aux fichiers système de l'appareil.

Écran d'accueil:

Après avoir installé et démarré le programme, vous devrez connecter le téléphone Android via un câble USB ou via WIFI. En cas de connexion via USB vous devrez activer le mode USB DEBUG sur le téléphone mobile.
Dans le cas d' connexion en Wifi, à partir de l'écran d'accueil, cliquez sur « Utiliser le Wi-Fi » et à l'aide de votre téléphone mobile, scannez le code QR qui apparaîtra dans la fenêtre MobileGO. Sur votre téléphone portable, assurez-vous que la connexion Wi-Fi est active. En scannant ce code, vous téléchargerez une application sur votre téléphone mobile qui permettra à l'ordinateur de communiquer avec l'appareil en mode Wi-Fi.

Une fois la connexion entre Android et PC établie, vous verrez apparaître l'image du téléphone portable dans le programme et vous pourrez commencer à gérer toutes les données que vous souhaitez !
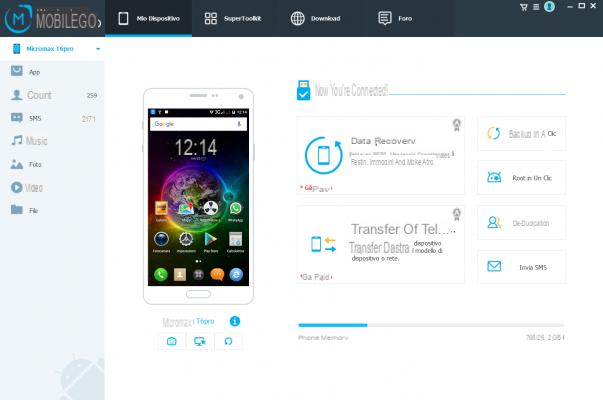
PRO:
1. Facilité d'utilisation
2. Compatibilité avec la plupart des appareils Android du marché
3. Prend en charge la connexion via usb et wi-fi
Contre:
1. La version d'essai vous permet de gérer les données pendant 5 jours
Solution 3. Transfert Android pour Windows
Transfert Android par Windows est une autre application très intuitive pour transférer des fichiers d'Android vers PC et vice versa de PC vers Android. Ce programme est également disponible en version démo gratuite. Voici le lien de téléchargement :

Démarrez le programme après l'installation et la première chose que vous devrez faire est de connecter le téléphone portable à l'ordinateur via USB ou via WiFi (dans ce dernier cas, vous devrez cliquer sur le menu Outils-> Connecter via Wifi et suivre les instructions dans cet article)
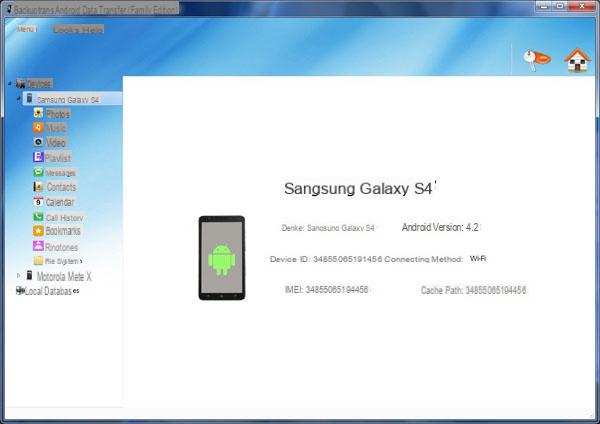
Avec cet outil, vous pouvez transférer et gérer des photos, de la musique, des vidéos, des messages, etc ... et vous pouvez également créer une sauvegarde de toutes les données de l'appareil pour une récupération ultérieure.
PRO:
1. Vous permet de transférer des données via usb ou wifi
2. Prend en charge toutes les versions Android
Contre:
1. Interface en langue anglaise
2. Pas gratuit
Solution 4. AirDroid
AirDroid est un autre programme très populaire parmi les utilisateurs d'Android car il vous permet de gérer les fichiers sur votre téléphone mobile ou votre tablette directement depuis votre navigateur (Internet Explorer, Chrome, Firefox) en mode Wi-Fi. Ce mode de gestion vous permet d'accéder à votre appareil Android à distance et la seule chose dont vous avez besoin est une connexion Internet.
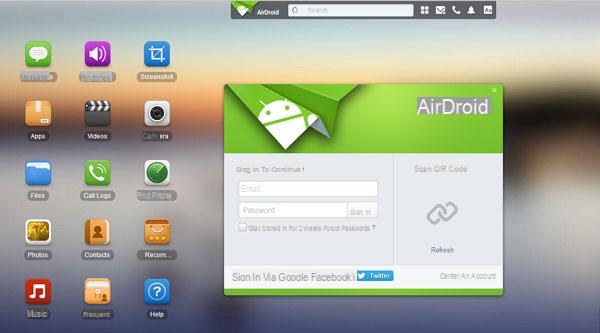
Pro:
> Permet de gérer les messages, sonneries, applications, vidéos, photos, appels, musique, etc...
> Permet de gérer le téléphone à distance et de le bloquer en cas de perte o
> C'est gratuit
Contre:
> Vous avez TOUJOURS besoin d'une connexion Internet active sur votre PC et Android
> Il a souvent des problèmes de stabilité et le transfert de données n'est pas rapide
Comment connecter Android à un PC -


























