Pour Noël, vous en avez offert ou reçu un nouveau en cadeau Smartphone Android? Vous ou une de vos connaissances ne savez pas comment remplir le première configuration? Ou vous voulez être sûr que tout est fait correctement pour vous assurer que vous avez compris et rempli correctement le configuration initiale? Vous trouverez ici toutes les informations pour faire la configuration initiale d'un smartphone Android.
Dans ce guide, nous avons examiné les smartphones qui utilisent Android Stock, la version pure également appelée vanille que vous trouvez dans Google Pixel et tous les appareils appartenant au programme Android One. Le guide est basé sur les appareils de la série Pixel basés sur Tarte Android 9.0, mais il est également parfaitement valable pour ceux basés sur des versions antérieures et nouvelles d'Android. Si votre smartphone est de marque Samsung ou Huawei, nous avons cependant créé des guides spécifiques :
- Comment configurer un nouveau smartphone Samsung ;
- Comment configurer un nouveau smartphone Huawei ;
Au fil du guide, vous trouverez de nombreuses images explicatives et quelques passages qui ne sont pas présents si vous effectuez le configuration initiale d'un smartphone Android différent d'un Google Pixel, mais vous pouvez simplement passer à l'étape suivante, sans craindre de vous tromper.
Index:
- Comment configurer un nouveau smartphone Android
- Comment personnaliser un smartphone Android
- Comment installer de nouvelles applications
- Comment désinstaller des applications
Guide utile pour configurer un nouveau smartphone Android
En arrivant…
0. Sauvegardez votre smartphone
Si ce que vous êtes sur le point de configurer n'est pas votre premier smartphone Android, vous souhaiterez peut-être sauvegarder vos données pour pouvoir les retrouver dans le nouvel appareil. Nous ne parlons pas seulement de la sauvegarde disponible avec le compte Google, qui vous permet d'avoir une copie de vos contacts, rendez-vous et e-mails, mais aussi une copie des applications et de leur contenu.
Pensez notamment à sauvegarder vos SMS, vos conversations WhatsApp, la configuration de votre launcher ou encore vos photos. Pour cela, nous avons préparé un guide complet, qui vous expliquera comment faire des copies de sauvegarde de vos données, à la fois via PC et via smartphone, avec différents modes adaptés aux débutants comme aux utilisateurs plus expérimentés, sans oublier la possibilité de sauvegarder les données sur le nuage. Voici le lien vers le guide de sauvegarde, à suivre avant de procéder à la configuration de votre smartphone Android.
Sauvegarde de données sur Android : qu'est-ce que c'est et comment le faire
1. Comment configurer un nouveau smartphone Android
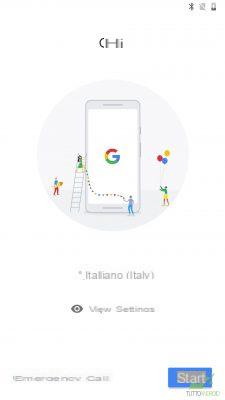 La première étape consiste à charger le smartphone, pour vous assurer d'avoir suffisamment d'autonomie pour terminer l'ensemble de l'opération sans que le smartphone ne s'éteigne entre-temps. Habituellement, les nouveaux smartphones arrivent avec un pourcentage de charge raisonnable, mais pour éviter tout inconvénient, il est conseillé de le laisser en charge jusqu'à ce que la LED de notification, généralement située dans le cadre supérieur du smartphone, devienne verte. En connectant le smartphone à son chargeur sans l'allumer, vous devriez toujours voir un indicateur à l'écran qui vous indique le niveau actuel de la batterie et vous permet de suivre l'état de charge.
La première étape consiste à charger le smartphone, pour vous assurer d'avoir suffisamment d'autonomie pour terminer l'ensemble de l'opération sans que le smartphone ne s'éteigne entre-temps. Habituellement, les nouveaux smartphones arrivent avec un pourcentage de charge raisonnable, mais pour éviter tout inconvénient, il est conseillé de le laisser en charge jusqu'à ce que la LED de notification, généralement située dans le cadre supérieur du smartphone, devienne verte. En connectant le smartphone à son chargeur sans l'allumer, vous devriez toujours voir un indicateur à l'écran qui vous indique le niveau actuel de la batterie et vous permet de suivre l'état de charge.

Avant d'allumer le smartphone, il est conseillé d'insérer la nouvelle carte SIM, afin de compléter correctement toutes les étapes suivantes. Il faut dire que ce n'est pas une étape obligatoire mais l'assistant de chacun Smartphone Android il commence par se souvenir de cette opération. Vous devez donc prendre le pin présent dans le colis de vente, extraire le chariot SIM et vérifier que vous disposez de la SIM au bon format. Habituellement, les opérateurs téléphoniques fournissent la SIM dans la version trio, il vous suffit donc de sélectionner la taille prise en charge par votre smartphone, normalement la plus petite taille nano, et de l'insérer en faisant attention au petit écart qui vous évitera de l'insérer dans le mauvais sens .
A ce stade, il vous suffit d'allumer le smartphone en maintenant enfoncé le bouton d'alimentation généralement situé sur le côté droit pendant quelques secondes. L'allumage est confirmé par une petite vibration et après quelques secondes le smartphone affiche l'écran d'accueil. Si vous avez inséré une SIM, le système reconnaît automatiquement la langue, sinon la procédure vous demande dans quelle langue continuer pour terminer la procédure.
1.1 Connectivité
La première étape de la configuration initiale d'un smartphone Android, que vous ayez inséré une carte SIM ou non, concerne la connectivité WiFi. En effet, il est recommandé de se connecter à un réseau sans fil pour terminer la première phase, car la procédure recherche les éventuelles mises à jour du système et pourrait consommer une quantité considérable de données incluses dans vos offres téléphoniques.
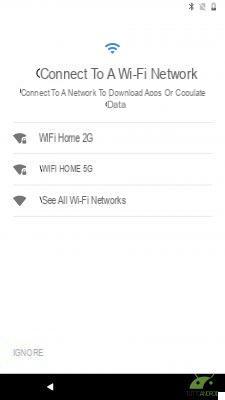
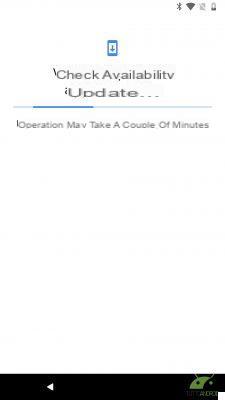
pour configurer le réseau WiFi sur votre smartphone Android il vous suffit de toucher le nom du réseau auquel vous souhaitez vous connecter, en le choisissant parmi ceux qui vous sont présentés. À ce stade, vous devez entrer le mot de passe, le cas échéant, en faisant attention aux lettres majuscules et minuscules et en appuyant sur le bouton Connecter. Dans ce cas et dans tous ceux où il y a des données à saisir, il suffit de toucher l'espace vide pour faire apparaître le clavier virtuel à l'écran, qui permet de saisir des mots de passe et des informations. Le système effectue une recherche pour vérifier les mises à jour installées automatiquement avant de continuer. Sur certains smartphones Android, l'écran de configuration de la connexion WiFi peut être proposé après celui que nous allons décrire.
1.2 Copier des applications et des données
Do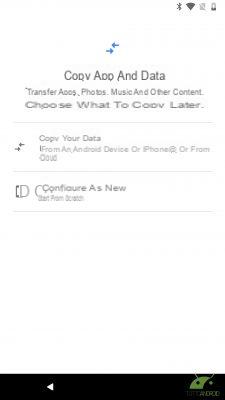 Si vous êtes connecté à un réseau WiFi, vous devez indiquer à la procédure si vous souhaitez démarrer une configuration propre, parfait s'il s'agit de votre premier smartphone Android ou que vous ne souhaitez transférer aucune donnée de l'ancien, ou vice versa choisissez pour transférer des données et des paramètres depuis un autre appareil Android ou depuis un iPhone. Si vous ne souhaitez pas récupérer les données et les paramètres ou s'il s'agit de votre premier smartphone Android, vous pouvez passer directement à l'étape suivante.
Si vous êtes connecté à un réseau WiFi, vous devez indiquer à la procédure si vous souhaitez démarrer une configuration propre, parfait s'il s'agit de votre premier smartphone Android ou que vous ne souhaitez transférer aucune donnée de l'ancien, ou vice versa choisissez pour transférer des données et des paramètres depuis un autre appareil Android ou depuis un iPhone. Si vous ne souhaitez pas récupérer les données et les paramètres ou s'il s'agit de votre premier smartphone Android, vous pouvez passer directement à l'étape suivante.
Si votre nouveau smartphone est un appareil de la famille Google Pixel, vous pouvez compléter la procédure à l'aide de l'adaptateur spécial fourni dans l'emballage qui vous permet de transférer des données à l'aide du câble de chargement USB de l'ancien smartphone.
Dans tous les cas, vous pouvez compléter la procédure via WiFi, en suivant les instructions fournies par Google si vous venez d'un iPhone ou d'un iPad, ou simplement en utilisant votre compte Google pour restaurer la sauvegarde effectuée sur l'ancien appareil, et stockée dans le cloud Google .
Si vous souhaitez transférer des données depuis l'ancien smartphone Android, vous devez ouvrir l'application Paramètres Google sur ce dernier, ou rechercher l'entrée Google dans les paramètres, sélectionnez Configurer l'appareil à proximité et choisissez le nom qui s'affiche à l'écran.
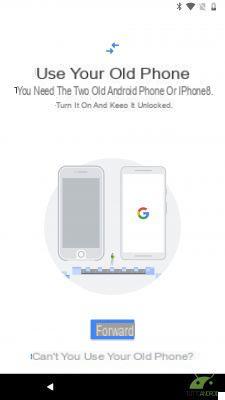
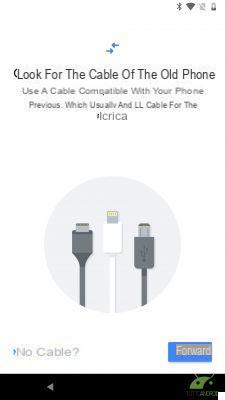
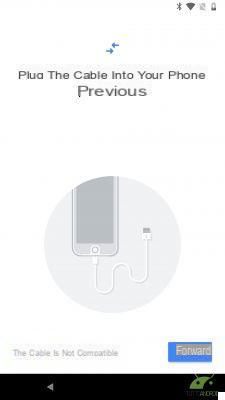
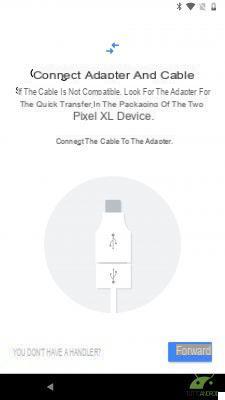
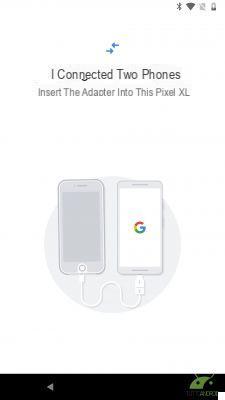
Précédent
Suivant
Plein écran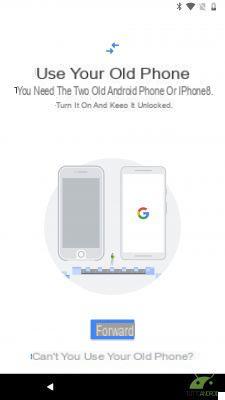



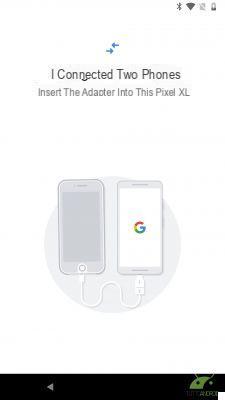
À ce stade, vous devez décider quelles applications et quels paramètres transférer en les sélectionnant dans la liste appropriée. Si vous avez décidé de récupérer une sauvegarde depuis un compte Google vous devez bien évidemment saisir votre nom d'utilisateur et votre mot de passe, sélectionner la sauvegarde parmi celles du cloud, puis les données à restaurer. Pendant la restauration des données, vous pouvez continuer avec l'assistant, bien que nous analysions d'abord la configuration du compte Google, ce qui est nécessaire même si vous avez décidé de procéder à la configuration à partir de zéro.
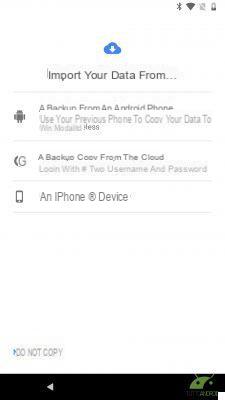
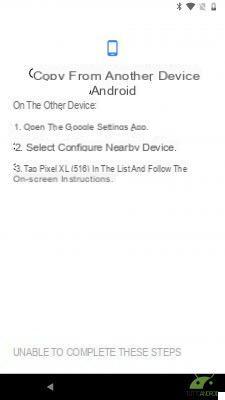
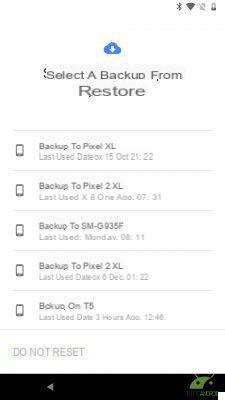
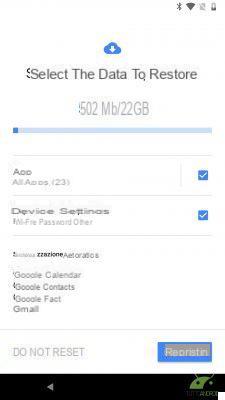
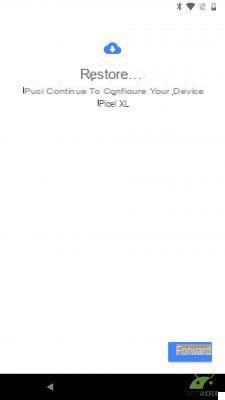
Précédent
Suivant
Plein écran
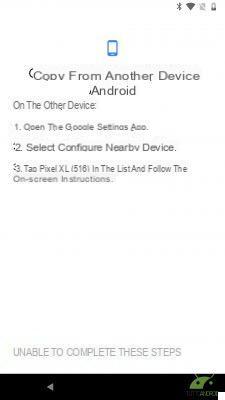
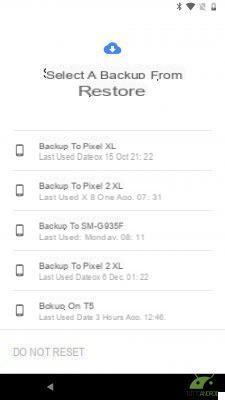

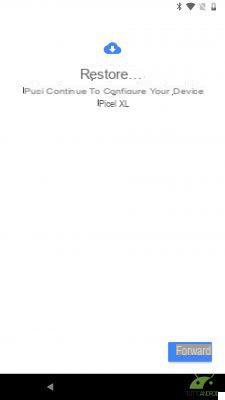
1.3 Compte Google
L'un des aspects clés d'un smartphone Android est la présence de Services Google, qui nous permettent d'avoir toujours à disposition des contacts téléphoniques, des photos, un calendrier, des e-mails et de nombreuses autres informations, sans avoir à se soucier de les sauvegarder et de les transférer ultérieurement. Si vous possédez déjà un Compte Google il est temps de saisir les données pertinentes, mais s'il s'agit de votre première expérience dans le monde Google, vous devez créer un nouveau compte, en suivant la procédure accessible en appuyant sur le mot "Ou créer un nouveau compte". Vous devez saisir vos nom et prénom, date de naissance et sexe et choisir votre nouvelle adresse e-mail, avec l'extension « @gmail.com » et choisir le mot de passe, qui doit comporter au moins huit caractères. A ce stade, si le smartphone utilise Nougat, vous pourrez retrouver les détails relatifs aux services Google à activer, alors qu'avec Oreo la procédure se fait plus tard. Cependant, vous pouvez trouver les détails au point 1.5.1.
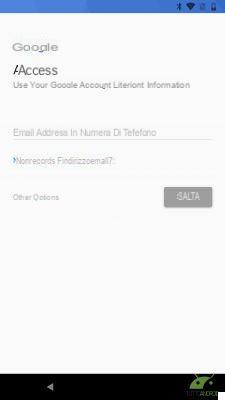
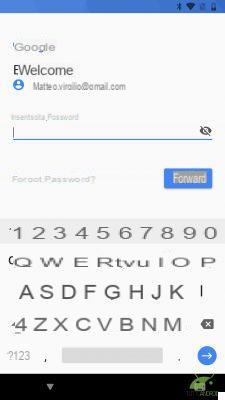
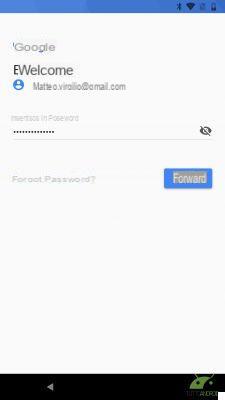
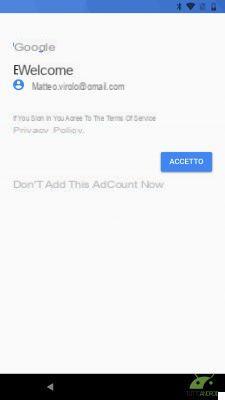
Précédent
Suivant
Plein écran



Si vous n'avez pas inséré de SIM, la procédure vous demande d'indiquer l'heure et la date, tandis qu'avec la SIM insérée, l'étape est ignorée, car ces informations sont récupérées de manière autonome à partir du réseau cellulaire. Vous pouvez alors passer à l'étape suivante.
1.4 Configurer la sécurité de l'appareil
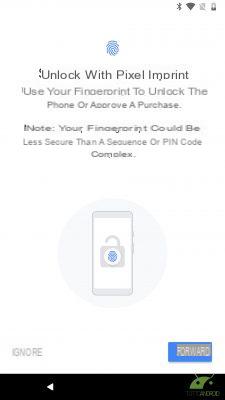 Actuellement, les appareils Android en stock ne vous permettent de déverrouiller que par empreinte digitale ou en utilisant l'une des méthodes classiques, à savoir le motif, le code PIN ou le mot de passe. Presque tous les nouveaux smartphones ont un lecteur d'empreintes digitales tandis que certains peuvent avoir d'autres systèmes, tels que la reconnaissance faciale ou la reconnaissance de l'iris. Il est difficile de dire laquelle est la meilleure, car il n'y a pas de meilleure méthode de déverrouillage, vous devez donc évaluer celle qui vous semble la plus fiable. Dans ce guide, nous illustrons les étapes pour configurer le déverrouillage par empreinte digitale, le seul officiellement pris en charge par Google, qui doit être combiné avec l'une des trois méthodes classiques pour accéder à l'écran de déverrouillage alternatif en cas de non-reconnaissance de l'empreinte digitale.
Actuellement, les appareils Android en stock ne vous permettent de déverrouiller que par empreinte digitale ou en utilisant l'une des méthodes classiques, à savoir le motif, le code PIN ou le mot de passe. Presque tous les nouveaux smartphones ont un lecteur d'empreintes digitales tandis que certains peuvent avoir d'autres systèmes, tels que la reconnaissance faciale ou la reconnaissance de l'iris. Il est difficile de dire laquelle est la meilleure, car il n'y a pas de meilleure méthode de déverrouillage, vous devez donc évaluer celle qui vous semble la plus fiable. Dans ce guide, nous illustrons les étapes pour configurer le déverrouillage par empreinte digitale, le seul officiellement pris en charge par Google, qui doit être combiné avec l'une des trois méthodes classiques pour accéder à l'écran de déverrouillage alternatif en cas de non-reconnaissance de l'empreinte digitale.
Vous devrez d'abord configurer la méthode de déverrouillage secondaire en entrant votre code PIN, votre mot de passe ou votre schéma de déverrouillage. À ce stade, vous devez suivre les instructions à l'écran en plaçant votre doigt sur le lecteur d'empreintes digitales et le soulever et le placer à plusieurs reprises en faisant varier la position du doigt. Si vous effectuez la procédure correctement, vous devriez ressentir une légère vibration tandis que si vous faites quelque chose de mal, vous devez positionner correctement votre doigt.
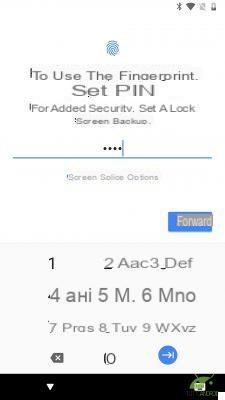
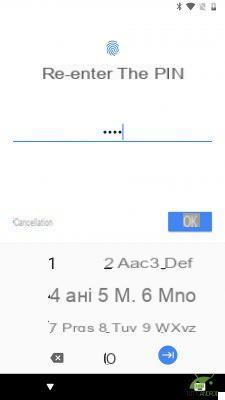
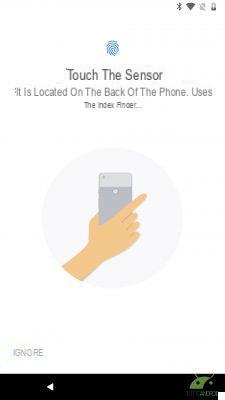
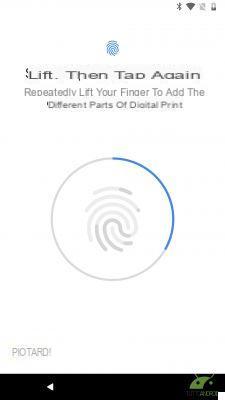
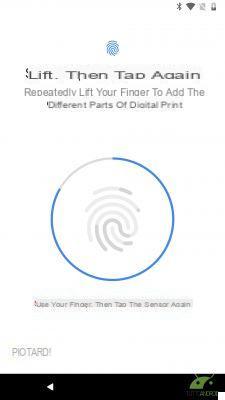
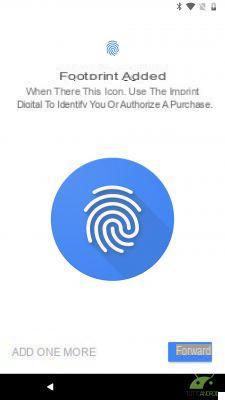
Précédent
Suivant
Plein écran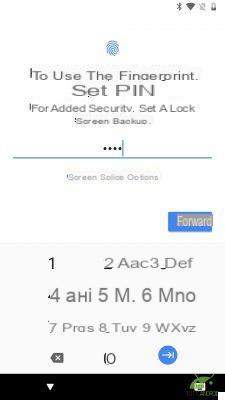




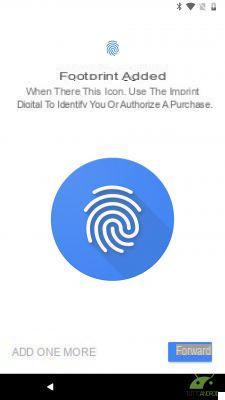
Après avoir collecté un nombre suffisant d'échantillons, la procédure vous demande si vous souhaitez enregistrer d'autres empreintes digitales ou continuer. Vous pouvez continuer en toute sécurité et enregistrer les empreintes d'autres doigts ultérieurement, pour plus de confort en fonction de la situation dans laquelle vous vous trouvez.
1.5 Configurer l'assistant Google
La prochaine étape du configuration initiale d'un smartphone Android est dédié à l'Assistant Google, disponible depuis quelque temps également en national. Dans ce cas également, vous pouvez ignorer la configuration et l'effectuer plus tard, mais nous vous conseillons de procéder immédiatement pour exploiter pleinement le potentiel de votre nouveau smartphone Android.
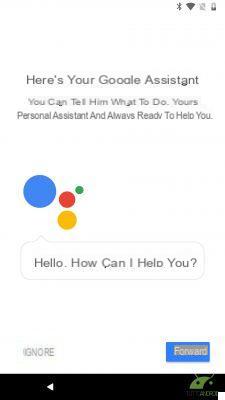
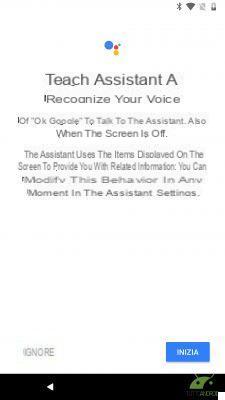
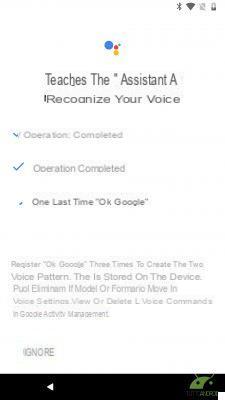
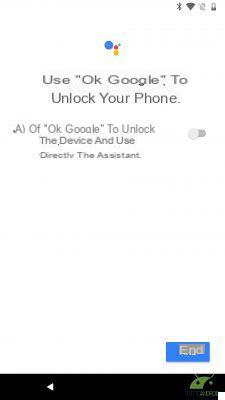
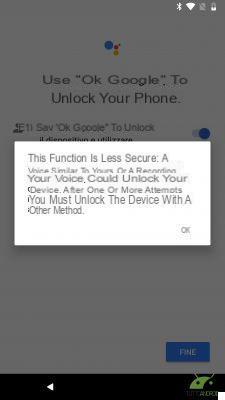
Précédent
Suivant
Plein écran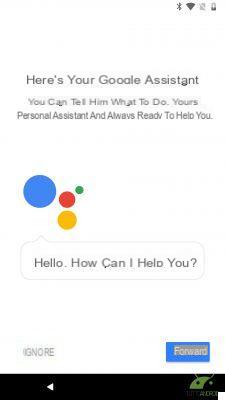




La première étape consiste évidemment à apprendre à l'assistant à reconnaître votre voix, vous devez donc dire OK Google trois fois et choisir d'utiliser le mot clé pour déverrouiller le téléphone et commencer à l'utiliser avec des commandes vocales.
1.5.1 Activation des services Google
Le moment est venu de décider quels services Google activer. Pour chacun d'eux retrouvez la description afin d'avoir une idée précise de ce que vous faites. Il y a la section Sauvegarde et stockage pour sauvegarder les données personnelles et celles des applications sur le cloud, la section Localisation pour activer le service de géolocalisation, en utilisant les réseaux mobiles et WiFi, ainsi que le GPS, pour établir votre position. Vous pouvez décider de contribuer de manière anonyme à l'amélioration de l'expérience Android en envoyant des données de diagnostic à Google et en recevant des actualités et des offres liées à Google Play.
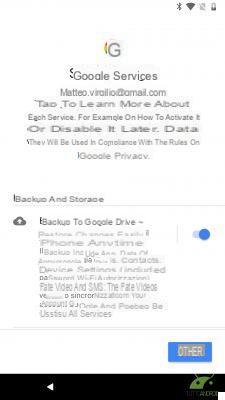
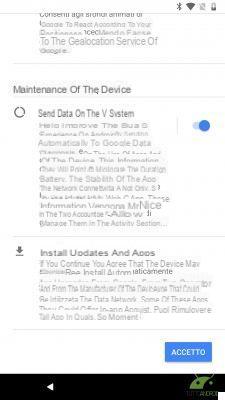
1.6 Configurations optionnelles
Nous sommes presque à la fin de la première partie du configuration initiale du smartphone Android, avec la procédure indiquée qui vous permet d'ajouter un autre compte de messagerie, de gérer les informations sur l'écran de verrouillage ou de vérifier des applications supplémentaires. Encore une fois ce sont des opérations facultatives, qui peuvent être complétées plus tard via l'application réglages.
Après avoir terminé toutes les opérations supplémentaires, toujours grâce à des procédures guidées claires et simples, vous pouvez terminer la première partie en choisissant l'élément "Non merci" ou "Configurer plus tard". Le système peut traiter certaines données lorsque vous avez terminé, vous amène à l'écran d'accueil Android.
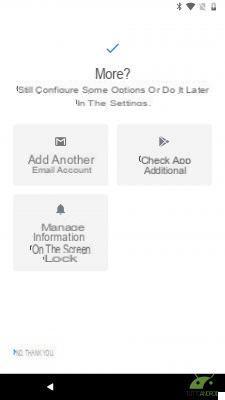
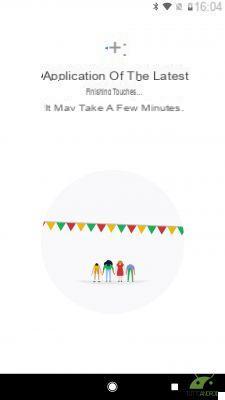
2. Comment personnaliser le smartphone Android

Un smartphone avec stock Android est pratiquement dépourvu de personnalisations, avec uniquement des applications Google auxquelles, dans le cas des appareils avec Android One, certaines peuvent être ajoutées. Alors allons voir comment personnaliser un smartphone android rendre votre nouveau smartphone plus personnel en changeant le fond d'écran, en changeant la barre de notification, en sélectionnant une sonnerie pour les appels, les notifications et les alarmes.
Dans cette section, nous expliquons également comment ajouter des éléments à l'écran d'accueil, comment modifier les paramètres d'affichage, par exemple en personnalisant la taille de la police et en ajustant la luminosité.
2.1 Écran d'accueil
Chaque fois que le smartphone est allumé ou déverrouillé, vous êtes devant la page d'accueil, également appelée Accueil, qui peut différer selon le Launcher utilisé. Dans ce guide, nous parlons toujours du Pixel Launcher, installé en standard sur les appareils de la gamme Google Pixel et il peut y avoir quelques différences par rapport au lanceur présent sur les appareils de la famille Android One, qui utilisent un lanceur moins avancé. Dans tous les cas, vous pouvez toujours installer un lanceur alternatif ultérieurement, comme Action Launcher ou le Nova Launcher à feuilles persistantes.
à partir de Android 8.0 Oreo Google a encore fait évoluer le point de notification, qui vous permet d'afficher les notifications liées à chaque application avec un point de couleur sur chacune d'elles. Pixel Launcher doit être autorisé à accéder aux notifications. Pour afficher cet écran et accéder au menu qui vous permet de modifier l'apparence du lanceur, appuyez longuement sur un endroit vide de l'écran d'accueil et sélectionnez l'élément Paramètres d'accueil.
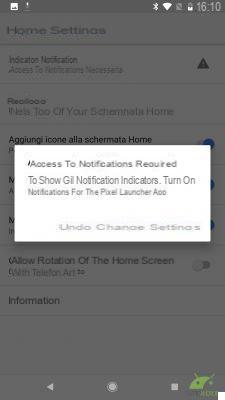
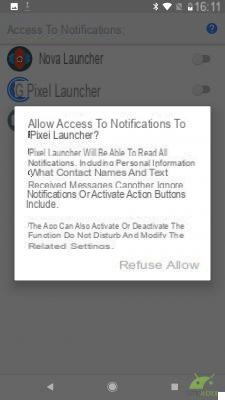
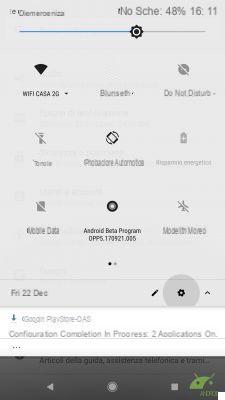
2.1.1 Comment ajouter des icônes à l'écran d'accueil
Au premier démarrage, vous ne trouverez que les icônes dans le dock, avec des liens vers l'application Téléphone, les messages, le Play Store, Google Chrome et l'appareil photo. Sur les appareils Android One, vous trouverez également des dossiers avec des liens vers certaines applications Google, telles que Gmail, Maps et autres.
D'un balayage vers le haut, puis en faisant glisser votre doigt sur l'écran vers le haut, vous accédez au tiroir des applications, dans lequel vous trouverez toutes les applications installées sur votre smartphone. Pour plus de commodité, vous pouvez créer des raccourcis vers les applications que vous utilisez le plus sur l'écran d'accueil, qui peuvent être divisés en plusieurs écrans, accessibles en glissant horizontalement. Le lanceur affiche initialement un seul écran mais vous pouvez décider à votre guise de les placer sur d'autres pages, afin d'avoir une organisation plus confortable.
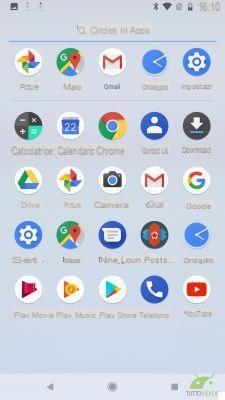
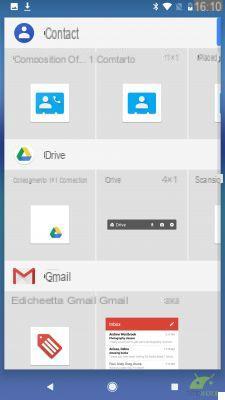
Pour créer un lien dans le écran d'accueil maintenez simplement l'application qui vous intéresse et faites-la glisser dans n'importe quelle direction pour voir apparaître la page principale de l'écran d'accueil. Le placer au-dessus d'une icône existante crée un nouveau dossier, tandis qu'en le faisant glisser vers le bord droit, vous pouvez le placer sur une page autre que la page principale.
En appuyant longuement sur un espace vide de l'écran d'accueil, vous pouvez ajouter un widget en sélectionnant le bouton approprié et en choisissant celui que vous préférez. Un widget est une petite fenêtre dans laquelle certaines informations de son application sont affichées, telles que les e-mails les plus récents, les SMS, une liste de contacts et bien plus encore.
2.1.2 Comment changer le fond d'écran sur un smartphone Android
Au premier démarrage, l'écran d'accueil affiche une image choisie par Google, qui peut changer en fonction de la version d'Android installée sur votre smartphone. Il est cependant possible de le changer de manière très simple, en le choisissant parmi ceux préchargés ou en utilisant une image prise avec l'appareil photo du smartphone dans la galerie.
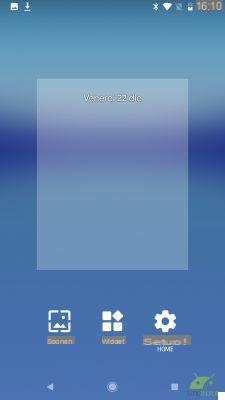
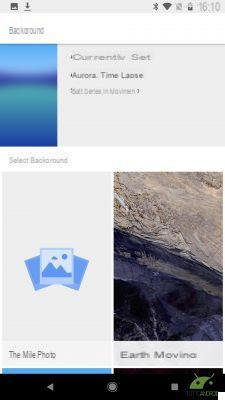
Encore une fois, un appui long sur un espace vide de l'écran d'accueil suffit et appuyez sur l'icône Fonds d'écran. L'écran suivant affiche l'écran actuellement défini et une série d'images parmi lesquelles choisir, réparties entre Mes photos et les autres fonds d'écran. Faites simplement défiler les images disponibles, sélectionnez votre préférée et appuyez sur le bouton "Définir comme fond d'écran". Vous pouvez décider d'utiliser l'image comme arrière-plan de l'écran d'accueil, l'écran de déverrouillage ou les deux, un choix que nous recommandons pour une apparence plus uniforme du système.
2.1.3 Comment changer la sonnerie d'un smartphone Android
L'une des premières personnalisations qu'un utilisateur souhaite faire est certainement liée à la sonnerie, qui lui permet de reconnaître les appels entrants de ceux d'autres personnes. Pour ce faire, vous devez utiliser l'application Paramètres, accessible depuis le tiroir d'applications ou depuis le rideau de notification, en touchant l'engrenage dans le coin supérieur droit.
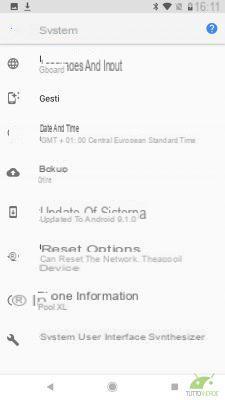
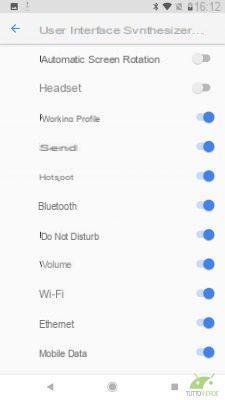
À ce stade, vous devez toucher l'élément Audio pour accéder à l'écran suivant, où vous pouvez choisir la sonnerie du téléphone. Toucher l'élément concerné ouvre un rideau à partir duquel sélectionner votre sonnerie préférée, avec un aperçu immédiat pour voir si elle vous convient.
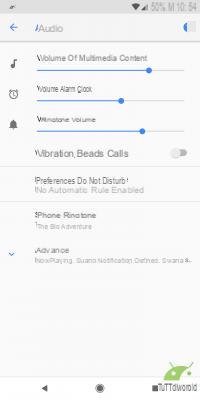
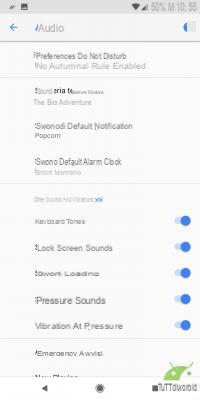
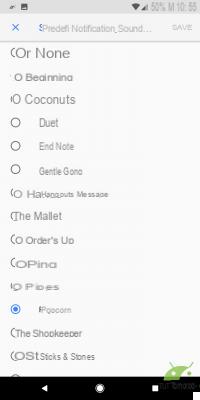
Si vous ne trouvez pas quelque chose qui vous convient, vous pouvez vous tourner vers des applications tierces en les téléchargeant à partir du Play Store, soit en copiant manuellement un fichier MP3 à placer dans le dossier Sonneries du smartphone et qui ne pourra être sélectionné qu'après son redémarrage. La même opération peut être effectuée pour la sonnerie dédiée aux notifications et alarmes du système, en choisissant parmi les autres sons du système. Vous pouvez également décider d'activer la vibration lors de la réception d'un appel et activer la fonction Ne pas déranger, ainsi que pouvoir régler les différents volumes du système et divers sons.
2.1.4 Comment personnaliser le centre de notification d'un smartphone Android
 Avec les versions les plus récentes d'Android, il est possible de décider quelles icônes afficher dans le rideau de notification, accessible en faisant glisser la barre d'état (celle avec les icônes et l'heure du système). Appuyez simplement sur l'icône en forme de crayon pour entrer en mode d'édition. De cette façon, vous pouvez décider quel togle (les petites icônes qui vous permettent d'accéder aux différents paramètres) à afficher et l'ordre dans lequel ils sont affichés. Au cas où vous seriez confus et que vous ne compreniez plus, vous pouvez réinitialiser les valeurs par défaut à l'aide des trois points en haut à droite et de l'élément Réinitialiser.
Avec les versions les plus récentes d'Android, il est possible de décider quelles icônes afficher dans le rideau de notification, accessible en faisant glisser la barre d'état (celle avec les icônes et l'heure du système). Appuyez simplement sur l'icône en forme de crayon pour entrer en mode d'édition. De cette façon, vous pouvez décider quel togle (les petites icônes qui vous permettent d'accéder aux différents paramètres) à afficher et l'ordre dans lequel ils sont affichés. Au cas où vous seriez confus et que vous ne compreniez plus, vous pouvez réinitialiser les valeurs par défaut à l'aide des trois points en haut à droite et de l'élément Réinitialiser.
Chaque bascule permet d'accéder à un réglage différent, dans certains cas en activant directement la fonction dans d'autres en ouvrant l'écran correspondant pour obtenir plus d'informations ou modifier les paramètres.
2.1.5 Comment changer la méthode de déverrouillage
Après l'assistant de configuration initiale, vous pouvez modifier la méthode que vous utilisez pour déverrouiller votre smartphone à tout moment. Dans les appareils Google Pixel il n'y a actuellement que le lecteur d'empreintes digitales, mais certains smartphones avec Android Stock peuvent en sélectionner d'autres, accessibles depuis les paramètres sous Sécurité. À cet égard, nous vous invitons à lire notre guide des meilleures méthodes de déverrouillage, pour trouver celle qui correspond le mieux à vos besoins.
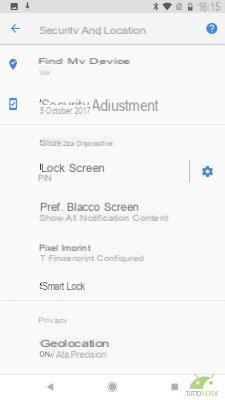
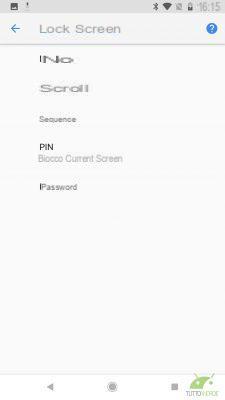
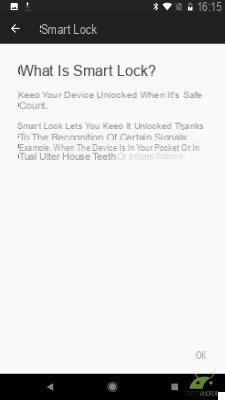
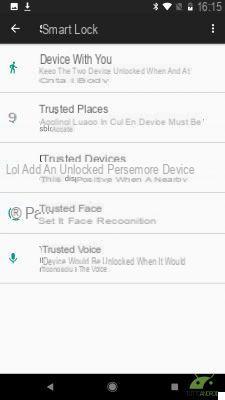
Précédent
Suivant
Plein écran

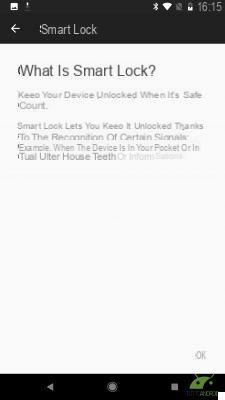

En sélectionnant l'icône d'engrenage à côté du mot Écran de verrouillage, vous pouvez décider après combien de temps activer le verrouillage et tout message à afficher sur l'écran de verrouillage. En touchant l'écriture vous pouvez à la place changer la méthode choisie lors de la configuration initiale : en plus des trois déjà décrites vous pouvez choisir le défilement classique ou aucun. Dans ce cas, vous n'aurez évidemment aucune sécurité et toutes les empreintes configurées seront supprimées.
Si dans la phase initiale de la configuration vous n'avez ajouté qu'une seule empreinte digitale, il est temps d'en ajouter d'autres, afin de déverrouiller le smartphone avec d'autres doigts, ou de permettre à d'autres personnes de se connecter. Vous pouvez enregistrer jusqu'à cinq empreintes différentes, en associant un nom à chaque être pour les rendre plus facilement identifiables.
Sur la page de sécurité, sélectionnez simplement l'élément Empreinte digitale, saisissez le code PIN ou le mot de passe sélectionné précédemment et procédez à l'enregistrement d'une nouvelle empreinte digitale, en suivant la même procédure que celle effectuée dans la configuration initiale.
Vous pouvez également décider de déverrouiller votre smartphone avec un appareil portable, qui maintient le smartphone déverrouillé à proximité, à un certain endroit, lorsque vous l'avez dans votre poche, avec votre voix et avec votre visage, même si dans ce cas il n'y a pas de algorithmes complexes pour assurer une sécurité élevée.
2.1.6 Comment régler la luminosité et les caractères
Grâce à l'application Paramètres, vous pouvez activer l'affichage ambiant, allumer l'écran lors de la réception de nouvelles notifications, ajuster la taille de l'écran, activer la rotation automatique et la luminosité adaptative, ce qui optimise la luminosité en fonction de la lumière ambiante disponible.
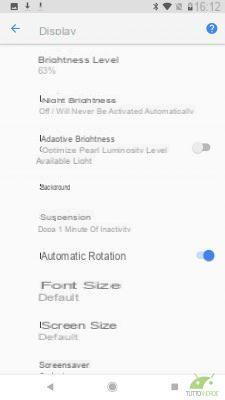
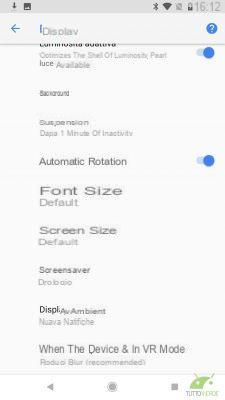
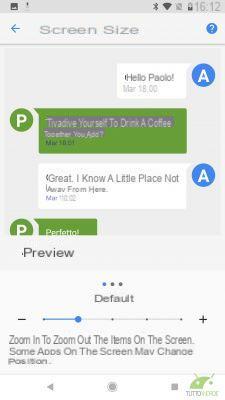
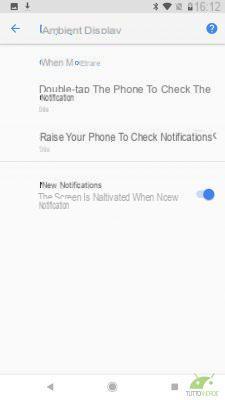
Précédent
Suivant
Plein écran



Vous pouvez également ajuster l'écran et la taille de la police en l'adaptant à vos besoins et goûts personnels. Vous pouvez régler manuellement la luminosité grâce au curseur en haut du rideau de notification, outrepassant ainsi les paramètres automatiquement proposés par le système.
3. Comment installer des applications Android
Lorsque vous allumez le nouveau smartphone Android pour la première fois, vous ne retrouverez que les applications Google et celles qui sont indispensables au système. Mais évidemment, il manque toutes les applications habituellement utilisées par les utilisateurs, comme les applications de messagerie instantanée, celles dédiées au shopping et bien d'autres, accessibles via le Google Play Store.
C'est la boutique virtuelle à partir de laquelle vous pouvez télécharger, la plupart du temps gratuitement, les applications qui rendent votre smartphone encore plus utile. Pour vous connecter, vous devez vous connecter avec votre compte Google, opération que vous avez effectuée au moment de première configuration du smartphone Android. Si vous ne l'avez pas fait, il vous sera demandé les données de votre compte Google pour accéder à la boutique.
Sans entrer dans les détails du fonctionnement de Google Play Store, pour laquelle nous vous renvoyons à notre page dédiée, voyons comment installer simplement une application. La méthode la plus simple consiste à saisir son nom dans la barre de recherche, située en haut de l'écran. Après avoir tapé le nom, appuyez simplement sur l'icône en forme de loupe sur le clavier et le Play Store vous montre les applications correspondantes, avec la plus pertinente en relief. À ce stade, appuyez simplement sur Installer et attendez que l'application soit téléchargée et installée sur le smartphone.
Google Play Store ajoute automatiquement les icônes des applications nouvellement installées à l'écran d'accueil, sauf si vous désactivez l'option dans les paramètres du Store. Pour ce faire, balayez simplement vers la droite depuis le bord gauche de l'écran, sélectionnez l'élément Paramètres et décochez l'élément "Ajouter des icônes à l'écran d'accueil". Cependant, vous pouvez ajouter un lien plus tard. en faisant glisser l'icône depuis le tiroir d'applications.
Pour la configuration de chaque application individuelle, il suffit de suivre la configuration guidée que chaque fabricant insère afin de rendre la procédure simple et à la portée de tous.
4. Comment désinstaller ou désactiver les applications Android
Il peut arriver que vous n'ayez plus besoin d'une application particulière que vous avez installée ou que vous souhaitiez supprimer une application système. Dans ce cas aussi, vous pouvez consulter le nôtre guide complet pour désinstaller ou désactiver des applications, sans autorisations root, mais pour plus de commodité, nous vous donnons un bref résumé ici.
Pour supprimer une application de votre smartphone, vous disposez de deux méthodes, toutes deux très simples à utiliser. La première méthode consiste à faire glisser l'icône de l'application à désinstaller dans la corbeille, qui apparaît en maintenant l'icône enfoncée longuement. L'opération doit être effectuée depuis le tiroir de l'application, en l'effectuant depuis l'écran d'accueil, vous pouvez choisir de supprimer uniquement le lien ou de désinstaller complètement l'application.
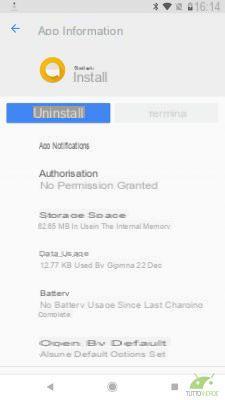
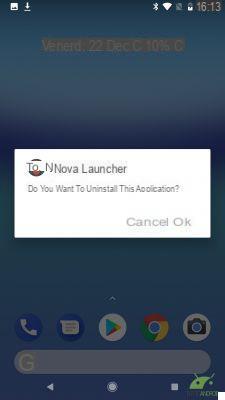
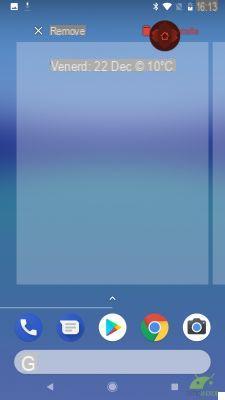
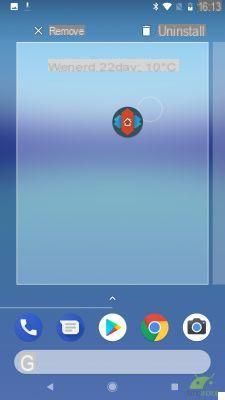
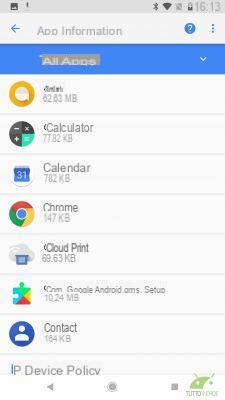
Précédent
Suivant
Plein écran
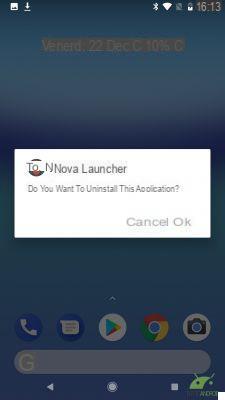

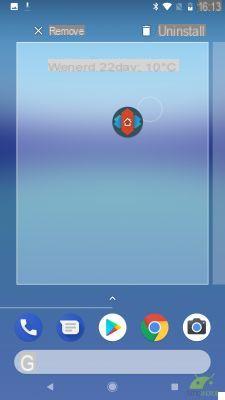

La deuxième méthode permet de savoir quelles applications occupent le plus de mémoire interne et de décider de les supprimer ou non. Après avoir démarré l'application Paramètres, vous devez rechercher la section Applications ou Applications et notifications. La liste des applications installées sur le système s'affiche avec leur espace occupé. En sélectionnant une application, vous découvrirez ses informations, avec la possibilité de modifier les autorisations, les paramètres de notification et les boutons pour désinstaller ou terminer l'application.
Le deuxième bouton est pratique pour s'assurer qu'une application est bien fermée et ne consomme pas de ressources précieuses, tandis que le premier permet de supprimer l'application du smartphone. Une fenêtre de confirmation s'affiche, pour éviter de supprimer des applications par erreur et en donnant une confirmation supplémentaire, l'application est supprimée.
Cependant, certaines applications ne peuvent pas être désinstallées du smartphone. Il s'agit des applications système, renseignées par le constructeur dans la configuration initiale et qui ne peuvent être supprimées qu'en déverrouillant les autorisations root, opération qui n'est pas sans risque. Cependant, il est possible de désactiver les applications qui ne nous intéressent pas, en les cachant dans le tiroir des applications et en les empêchant de consommer des ressources système. L'espace occupé dans la mémoire interne reste, mais au moins les données, la RAM et les autres ressources système ne sont pas consommées inutilement.
En conclusion
Nous arrivons ainsi à la fin de notre guide qui vous a expliqué Venez configurer le smartphone Android. Dans certains cas, les écrans que nous vous avons montrés peuvent être différents de ceux affichés sur le vôtre, selon la version différente du système d'exploitation utilisé, mais en principe il n'y a pas de différences majeures. Sur les smartphones autres que les Pixels, qui offrent l'expérience Google plus complet, certaines étapes peuvent manquer et d'autres peuvent être présentées dans un ordre différent, mais en suivant les instructions présentées dans les différents paragraphes vous pouvez être sûr que votre nouveau smartphone Android est correctement configuré.


























