Vous prenez toujours beaucoup de photos avec votre smartphone et, à chaque fois que vous souhaitez en publier une sur vos réseaux sociaux préférés, il faut toujours beaucoup de temps pour la localiser. Ce n'est pas la première fois que cela se produit et, après avoir longtemps tergiversé, vous avez enfin décidé de remettre de l'ordre.
Maintenant que vous disposez d'un peu de temps libre, en effet, vous souhaitez des conseils sur les outils à utiliser et vous vous demandez donc si je peux vous les donner. Oui bien sûr! Vous êtes tombé sur le bon tuto au bon moment ! Dans les lignes qui suivent, en effet, vous trouverez quelques conseils sur comment commander des photos à partir d'ordinateurs, de smartphones et de tablettes en utilisant des solutions qui vous permettent d'organiser efficacement les images, en les regroupant dans des albums. De quelles solutions je parle ? Continuez à lire pour le découvrir.
Prenez quelques minutes de temps libre pour lire attentivement les paragraphes suivants. Installez-vous confortablement devant votre ordinateur et/ou saisissez l'appareil que vous souhaitez utiliser pour organiser vos photos et je vous assure que vous pourrez ranger vos prises de vue numériques en un clin d'œil. A ce stade, il ne me reste plus qu'à vous souhaiter une bonne lecture et un bon "travail".
Trier les photos sur ordinateur
Si vous cherchez une solution pour commander des photos présent sur votre ordinateur, vous serez heureux de savoir qu'il existe la possibilité de le faire via certains outils pour Windows et macOS dont je parlerai en détail dans les prochains paragraphes.
Photo (Windows)
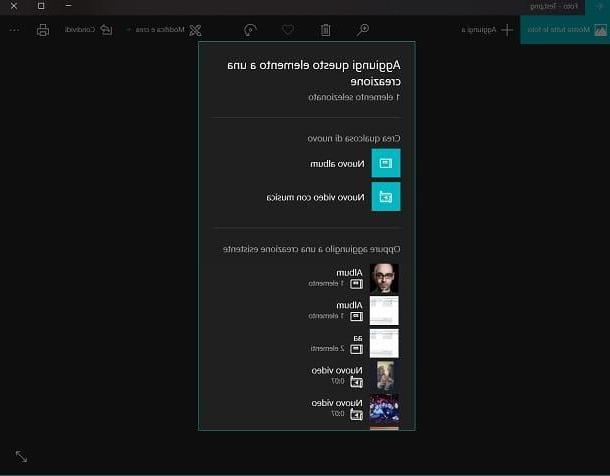
Une solution par défaut qui peut être utilisée pour organiser les photos dans des albums est l'outil photo Les fenêtres. Pour l'utiliser, double-cliquez sur une photo sur votre ordinateur, ou faites un clic droit sur l'image et sélectionnez l'élément Ouvrir avec> Photos depuis le menu contextuel.
Une fois l'image affichée avec photo, appuie sur le bouton Ajouter à que vous pouvez voir dans le coin supérieur gauche, puis dans le menu contextuel que vous voyez à l'écran, cliquez d'abord sur l'élément Nouvel album, donnez un nom à l'album à créer (à l'aide du champ de texte visible à l'écran) et appuyez sur le bouton Créer un album. Alternativement, sélectionnez un album parmi ceux préexistants, en correspondance avec le libellé Ou l'ajouter à une création existante.
Vous pouvez également organiser les photos en agissant directement via l'outil photo di Windows. Lancez-le via la barre de recherche de Cortana puis, sur son écran d'accueil, cliquez d'abord sur le bouton Créer, situé dans le coin supérieur droit, puis sur l'entrée Album, dans son menu contextuel. Maintenant, cochez les images présentes dans l'outil photo vous souhaitez ajouter à un album et appuyez sur le bouton Créer dans le coin supérieur droit.
Si les images que vous souhaitez organiser ne sont pas présentes dans l'outil photo Windows, importez-les en cliquant sur le bouton Importer situé sur l'écran d'accueil. Après cela, appuyez sur l'élément Depuis un dossier o Depuis un périphérique USB, selon le chemin où se trouvent les photos qui vous intéressent. Par exemple, si vous sélectionnez la première option, cochez les dossiers que vous souhaitez inclure et cliquez sur Ajouter des dossiers.
Photo (macOS)
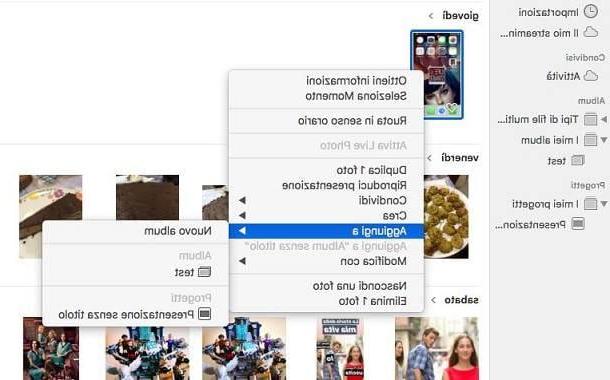
Si vous souhaitez trier les photos dans l'album sur Mac, vous pouvez profiter de l'outil de gestion d'images par défaut appelé photo. Ce logiciel gratuit peut être utilisé en conjonction avec la fonctionnalité Bibliothèque de photos ICloud qui télécharge la galerie multimédia de l'application en ligne photo macOS et iOS (l'espace de stockage est gratuit jusqu'à 5 Go, extensible moyennant un supplément à partir de 0,99 €/mois) et le synchronise sur tous les appareils sur lesquels le compte Apple de l'utilisateur est configuré.
Pour profiter de l'application Photos, lancez-la depuis le Launchpad macOS et, dans la barre de menu, cliquez sur les éléments Fichier> nouvel album pour créer un nouvel album sur place. Une fois créé, ajoutez-y les images en accédant à la section photo dans la barre latérale gauche, en faisant un clic droit sur les vignettes des images à importer et en sélectionnant les éléments Ajouter à > [nom de l'album créé] dans le menu qui s'affiche.
De plus, si vous faites un clic droit sur le nom de l'album dans la barre latérale Photos, vous pouvez modifier l'ordre dans lequel les images sont affichées. Dans le menu contextuel, en effet, en choisissant l'élément Ordina puis l'un des mots à l'écran (Trier par titre, Trier par le plus ancien, Trier par le plus récent) vous pouvez organiser l'affichage des images selon différents critères.
Si les images que vous souhaitez commander ne sont pas encore dans l'application photo, vous pouvez facilement les y importer. Pour cela, cliquez sur les éléments Fichier> Importer dans le menu du haut et sélectionnez le dossier contenant les images que vous souhaitez importer. Alternativement, "attrapez" les photos avec la souris et faites-les glisser dans la fenêtre de l'application Photos.
NomFix (Windows)
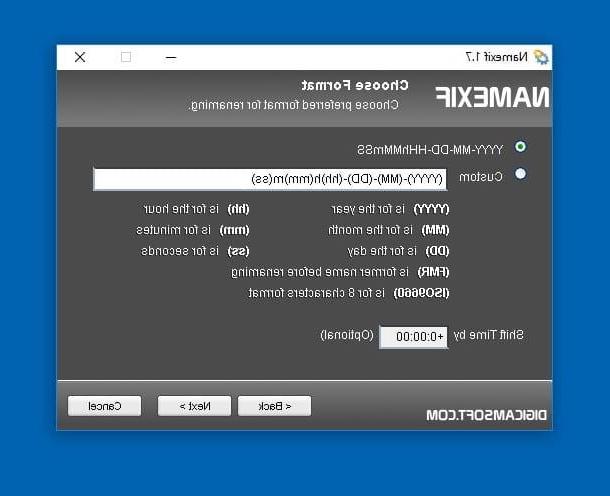
Nomxif est un logiciel gratuit pour Windows utile pour organiser les photos, car il les renomme dans l'ordre, en tenant compte des données EXIF (c'est-à-dire les métadonnées générées par les appareils photo numériques ou les smartphones qui fournissent des informations telles que la date ou le lieu où une photo a été prise).
Pour le télécharger sur votre ordinateur, connecté à sa page d'accueil, cliquez sur le bouton Télécharger Maintenant que vous trouvez au centre de l'écran, attendez le téléchargement du fichier.exe et lancez ce dernier en double-cliquant, pour lancer l'installation. Appuyez ensuite en séquence sur Oui, Je suis d'accord, Suivant, installer e Fermer et vous avez terminé.
À ce stade, vous pouvez voir la fenêtre principale du logiciel à l'écran ; appuyer sur Suivant, Alors Ajouter des fichiers, pour importer des images, ou sur Ajouter Dir, pour y ajouter un dossier entier et cliquez sur Suivant.
Maintenant, indiquez comment vous comptez renommer les images : vous pouvez utiliser le système par défaut, qui les renomme en tenant compte des données EXIF (AAAA-MM-JJ-HHhMMmSS), ou vous pouvez mettre une coche sur l'élément Fabrications et choisissez un système personnalisé, dans lequel les paramètres relatifs au renommage doivent être renseignés manuellement (par exemple un nom que vous avez choisi). Avant de continuer, en cliquant sur Suivant et alors finition, indique également s'il faut inclure des informations concernant l'heure à laquelle une photo a été prise (Décaler le temps de).
Autres outils pour trier les photos sur un ordinateur
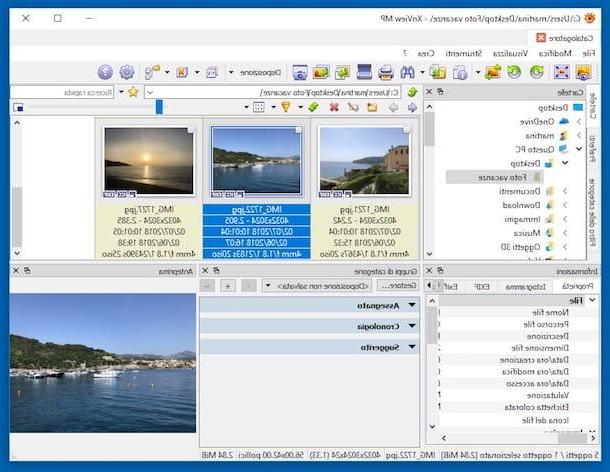
Si vous avez l'intention de commander des photos sur votre ordinateur, vous pouvez également utiliser d'autres programmes disponibles pour Windows et macOS qui vous permettent de visualiser, gérer et organiser les images.
Parmi ceux que je recommande il y a le programme gratuit pour Windows IrfanView ou le logiciel gratuit et multiplateforme XnView MP ; Je vous ai expliqué plus en détail le fonctionnement de ces solutions dans mon guide sur les programmes d'organisation des photos.
Il y a donc les gestionnaire de fichiers inclus "standard" dans Windows et macOS qui vous permettent d'organiser "à la volée" les images dans les dossiers, afin d'accélérer l'identification et le regroupement dans d'autres dossiers.
Explorateur de fichiers (Windows)

Su Windows vous pouvez trier les photos dans un dossier grâce à l'utilisation de Explorateur de fichiers, l'outil par défaut qui vous permet d'afficher et d'organiser les fichiers sur votre ordinateur.
Pour commencer, ouvrez l'album contenant les photos que vous souhaitez trier en double-cliquant, afin de visualiser les images qu'il contient. Ensuite, faites un clic droit à un endroit du dossier où il n'y a aucun élément et, dans le menu déroulant que vous voyez à l'écran, cliquez sur le article Trier par o Organiser par.
Enfin, cliquez sur l'un des éléments relatifs à la possibilité de trier les photos au sein du dossier : Nom, date, type, taille o Étiquette e Ordre croissant o Descendant. Pour définir une autre commande que celles indiquées, cliquez sur l'article Autre et, dans la rubrique Choisissez les détails, cochez l'une des options que vous voyez, telles que Dimensions; puis validez l'opération en appuyant sur OK.
Si vous souhaitez organiser l'affichage des images dans un dossier, faites un clic droit sur un point vide de celui-ci et, dans le menu contextuel relatif, appuyez sur l'élément Voir. Enfin, cliquez sur l'un des éléments que vous voyez à l'écran : très grandes icônes, grandes icônes, qui sont moyennes, petites icônes, liste, volets de détails o CONTENUTO.
Finder (macOS)

pour commander des photos su Mac, vous pouvez utiliser l'outil de gestion de fichiers par défaut, le Finder.
Pour continuer, ouvrez le dossier contenant les photos à organiser et appuyez sur la touche avec le symbole de carrés, pour ouvrir le menu contextuel correspondant. Ensuite, choisissez l'une des options à l'écran (Nom, Type, Application, Date de dernière ouverture, Date d'ajout, Date de modification, Date de création, Taille, Tag), pour trier les images selon le paramètre sélectionné.
Application pour trier les photos
Les photos prises par un smartphone ou une tablette sont automatiquement organisées par ordre de prise de vue dans l'application qui fait office de galerie média par défaut (photo sur iOS et galerie o photo sur Android). En agissant via ces derniers ou via des applications tierces, cependant, il est possible d'organiser les images dans des albums. Dans les lignes suivantes, je vais vous expliquer comment faire.
Galerie multimédia (Android)
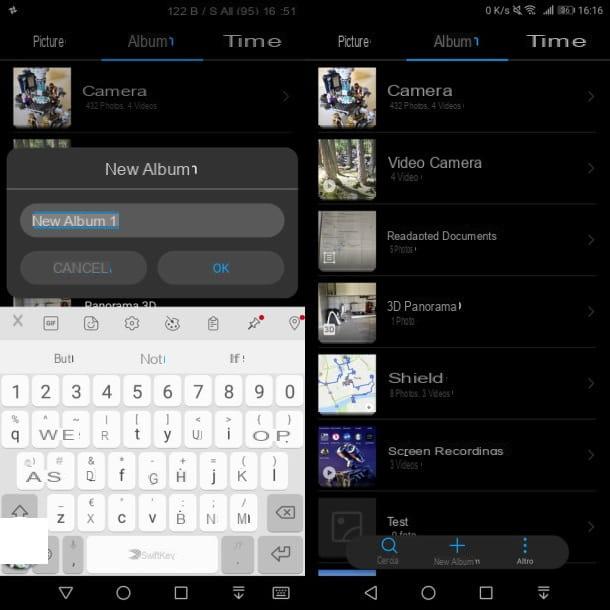
Su Android, dans la plupart des cas, l'application par défaut de gestion des éléments multimédias, galerie o photo, vous permet d'organiser les photos dans des albums.
Pour effectuer cette opération, ouvrez l'application qui fait référence à la galerie multimédia par défaut de votre appareil, en appuyant sur son icône sur l'écran d'accueil. Dans mon cas, avoir un smartphone à disposition Huawei Mate 10 Pro il s'agit de taper sur l'application appelée galerie.
Une fois cela fait, localisez la section Album et appuyez sur le bouton (+) Nouvel album, indiquez le titre à donner à l'album et appuyez sur OK. Importez ensuite les photos que vous souhaitez télécharger à partir des autres albums créés automatiquement en appuyant dessus pour les sélectionner, appuyez sur le symbole (√) puis appuyez sur l'élément Copia o mouvement, en fonction de l'opération que vous souhaitez effectuer.
Google Photos (Android/iOS)

Si vous avez l'intention d'organiser des photos dans des albums via l'application Google photo, qui propose une sauvegarde en ligne de photos et vidéos avec un stockage gratuit et illimité (pour les images et vidéos téléchargées, respectivement, à 16MP et 1080p). Pour télécharger des images et des vidéos à une résolution plus élevée, cependant, l'espace de stockage gratuit est de 15 Go, extensible moyennant des frais à partir de 1,99 € / mois.
Cela dit, pour trier les photos de l'album dans le Google Photos (qui est disponible pour Android iOS e), démarrez l'application à l'aide de son icône sur l'écran d'accueil. Maintenant, si une photo est déjà présente dans cette médiathèque, faites un appui long dessus dans la rubrique photo que vous trouverez dans le menu ci-dessous.
Sélectionnez d'autres photos en appuyant sur leurs vignettes et appuyez sur le bouton (+) situé dans le coin supérieur droit. Ensuite, dans le menu contextuel relatif, cliquez sur Album, pour créer un album sur place pour donner un nom ou pour sélectionner l'un des albums créés précédemment, qui s'affichent à l'écran. Je vous en ai dit plus sur Google Photos dans ce guide.
Photo (iOS)

Si vous utilisez un iPhone ou un iPad, lancez l'application photo en appuyant sur son icône sur l'écran d'accueil. Puis appuie sur l'élément de menu Album situé en bas puis appuyez sur le bouton (+) situé en haut à gauche. Donnez maintenant un nom à l'album à créer en le tapant dans le champ de texte titre, et appuyez sur Sauver.
Ensuite, sélectionnez les images à organiser dans l'album, en cochant celles-ci et en appuyant sur l'élément Fins en haut à droite. L'album que vous avez créé sera dans la section Album et les photos seront également visibles directement dans la rubrique photo.
Services en ligne sur lesquels commander des photos
Les questions les plus fréquentes que l'on me pose sur le tri des photos concernent l'utilisation des outils en ligne les plus connus, tels que Facebook e Instagram. Cependant, vous pouvez également organiser vos photos via le service photo iCloud et le site Web Google Photos. Dans les lignes suivantes, je vais en parler en détail.
Sauf indication contraire, les photos téléchargées sur Facebook ils sont automatiquement triés dans la galerie multimédia du réseau social, dans la rubrique photo et dans l'album Téléchargements ou dans celui nommé Photos dans lesquelles vous êtes.
De l'ordinateur

Si vous voulez dire trier les photos sur Facebook, vous pouvez intervenir pour organiser les images non encore téléchargées sur Facebook dans des albums. Pour le faire de l'ordinateur connectez-vous au site officiel du réseau social pour vous connecter avec vos identifiants. Appuyez ensuite sur votre nom, pour visualiser votre profil, cliquez sur l'onglet photo et appuyez sur le bouton Créer un album, si vous souhaitez télécharger des photos en créant un album sur place dans lequel les organiser.
Une fois l'image importée et dotée d'un titre à l'album, appuyez sur le bouton Poster des photos pour partager l'album créé avec les paramètres de confidentialité que vous avez choisis (par exemple Amis).
Si, par contre, vous souhaitez déplacer des photos précédemment téléchargées, localisez l'image préexistante dans le rubrique Vos photos, cliquez sur l'icône avec le symbole de crayon situé dans le coin supérieur droit et appuyez sur l'élément Passer à un autre album. Puis, dans le menu déroulant suivant, indiquez l'album dans lequel le déplacer et validez l'opération à l'aide du bouton Déplacer des photos.
Depuis les smartphones et tablettes
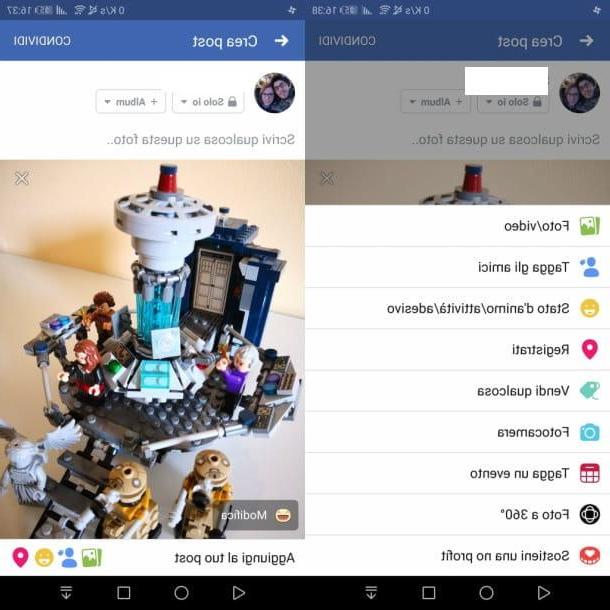
En utilisant l'application de Facebook pour Android ou iOS, vous pouvez d'abord trier dans les albums de photos qui n'ont pas encore été téléchargées. Pour cela, cliquez sur l'élément A quoi penses-tu? situé dans le menu principal du réseau social, définissez la confidentialité de la photo que vous souhaitez télécharger et triez dans un album (par exemple Amis), appuyez sur l'élément Photo / Vidéo et, après avoir sélectionné l'image à importer, appuyez sur le bouton Album vous voyez à l'écran.
Alternativement, vous pouvez ajouter les photos à un nouvel album, en utilisant le libellé Créer un album. Dans ce cas, il indique ensuite le titre de l'album et définissez la confidentialité, puis cliquez sur le bouton Sauver pour le créer.
En option, vous pouvez également ajouter une photo à un album, directement via la rubrique photo: dans ce cas, choisissez l'album existant sur lequel vous souhaitez importer une photo et appuyez sur le libellé Ajouter une photo/vidéo. Sélectionnez ensuite la vignette des photos à importer et appuyez sur le bouton Fins.
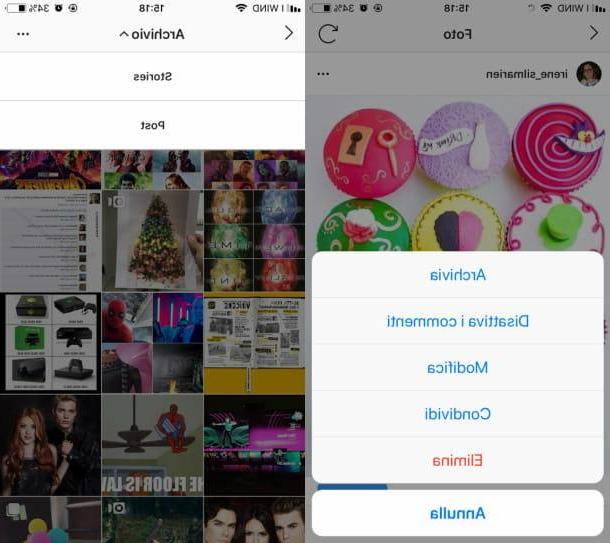
Si vous avez l'intention de commander les photos sur Instagram vous devez d'abord garder à l'esprit qu'il est possible de le faire uniquement via l'application du réseau social photographique pour Android et iOS.
Pour cela, lancez l'application en appuyant sur son icône sur l'écran d'accueil de l'appareil que vous utilisez, afin de vous connecter avec vos initiales, puis appuyez sur l'icône avec le symbole d'un petit homme situé ci-dessous, pour voir votre profil. Choisissez maintenant si vous souhaitez afficher les images du flux de manière traditionnelle, ou si vous souhaitez activer la vue défilante, en appuyant sur le bouton avec le symbole d'une grille (généralement la vue par défaut) ou sur le symbole d'un carré situé à côté.
La seule possibilité qu'Instagram propose d'organiser les photos est l'archivage : pour cela, appuyez sur une photo à archiver, appuyez sur l'icône avec le symbole (...) situé en haut à droite et, enfin, appuyez sur l'élément de menu Archives. Pour accéder aux images archivées, appuyez sur l'icône avec le symbole de l'horloge situé en haut à gauche, appuyez sur l'élément archives et alors Poster pour les visualiser. Pour plus d'informations sur cette fonctionnalité Instagram, lisez mon tutoriel dédié au sujet.
Google Photos

Si vous avez l'intention d'organiser des photos dans des albums en Google Photos, vous pouvez également agir via son site officiel. Pour trier les photos de l'album dans le Google Photos, connectez-vous au service via votre compte Google, puis suivez les instructions du paragraphe précédent, dédiées à l'application pour smartphones et tablettes, dont le fonctionnement est similaire au panneau Web.
Cependant, si les images à organiser ne sont pas présentes dans Google Photos, avant d'effectuer les opérations que j'ai indiquées, vous devez les mettre en ligne en cliquant sur le bouton Télécharger, que vous pouvez voir sur l'écran d'accueil du service.
Photos iCloud
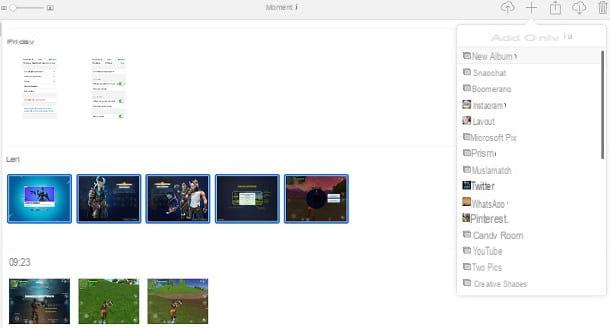
Si vous avez activé iCloud Photo Library Sync sur votre appareil iOS, je vous recommande de vous connecter au site Web iCloud avec votre Apple ID, vous pouvez donc cliquer sur l'application photo et afficher les images synchronisées avec votre appareil.
En agissant ainsi, vous pouvez facilement trier les photos contenues dans sa bibliothèque en albums ; pour cela, cochez l'image à organiser (si vous souhaitez en sélectionner plusieurs à la fois, appuyez sur le bouton (+) que vous pouvez voir apparaître dans le coin droit en déplaçant la souris sur l'un de ces éléments multimédias) ; puis dans le menu déroulant que vous voyez à l'écran en appuyant sur le bouton (+), cliquez sur l'élément Nouvel album pour créer un album sur le champ ou appuyez sur une légende qui fait référence à un album créé précédemment.
Si les images que vous souhaitez organiser ne sont pas dans l'application photo iCloud, appuyez sur le bouton avec le symbole de bulle de dialogue situé dans la barre supérieure, pour les importer depuis votre ordinateur.
Comment commander des photos

























