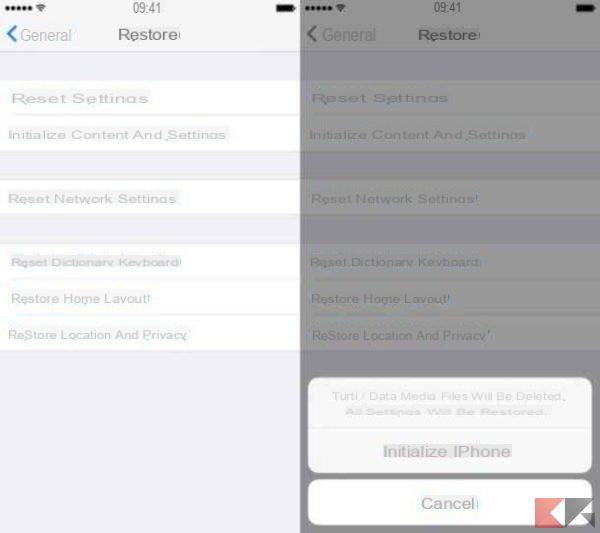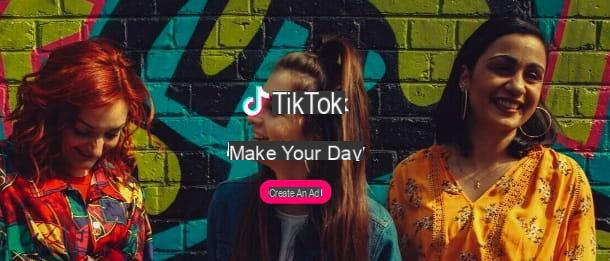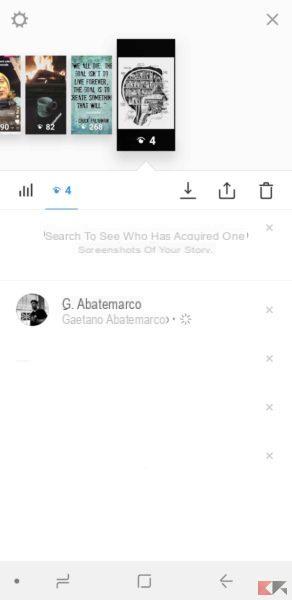Depuis quelques années, on n'entend plus dire qu'iOS est trop limité et peu personnalisable et c'est parce qu'Apple, avec des mises à jour continues, n'a jamais cessé d'ajouter des fonctionnalités et d'améliorer l'expérience utilisateur. Cela a permis aux développeurs tiers de pouvoir travailler sur des projets qui étaient auparavant absolument impossibles et peu pratiques à installer sur les appareils mobiles et tablettes de la société Cupertino.
Parmi ceux-ci, il y a évidemment ceux liés au développement des claviers, qui peuvent en effet être installés sur iPhone et iPad sans aucune difficulté. Parmi les plus connus et les plus utiles, on trouve celui de Google et SwiftKey, téléchargeable gratuitement sur l'App Store. Dans ce guide nous allons donc voir comment utiliser un clavier tiers sur les appareils Apple, en désactivant celui standard.
Adieu clavier stock, comment le changer sur iPhone et iPad
Notre conseil est d'éventuellement télécharger uniquement des claviers bien évalués et peut-être développé par des sociétés mondialement connues. En effet, s'il y a des bogues, toute application nécessitant un clavier peut être inutilisable, du moins jusqu'à ce que le même "clavier" soit supprimé.
Le clavier doit évidemment être téléchargé sur l'App Store avant d'être installé et pour cela nous vous invitons à rechercher votre favori depuis le panneau de recherche de la même boutique numérique. Dans cet article, nous utiliserons « Clé arc-en-ciel – Tastiera Temi ».
- Ouvrez l'application clavier téléchargée pour une première configuration (les préférences changent en fonction de l'application choisie)
- Autoriser toutes les demandes d'accès à l'appareil (notifications inutiles)
- Quittez et ouvrez l'application Paramètres
- Descendre à "Général" puis "Clavier"
- cliquez "Claviers" puis "Ajouter un nouveau clavier ..."
- Depuis le panneau "CLAVIERS TIERS" sélectionnez celui téléchargé (dans ce cas RainbowKey)
- cliquez "Éditer" en haut à droite et faites glisser le clavier choisi vers la première position en maintenant l'icône à sa droite
- Supprimer (action facultative) qui "Ville" en cliquant sur le cercle rouge à gauche
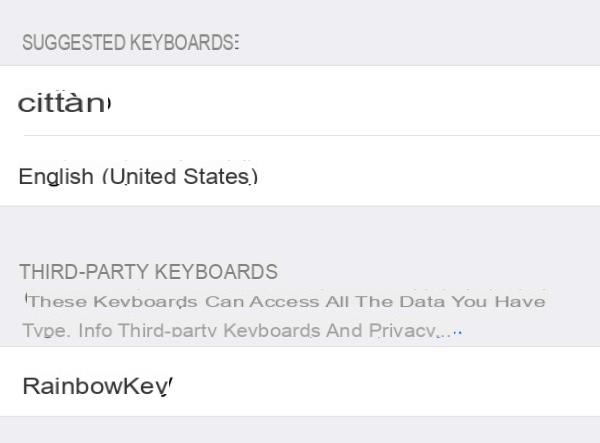
A partir de ce moment, lorsque la présence d'un clavier est requise, celui téléchargé et "paramétré" apparaîtra automatiquement suivant les options listées ci-dessus. Évidemment, pour tout ramener à la normale, il suffira refaire le même chemin et ajouter le clavier "Ville" en supprimant celui précédemment sélectionné.
Des doutes ou des problèmes ? Nous vous aidons
Si vous souhaitez rester à jour, abonnez-vous à notre chaîne Telegram et suivez-nous sur Instagram. Si vous souhaitez recevoir de l'aide pour toute question ou problème, rejoignez notre communauté Facebook.