Vous pratiquez Photoshop et souhaitez vous aider à changer l'arrière-plan d'une photo ? Pas de problème, je vous assure que c'est une opération beaucoup plus simple que vous ne l'imaginez. Tout ce que vous avez à faire est de sélectionner le sujet d'une photo, d'ouvrir l'image que vous souhaitez utiliser comme arrière-plan et de la « coller » dessus.
Cela prendra quelques minutes, vous verrez. Les outils qui vous aideront à atteindre votre objectif seront l'incontournable lasso magnétique (pour faire une première sélection du sujet), le masque rapide (pour affiner la sélection faite avec le lasso) et la fonction "améliorer le bord" qui permet de corrigez toutes les bavures laissées par le lasso et le masque rapide.
Courage! Ne perdez plus de temps, ouvrez tout de suite Photoshop et découvrez comment changer l'arrière-plan d'une photo... comment dites-vous? Vous avez pris des photos avec votre smartphone et souhaitez changer leur fond d'écran sans passer par le PC ? Cela peut aussi être fait. Il existe des applications qui devraient vous convenir. Mais maintenant essayons d'aller dans l'ordre. Voyons d'abord comment changer le fond d'une photo avec Photoshop puis, sereinement, nous parlerons aussi des smartphones et tablettes. Retrouvez tout ci-dessous.
Changer l'arrière-plan d'une photo avec Photoshop
La première étape que vous devez faire - je vous l'ai déjà dit avant - est d'ouvrir les deux images sur lesquelles vous devez travailler : celle qui contient le sujet à "découper" et celle avec le fond sur lequel vous voulez "coller" " le dernier.

Ensuite, allez au menu Fichier> Ouvrir Photoshop et sélectionnez les deux photos. Une fois le téléchargement terminé, allez sur la photo qui contient le sujet à "rogner" et activez l'outil boucle magnétique dans la barre d'outils de Photoshop. Sinon comment faire, clic droit sur l'icône boucle (l'"accord" situé en haut à gauche) et choisissez la voix boucle magnétique dans le menu qui s'ouvre.
À ce stade, essayez de sélectionner les bords de votre sujet aussi précisément que possible. Le lasso magnétique adhère intelligemment au profil de l'image, cependant attention, il n'est pas parfait. Pour obtenir de bons résultats il faut l'"aider" à reconnaître le contour du sujet en cliquant sur les points les plus "critiques" de l'image (par exemple dans les courbes et dans les parties les plus "déroutantes" où les bords ne sont pas bien défini).

Une fois que vous avez fini de le sélectionner avec le lasso magnétique, cliquez sur l'icône rectangulaire située juste en dessous de la palette de couleurs (en bas à gauche) pour activer le masque rapide.
Le masque rapide est un outil qui permet d'affiner la sélection faite au lasso magnétique en marquant, à l'aide de l'outil pinceau, les parties de l'image qui doivent être ajoutées ou supprimées de la sélection. Une fois activée, toute l'image deviendra rouge à l'exception de la partie que vous avez précédemment lasso.
Pour affiner la sélection que vous avez faite plus tôt avec le lasso, choisissez-la outil Pinceau dans la barre d'outils et définissez les couleurs dans la palette Photoshop blanc e noir: le blanc sera utilisé pour ajouter du nouveau contenu à la sélection, le noir pour supprimer des parties d'une sélection existante.
Si vous voulez éviter les bavures, utilisez un pinceau à pointe douce, pas trop gros et avec un niveau d'opacité de 50-60% afin de pouvoir faire plus de "passes" pour définir la sélection (tous les paramètres du pinceau peuvent être ajustés dans le menu qui apparaît en haut, juste en dessous de la barre de titre de Photoshop).
Une fois que vous avez ajusté toutes les propriétés du pinceau, "colorez" les parties de l'image que vous souhaitez supprimer de la sélection avec du noir et les parties que vous souhaitez y ajouter avec du blanc. Pour éviter les erreurs ou les bavures, augmentez le niveau de zoom de l'image en appuyant sur la combinaison de touches Ctrl + sur le clavier de l'ordinateur (cmd + sur Mac).
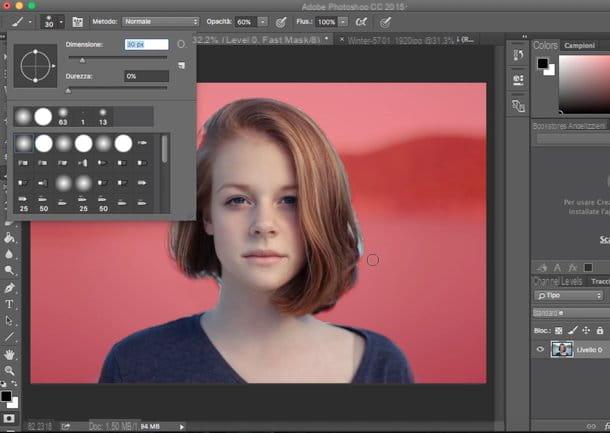
Lorsque vous sentez que vous avez terminé le travail avec le masque rapide, désactivez-le en cliquant à nouveau sur son icône (ou en appuyant sur la touche Q sur le clavier du PC) et activez n'importe quel outil de sélection de la barre d'outils de Photoshop (par exemple le sélection rectangulaire).
Cliquez ensuite sur le bouton Améliorer le contour situé en haut à droite et utilise les barres de réglage liées aux fonctions Rassembler, Disparaître, contraste e Déplacer le bord pour rendre la sélection du sujet aussi naturelle que possible (il ne doit pas y avoir de bords irréguliers, d'ombrage ou d'autre déformation).
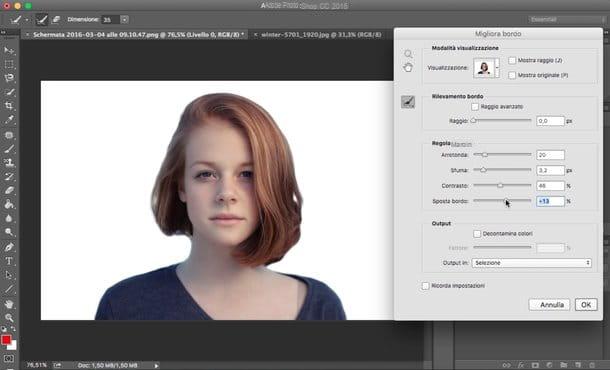
Lorsque vous êtes satisfait du résultat, cliquez sur le bouton OK pour enregistrer la sélection. Copiez ensuite le sujet de votre photo et collez-le sur le fond que vous avez ouvert au début de la procédure. Si vous ne savez pas comment faire, appuyez sur la combinaison de touches Ctrl + C sur le clavier de votre PC (cmd + c si vous utilisez un Mac), sélectionnez l'image avec le fond et appuyez sur Ctrl + V (cmd + v sur Mac) pour terminer l'opération.
Il ne manque plus que les touches finales ! Ensuite, allez au menu Edition> Transformer> Echelle de Photoshop et modifiez la taille et la position du sujet que vous avez collé sur l'image afin qu'il s'intègre parfaitement à l'arrière-plan. Appuyez ensuite sur le bouton Envoi sur le clavier du PC pour appliquer les modifications et enregistrer le résultat final en sélectionnant l'élément Enregistrer sous du menu Déposez le de Photoshop.

Si vous voulez rendre votre « collage » encore plus réaliste, rendez-vous sur le options de fusion du calque que vous venez de coller sur l'image et appliquez des effets de lumière et d'ombre au sujet de la photo en activant les fonctions Ombre intérieure, Lueur intérieure, Ombre portée e Lueur externe de la fenêtre qui s'ouvre. Si vous ne savez pas comment accéder aux options de fusion d'un calque, faites un clic droit sur son nom dans le panneau situé en bas à droite et sélectionnez l'élément Options de fusion dans le menu qui s'affiche.
Changer le fond d'écran photo sur smartphone et tablette

Comme mentionné au début de l'article, il est possible changer l'arrière-plan de la photo même à partir de smartphones et de tablettes. Voici quelques applications qui vous permettent de le faire de manière extrêmement simple et rapide.
- PhotoLayers (Android) - excellente application gratuite pour Android qui vous permet de supprimer l'arrière-plan d'une photo et de le changer avec une autre image tirée de la galerie du téléphone (ou de la tablette). Pour l'utiliser, il suffit d'appuyer sur le bouton Charger une image de fond et sélectionnez une image d'arrière-plan. Ensuite, vous devez appuyer sur le bouton Ajouter une photo, sélectionnez la photo qui contient le sujet que vous souhaitez ajouter à l'arrière-plan et utilisez l'outil Coupe (couper) pour supprimer son arrière-plan d'origine.
- Superpose Studio (iPhone / iPad) - iOS dispose également d'une excellente application gratuite pour changer l'arrière-plan des photos. Son nom est Superimpose Studio et son fonctionnement est extrêmement intuitif. Une fois installé, vous devez appuyer sur le bouton Arrière-plan > Bibliothèque pour sélectionner l'image à utiliser comme fond d'écran. Ensuite, vous devez "taper" sur le bouton Calque > Bibliothèque pour sélectionner la photo dont vous voulez changer le fond et vous devez appeler l'outil Couper (Gomme) pour marquer les parties de l'image à supprimer (afin que seul le sujet soit au premier plan).
Changer l'arrière-plan d'une photo en ligne

Vous n'avez pas envie d'installer Photoshop sur votre PC et les applications pour smartphone vous semblent trop limitées ? Pas de problème, vous pouvez changer l'arrière-plan de la photo en utilisant des outils de retouche photo très valides disponibles en ligne.
Si vous voulez en savoir plus, consultez mon tutoriel intitulé « Retoucher des photos en ligne : voici comment » dans lequel j'ai souligné certains des meilleurs services de retouche photo en ligne.
Comment changer l'arrière-plan d'une photo

























