Bloquer YouTube sur PC
La première étape de ce guide concerne la ordinateur: ci-dessous, en fait, je vais vous montrer différentes méthodes pour bloquer YouTube sur PC en quelques étapes simples. En particulier, je vais vous montrer le fonctionnement de deux programmes pratiques, un pour Windows et l'autre pour MacOS, ainsi que certaines techniques pour empêcher la visualisation du site Web YouTube de navigateur vous utilisez.
Windows

Pour bloquer l'accès à YouTube à partir de Windows, la méthode la plus efficace consiste à modifier le hôtes de fichiers. De cette façon, lorsque vous tapez www.youtube.com sur la barre d'adresse du navigateur, le PC essaie de "convertir" le lien tapé dans la mauvaise adresse IP : le résultat est donc l'impossibilité d'atteindre le site, exactement ce que vous voulez réaliser.
La modification du fichier d'hôtes Windows n'est pas facile, mon conseil est donc d'obtenir de l'aide du programme Hostsman, téléchargeable gratuitement sur Internet. Pour commencer, connecté au site de l'application, cliquez sur le bouton Cloner ou télécharger et ensuite sur l'article Télécharger le code postal.
Une fois l'archive téléchargée, extrayez-la à un emplacement qui vous convient (par exemple, le Desktop), entrez le dossier que vous venez d'extraire, faites clic-droit enregistré hostsman.exe (indiqué par la mention application) et sélectionnez la voix Exécuter en tant qu'administrateur dans le menu contextuel proposé, puis appuie sur le bouton Oui. Si vous ne parvenez pas à accéder correctement à votre archive ZIP, je vous recommande de consulter mon guide sur la façon d'ouvrir les fichiers ZIP.
La première chose à faire est de sauvegarder une copie de votre fichier hosts d'origine, à restaurer en cas de problème : pour continuer, faites clic-droit sur un emplacement vide sur l'écran Hostsman, sélectionnez l'élément Enregistrer sous… dans le menu contextuel proposé, puis choisissez le dossier que vous considérez le mieux pour enregistrer le fichier "spare" via le panneau proposé.
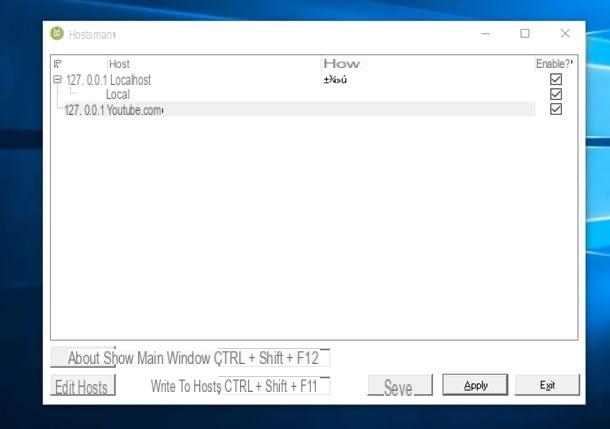
À ce stade, vous n'avez plus qu'à créer le nouveau regola pour faire le blocage sur le site YouTube : refaire clic-droit sur un emplacement vide dans la fenêtre Hostsman, sélectionnez l'entrée Ajouter un item dans le menu contextuel proposé, tapez 127.0.0.1 dans la petite case à gauche, appuyez sur la touche Languette sur le clavier (celui marqué par deux flèches opposées, généralement situé immédiatement au-dessus du verrouillage des majuscules), tapez youtube.com, appuyez deux fois sur le bouton Languette puis le barre d'espace pour cocher la case correspondante.
Pour enregistrer la modification, appuyez sur les boutons Enregistrer, OK, Appliquer e OK deux fois : à partir de maintenant, vous ne pourrez plus visiter YouTube depuis aucun de vos navigateurs. En cas de doute, vous pouvez annuler la modification de manière très simple : démarrez Hostsman, décochez la case correspondant à l'élément youtube.com, appuie enfin sur les boutons Enregistrer, OK, Appliquer c'est toujours OK à deux reprises.
MacOS
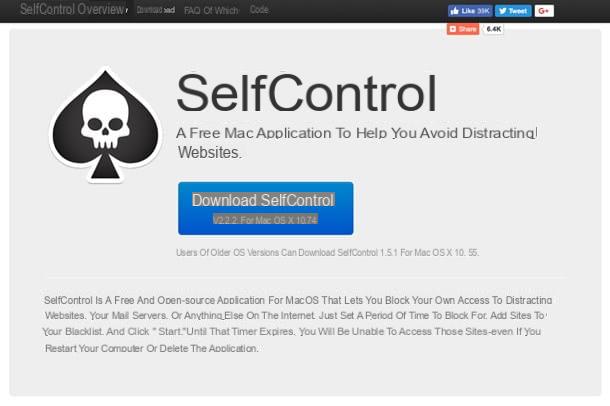
en ce qui concerne MacOS, une excellente solution pour empêcher l'accès à YouTube est Maîtrise de soi: c'est un programme qui permet de définir une période de temps pendant laquelle il devient impossible de visiter certains sites Internet (même ici, le fichier hosts dont j'ai parlé plus haut y est pour quelque chose). Le plus beau de cet outil est que, jusqu'à ce que le temps imparti soit écoulé, le site reste inaccessible même en redémarrant l'ordinateur ou en désinstallant le programme : aucun doute là-dessus, c'est vraiment mignon à l'épreuve des enfants !
Pour télécharger Self Control, connectez-vous au site Web du programme et cliquez sur le bouton Télécharger SelfControl, puis ouvrez le fichier que vous venez de télécharger et cliquez sur les boutons Avri e Déplacez-moi vers le dossier Applications. À ce stade, appuyez sur le bouton Continuer pour ouvrir le programme, puis sur le bouton Modifier la liste de blocage, tapez l'adresse youtube.com dans la nouvelle fenêtre, appuyez sur la touche Envoi, Cochez la case Blacklist et faites glisser le barre de temps jusqu'à ce que la minuterie de verrouillage souhaitée soit atteinte. Faites bien attention à cette étape : YouTube restera bloqué jusqu'à la fin du temps imparti, quoi que vous fassiez !
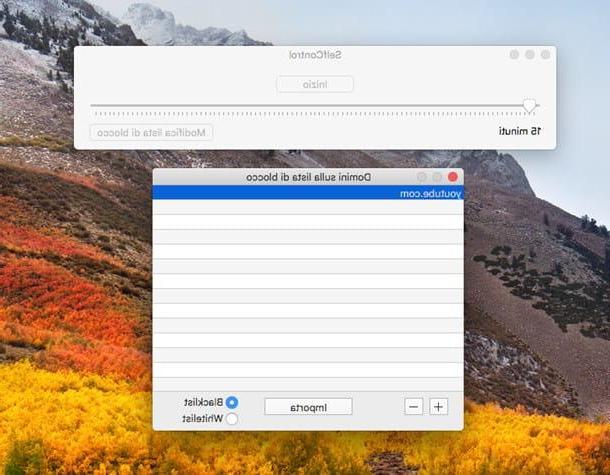
Une fois votre décision prise, appuyez sur le bouton début situé sur l'écran principal du programme, tapez le vôtre Mot de passe lorsque vous y êtes invité et cliquez sur le bouton OK: à partir de ce moment, il sera impossible d'accéder à YouTube jusqu'à l'expiration du délai défini. Vraiment simple, n'est-ce pas?
navigateur
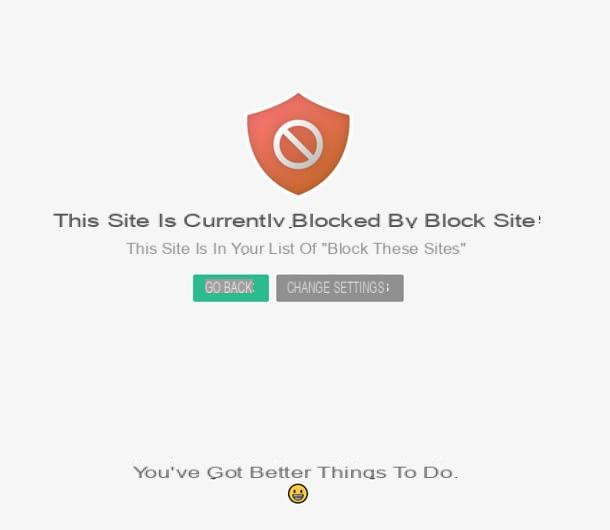
Pensez-vous que les solutions que j'ai proposées tout à l'heure sont trop invasives ? Recherchez-vous quelque chose qui vous permette de bloquer la navigation sur YouTube uniquement à partir d'un navigateur spécifique, sans affecter l'ensemble du système d'exploitation ? Dans ce cas aussi la solution est là, et elle est totalement gratuite !
En fait, il existe des extensions pour les navigateurs Google Chrome, Mozilla Firefox e Safari, qui vous permettent en quelques clics d'empêcher la navigation sur un ou plusieurs sites Internet de votre choix : pour être précis, ces extensions sont Block Site et StayFocusd pour Chrome, LeechBlock pour Firefox et Mindful Browsing pour Safari, qui grâce à une très une configuration simple vous permet de définir un blocage efficace et, si vous le souhaitez, durable sur YouTube.
Je vous ai expliqué en détail le fonctionnement de ces trois extensions dans mes guides spécifiques sur Comment bloquer un site avec Chrome, comment bloquer un site sur Firefox et comment bloquer un site avec Safari : je vous propose de jeter immédiatement un œil au tutoriel qui convient le mieux à votre navigateur !
Bloquer YouTube sur Android
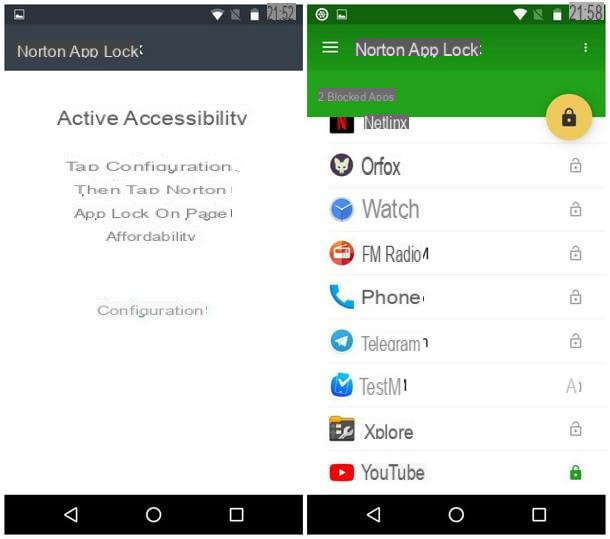
Si votre enfant a pris l'habitude d'utiliser YouTube depuis votre smartphone ou votre tablette Android, cette section est faite pour vous : ici, je vais vous expliquer comment définir le blocage sur YouTube à l'aide d'une application qui fait exactement cela.
La première chose à faire est de se procurer le matériel nécessaire : dans ce cas, c'est l'appli Norton App verrouillage, que vous pouvez installer directement depuis le Google Play Store (ou en cliquant sur ce lien, si vous naviguez depuis votre navigateur Android). Une fois l'installation de l'application terminée, lancez-la en la rappelant depuis le tiroir de votre appareil et, si nécessaire, appuyez sur les boutons Nega o permettre pour empêcher ou autoriser l'accès à votre position.
Ceci fait, décochez la case de la case relative au programme Norton Community Watch et appuyez sur le bouton je suis d'accord et je commence: à ce stade, touchez l'élément Configuration pour accéder aux paramètres d'accessibilité, appuyez sur l'élément service Norton App verrouillage, déplacez le levier situé en haut pour ON puis appuyez sur le bouton OK.
Une fois que vous avez attribué les autorisations nécessaires, appuyez sur le bouton dos d'Android, choisissez-en un schéma de déverrouillage pour déverrouiller les applications verrouillées et les dessiner deux fois, comme suggéré à l'écran ; si vous le souhaitez, vous pouvez définir un PIN numéro à quatre chiffres en appuyant sur le bouton Passer au mot de passe, résidant en haut à droite. Enfin, sélectionnez votre adresse mail dans le menu proposé pour activer la possibilité de récupérer le mot de passe à travers celui-ci et appuie sur le bouton Continue.

Après avoir défini le schéma de déverrouillage, appuyez sur l'écran pour accéder à l'écran principal de Norton App Lock, faites défiler la liste jusqu'à ce que vous trouviez l'élément YouTube et appuie sur le petit cadenas qui lui correspond pour activer le verrouillage : à partir de ce moment, vous devrez utiliser le schéma de déverrouillage choisi pour utiliser l'application !
Comment dit-on? Craignez-vous que votre enfant puisse désinstaller Norton App Lock, annulant ainsi tous vos efforts ? Ne vous inquiétez pas, vous pouvez empêcher cela en bloquant la désinstallation de l'application : appuyez sur le bouton ☰ situé en haut à gauche, touche l'élément Activer l'administrateur de l'appareil placé dans le panneau qui apparaît et appuyez deux fois sur le bouton Actif, puis donnez le schéma de déverrouillage ou le code d'accès pour officialiser le changement.
Si à l'avenir vous souhaitez désinstaller l'application, vous devrez répéter la procédure qui vient d'être décrite, en prenant soin de sélectionner l'élément Désactiver l'administrateur de l'appareil, puis procédez à la désinstallation classique de Norton App Lock avec la procédure habituelle prévue sur Android.
Norton App Lock n'est pas la seule application capable de verrouiller d'autres applications installées sur votre appareil : si vous pensez que ce n'est pas pour vous ou, par curiosité, vous souhaitez également connaître les alternatives disponibles, vous pouvez prendre un consultez mes guides sur les applications pour verrouiller les applications et comment mettre le mot de passe sur WhatsApp.
Si vous avez également l'intention de bloquer l'accès à YouTube via le navigateur de votre smartphone ou de votre tablette, vous pouvez utiliser des applications spéciales pour le Parental Contrôle, comme Qustodio : ce sont des logiciels dédiés aux smartphones, tablettes et ordinateurs, capables d'appliquer des règles de sécurité pour protéger les plus petits, notamment des délais d'utilisation de l'appareil et, last but not least, le blocage total ou partiel de l'application et d'Internet navigation. Je vous ai donné plus d'informations sur ces solutions dans mon guide sur la façon d'espionner Android.
Bloquer YouTube sur iPhone/iPad

Avoir un iPhone o iPad et les sections précédentes ne vous ont pas été très utiles ? Ne vous inquiétez pas, c'est la partie du guide adaptée à votre cas : vous pouvez inhiber l'utilisation de la plate-forme vidéo Google simplement en désinstallant l'application, puis activer les restrictions qui bloquent les installations via l'App Store et définir un blocage également pour le accès via Safari.
Comment? Simple! Pour commencer, supprimez l'application de votre appareil : localisez son icône sur l'écran d'accueil iOS, effectuez une appui long dessus (l'icône commence à "trembler"), appuie sur le petit X qui apparaît en haut à gauche puis sélectionne le bouton effacer.
À ce stade, vous pouvez procéder à l'activation des restrictions : accédez au menu réglages (l'icône d'engrenage située sur l'écran d'accueil de votre appareil), accédez à Temps d'utilisation et sélectionnez l'article Utiliser le code "Temps d'utilisation" pour définir le code PIN de blocage pour les sites indésirables, dans ce cas YouTube.
Une fois cela fait, sélectionnez l'élément Contenu et confidentialité, saisissez le code PIN que vous avez défini précédemment, passez à ON le levier pour l'option Contenu e intimité et monte Acheté sur iTunes et l'App Store, donc réglé sur Ne permettent pas la voix Application d'installation et bloquer l'installation d'applications sur votre iPhone.
Ensuite, retournez au menu Contenu et confidentialité, monter Restrictions de contenu > Contenu Web et activer l'option Limiter les sites Web pour adultes pour le blocage des sites interdits aux mineurs. Enfin, utilisez le champ Ne jamais autoriser pour saisir l'adresse YouTube et en bloquer l'accès. Facile, non ?
Si vous utilisez iOS 11 ou une version antérieure, pour activer les restrictions Web, vous devez suivre une procédure légèrement différente : appuyez sur l'icône réglages situé sur l'écran d'accueil de votre appareil, sélectionnez les éléments Général e restrictions, appuie sur la voix Activer les restrictions et définir un code pour déverrouiller les restrictions en suivant les instructions affichées à l'écran. N'oubliez pas ce code, sinon vous ne pourrez pas lever les restrictions imposées !
Une fois cela fait, faites défiler jusqu'à ce que vous trouviez l'entrée Application d'installation et monter Désactivé le levier de commande, puis en répétant l'opération avec votre voix Achats intégrés. Par précaution, désactivez également l'accès à YouTube via son site Web : faites défiler le même écran jusqu'à ce que vous trouviez l'entrée Sites Web, appuyez sur ce dernier et cochez Limiter le contenu réservé aux adultes.
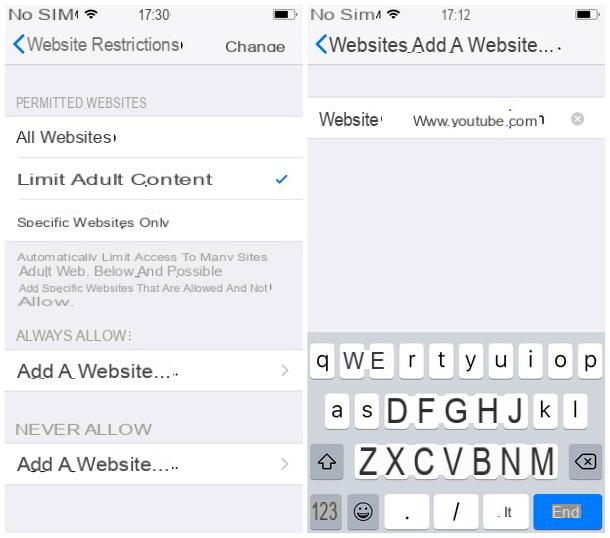
Une fois l'opération terminée, touchez l'élément Ajouter un site Web... placé sous la rubrique Ne jamais autoriser, tapez l'adresse www.youtube.com à l'intérieur de la boîte site Web puis appuie sur le bouton Fins, puis répétez l'opération avec l'adresse m.youtube.com. Désormais, le navigateur iOS bloquera également l'accès à YouTube.
Étant donné qu'iOS est un système d'exploitation plutôt "fermé", il n'y a pas d'applications sur l'App Store qui peuvent bloquer d'autres applications : pour l'utiliser, votre iPhone ou iPad doit avoir été préalablement jailbreaké. Si tel est votre cas, alors je vous propose de jeter un œil à mon guide sur la façon de mettre le mot de passe sur WhatsApp : là je vous ai parlé de certains outils, disponibles sur Cydia, qui peuvent être pour vous.
Bloquer YouTube depuis le routeur

Votre enfant maîtrise-t-il déjà très bien les nouvelles technologies et pourrait-il utiliser n'importe quel appareil pour accéder à YouTube ? Mon conseil est donc d'utiliser une solution qui bloque l'accès au portail vidéo Google au niveau de rete, agissant ainsi depuis l'appareil utilisé pour se connecter à Internet : le routeur. En fait, bon nombre de ces appareils sont livrés avec un Contrôle parental qui vous permet de bloquer certains sites Internet pour tout appareil qui se connecte au réseau.
Pour procéder au blocage de YouTube via le routeur, accédez d'abord à son panneau de configuration en tapant l'adresse 192.168.1.1 dans la barre d'adresse de votre navigateur ; si nécessaire, entrez votre nom d'utilisateur et votre mot de passe, puis cliquez sur le bouton Clients enregistrés. Si vous rencontrez un message d'erreur ou que l'adresse pour accéder à votre appareil est incorrecte, je vous invite à consulter mon guide sur comment accéder au routeur pour des informations plus précises.
Une fois que vous avez accédé à la zone de configuration du routeur, repérez l'élément relatif à Contrôle parental (o Contrôle parental), si nécessaire l'activer à l'aide du levier ou de la case appropriée, appuyez sur le bouton Ajouter l'URL (o Ajoutez l'adresse, Ou tout simplement Ajouter) pour accéder à la zone de saisie, tapez leadresse du site Web du site à bloquer (dans votre cas youtube.com), puis localisez le bouton pour enregistrer les modifications et appuyez dessus sans crainte. Dans certains routeurs, il est possible de taper l'adresse des sites à bloquer directement dans la zone de texte prévue.
Malheureusement, je ne peux pas vous fournir d'instructions détaillées valables pour tous les routeurs, car chacun d'entre eux a une interface de gestion différente : en principe, vous devriez pouvoir le faire sans problème en suivant les instructions que je vous ai données tout à l'heure. Pour des informations spécifiques sur la configuration de différentes marques de routeurs, consultez mes tutoriels sur la configuration des routeurs D-Link, la configuration des routeurs Netgear, la configuration des routeurs TP-Link, la configuration des routeurs TIM, la configuration des routeurs Fastweb et comment configurer les routeurs Infostrada.
Comment bloquer YouTube

























