Vous avez pris un tas de photos avec votre smartphone, content de ça, vous vous êtes précipité chez vous pour pouvoir les transférer sur votre fidèle PC et les regarder dans toute leur splendeur mais… argh ! Une vraie catastrophe ! Presque toutes les images manquent de netteté et les sujets immortalisés sont loin d'être clairement visibles. Je sais, c'est un vrai drame mais heureusement rien n'est perdu ! Si vous m'accordez quelques minutes de votre précieux temps, je pourrai en effet vous expliquer comment affiner une photo.
Comment dit-on? Tu ne me crois pas? Eh bien, tu as mal, très mal ! En effet, il faut savoir que grâce à l'utilisation de certains programmes spéciaux et services en ligne, affiner une photo est non seulement possible mais, je vais vous en dire plus, c'est aussi très simple. Pour les utiliser, en effet, il n'est absolument pas nécessaire d'être un parfait connaisseur de l'art de la prise de vue, quelques instants de concentration et un minimum de patience suffisent et le jeu est fait, vraiment. Evidemment, je ne vous assure pas de miracles (tout dépend à quel point la photo originale est "bronzée") mais les résultats obtenus peuvent être plus que satisfaisants !
Donc? Voulez-vous essayer? Oui? Fantastique! Alors je dirais de ne plus perdre de temps précieux, d'interdire le bavardage et de commencer tout de suite à s'occuper. Vous verrez, au final vous pourrez vous dire plus que satisfait ainsi que, bien sûr, très heureux d'avoir trouvé vous-même comment affiner une photo (ou presque). Es-tu prêt?
Logiciel pour affiner une photo
PhotoScape X

Le premier programme que je veux vous suggérer de faire appel pour affiner une photo est PhotoScape X. C'est un logiciel graphique très facile à utiliser pour Windows 10 et macOS qui vous permet d'éditer des images numériques rapidement mais efficacement. En l'utilisant, vous pouvez rendre vos photos magnifiques en un rien de temps en appliquant des corrections automatiques ainsi que des effets spéciaux de toutes sortes. Le programme, gardez à l'esprit, est payant mais vous pouvez utiliser la version d'essai gratuite pour une durée illimitée (en gros, vous n'avez pas accès à certaines fonctionnalités PRO).
Pour télécharger PhotoScape X, la première étape que vous devez faire est de vous connecter au site Web du programme via le lien que je viens d'indiquer et d'appuyer sur le bouton pour le Télécharger correspondant au système d'exploitation que vous utilisez.
Attendez ensuite que la connexion à l'app store du système d'exploitation de votre ordinateur se fasse, cliquez sur le bouton pour relancer le bouton Télécharger et l 'installation du logiciel (dans le cas de Windows 10 n'oubliez pas de sélectionner le version d'essai) et attendez quelques instants que la procédure soit lancée et terminée.
À ce stade, si vous utilisez Windows 10, connectez-vous à menu Démarrer, numérique photoscape x dans le champ de recherche et cliquez sur le premier résultat de la liste. Si vous utilisez plutôt un Mac, accédez au dossier applications, Cherchez leicône du programme et cliquez dessus deux fois de suite pour le démarrer.
Une fois la fenêtre principale de PhotoScape X affichée, accédez auéditeur, faites glisser la photo sur laquelle vous comptez aller pour agir à l'intérieur, cliquez sur le menu Ajustements que vous trouvez sur le côté puis cliquez sur affiler. Utilisez ensuite les curseurs Rayon, seuil e Montant qui s'affichent maintenant en les déplaçant jusqu'à obtenir le résultat qui vous convient le mieux puis cliquez sur Ajouter pour appliquer les modifications. Si vous le souhaitez, vous pouvez également utiliser les prêts disponibles en cliquant sur le bouton Préconfigurations … et en sélectionnant l'une des options qui vous sont présentées et qui, selon vous, vous conviendrait le mieux.
Avant d'appliquer les modifications, vous pouvez également comparer le résultat obtenu avec l'image d'origine simplement en cliquant et en continuant à maintenir le bouton enfoncé Comparer.
Si les modifications apportées à la photo ne vous conviennent pas et que vous souhaitez intervenir plus loin sur l'image, utilisez les autres commandes qui sont toujours attachées à la rubrique Ajustements et ajuster ses paramètres. Par exemple, vous pouvez varier la luminosité et la couleur de l'image, appliquer un effet de vignette, régler l'intensité du blanc et bien plus encore.
Lorsque vous êtes satisfait du résultat, enregistrez l'image modifiée en cliquant d'abord sur le bouton Sauvez situé en bas à droite puis sur celui attaché à la fenêtre qui s'ouvrira par la suite.
Observation: Si vous utilisez un PC avec une version antérieure à Windows 10 installée, vous pouvez télécharger l'ancienne version de PhotoScape. Vous pouvez l'utiliser d'une manière presque analogue à ce que je viens d'indiquer.
Éditeur de photos SunlitGreen
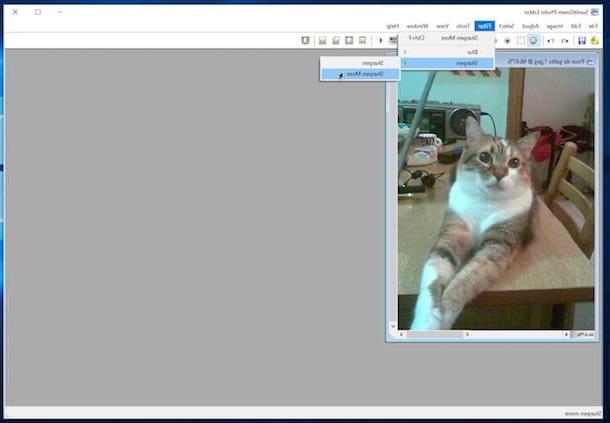
Vous souhaitez comprendre comment affiner une photo mais le logiciel que j'ai indiqué dans les lignes précédentes ne vous a pas satisfait ? Alors pourquoi n'essayes-tu pas avec Éditeur de photos SunlitGreen? C'est un programme gratuit pour les systèmes d'exploitation Windows qui permet de régler les couleurs, la luminosité, le contraste et bien d'autres valeurs des photos, un peu comme dans Photoshop mais de manière beaucoup plus simple et rapide.
Pour l'utiliser, connectez-vous tout d'abord sur la page de téléchargement du programme sur votre ordinateur via le lien que je viens d'indiquer, puis cliquez sur l'élément Télécharger l'éditeur de photos gratuit et attendez quelques instants que le logiciel se télécharge.
A la fin du téléchargement, ouvrez le fichier obtenu en double cliquant dessus (SGPESetup.exe) et, dans la fenêtre qui s'affiche sur le bureau, cliquez d'abord sur Cours e Oui (pour autoriser son installation, si demandé) puis sur Suivant. Acceptez ensuite les conditions d'utilisation du programme en cochant l'article I accept the agreement, et cliquez d'abord sur Suivant pendant quatre fois consécutives, puis installer e finition pour terminer le processus d'installation de Éditeur de photos SunlitGreen. Cliquez ensuite sur Refuser e Refus pour éviter d'installer des programmes promotionnels supplémentaires.
Enfin, le logiciel est également disponible en version portail (c'est-à-dire qu'il ne nécessite pas d'installation pour être utilisé). Si vous préférez cette variante, après vous être connecté à la page de téléchargement de SunlitGreen Photo Editor, cliquez sur Télécharger Portable que tu trouves sous l'écriture Éditeur de photos gratuit, ouvrez le dossier téléchargé, puis double-cliquez sur leicône de programme.
Lancez maintenant le programme et ouvrez l'image à améliorer en cliquant sur dossier jaune situé en haut à gauche et en sélectionnant le fichier sur votre ordinateur. Avec la photo ouverte, vous pouvez immédiatement corriger le degré de netteté en accédant au menu Filtrez et en cliquant deux fois de suite sur affiler. Si vous souhaitez augmenter encore plus le degré de netteté, sélectionnez l'élément Affûter plus dans le menu visible après passage du curseur de la souris sur affiler.
Si le résultat final ne vous convient pas, vous pouvez corriger d'autres paramètres de la photo en accédant au menu Adapter du programme. Vous pouvez alors sélectionner l'article Niveaux pour ajuster les niveaux de couleur globaux ou individuels pour les différentes nuances de la photo à l'aide de barres de défilement pratiques, l'élément Courbes pour ajuster les courbes de couleurs ou les classiques Teinte / Saturation pour varier la teinte / le niveau de saturation e Le contraste de luminosité pour régler le contraste et la luminosité de la photo.
Si vous préférez agir plus rapidement, vous pouvez également laisser le programme optimiser automatiquement les paramètres de la photo en cliquant sur le menu Adapter et sélection d'articles Niveaux de voiture ed Contraste automatique.
Pour enregistrer et appliquer définitivement les modifications apportées, sélectionnez l'élément Enregistrer sous du menu Déposez le du programme. Dans la fenêtre qui s'ouvre, indiquez le dossier dans lequel enregistrer l'image, tapez le nom que vous souhaitez attribuer à la photo dans le champ Nom de fichier et cliquez sur le bouton Sauver pour terminer la sauvegarde.
Services en ligne pour affiner une photo
Pixlr express

En ce qui concerne les services dédiés à la retouche photo en ligne et à la correction du degré de netteté, il est pratiquement impossible de ne pas mentionner Pixlr express. Il s'agit en fait d'un service en ligne qui vous permet d'appliquer des filtres/corrections aux photos ainsi que de créer de beaux collages avec une approche de style Instagram (en appuyant sur un bouton, vous pouvez tout faire, en un mot). C'est gratuit, cela fonctionne sur tous les systèmes d'exploitation et navigateurs mais cela nécessite flash Player.
Pour l'utiliser, connectez-vous à sa page principale via le lien que je viens d'indiquer et choisissez de télécharger une image depuis le PC (en cliquant sur le bouton DECOUVREZ), ouvrez une image déjà sur Internet (bouton Ouvrir le lien) ou prendre un instantané depuis la webcam (bouton Webcam).
Cliquez ensuite sur le bouton Le réglage situé en bas, puis cliquez sur le bouton affiler. La correction se fera automatiquement mais si vous ne l'aimez pas vous pouvez tout régler de vos propres mains en déplaçant les curseurs liés aux options Montant e Rayon jusqu'à l'obtention du résultat final souhaité. Lorsque vous êtes satisfait, cliquez sur Ajouter . Pour annuler les modifications apportées, il suffit de cliquer sur le bouton à la place Annuler.
Mise à part la netteté, vous pouvez également appliquer d'autres corrections, elles sont toutes toujours accessibles en cliquant sur le bouton Le réglage. Par exemple, vous pouvez vous débarrasser des yeux rouges de votre photo, ajuster la mise au point, le contraste, les couleurs, etc.
Enfin, pensez à enregistrer la photo retouchée sur votre ordinateur en cliquant sur le bouton Sauvez présent en haut à gauche, indiquant le nom que vous souhaitez attribuer au fichier, la qualité globale et en cliquant à nouveau sur le bouton Sauvez.
Améliorer.Pho.to
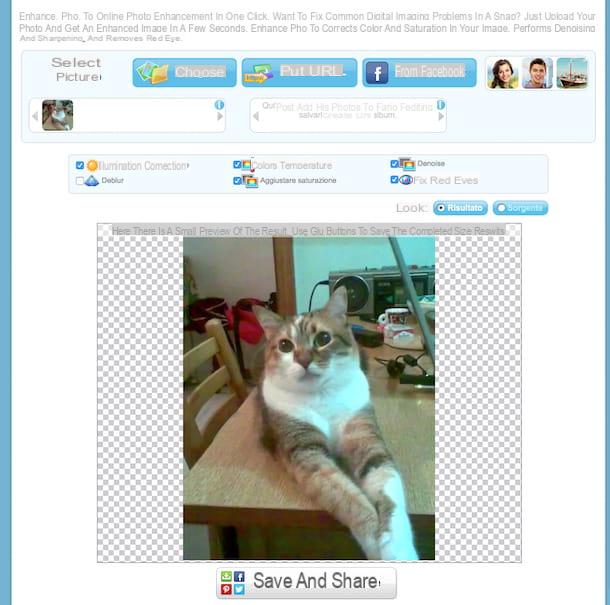
Comme alternative au service en ligne ci-dessus, pour affiner une photo, vous pouvez également contacter Améliorer.Pho.to. C'est gratuit, fonctionne sur n'importe quel système d'exploitation et n'importe quel navigateur Web, et vous permet d'améliorer la qualité globale de l'image en quelques clics. Son utilisation est extrêmement simple et, de plus, c'est une solution utilisable sans faire d'enregistrements. Bref, essayez-le maintenant et vous verrez que vous ne le regretterez pas.
Pour l'utiliser, connecté au site du service via le lien que je vous ai fourni tout à l'heure, cliquez sur le bouton Scegliere situé en haut et sélectionnez l'image sur votre ordinateur sur laquelle vous comptez aller agir. En plus de sélectionner les photos à affiner depuis l'ordinateur, vous pouvez choisir les images sur lesquelles intervenir depuis Internet, en précisant l'url en cliquant sur le bouton Mettre l'URL, ou depuis Facebook, en cliquant d'abord sur le bouton De Facebook.
Une fois le téléchargement de la photo terminé, vous verrez immédiatement la version améliorée de votre image. Si cela ne vous convient pas ou si vous souhaitez en tout cas améliorer davantage les fonctionnalités, vous pouvez définir manuellement les corrections à appliquer et celles non en cochant ou en supprimant les éléments du haut : Correction d'éclairage corrige les photos avec une luminosité trop faible, Température de couleur rend les couleurs plus vives, Denoise élimine les "bruits" qui peuvent être dans les images numériques, Debrouiller rend les photos plus nettes, Ajuster la saturation ajuste de manière optimale la saturation des couleurs tout en Regardant les yeux rouges élimine l'effet yeux rouges gênant.
Comparez ensuite l'image corrigée avec l'originale pour vous rendre compte des modifications apportées en cliquant sur les boutons, respectivement Résulter e source situé en haut à droite.
Lorsque vous êtes satisfait du résultat, enregistrez votre photo mythifiée sur votre ordinateur en cliquant sur le bouton Enregistrer dans le dire situé en bas ou l'envoyer par e-mail à des amis en cliquant sur le bouton Envoyer une e-card. Le bouton Montrer à la place, il fournit un lien pour partager l'image en ligne sur les sites Internet et les réseaux sociaux.
Autres solutions pour améliorer la qualité photo
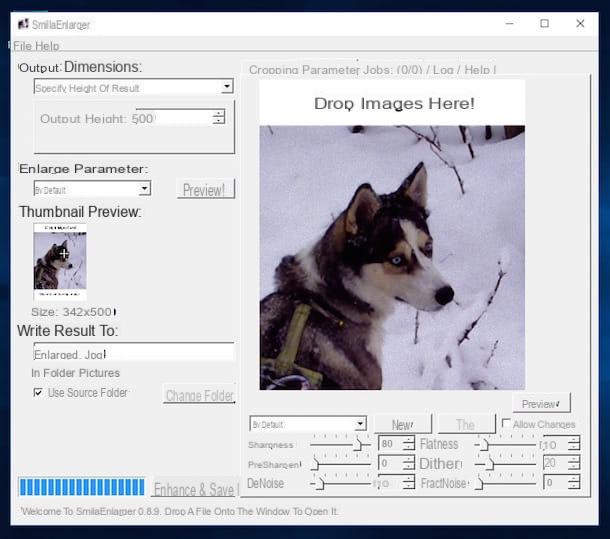
En plus d'améliorer la netteté d'une photo, souhaitez-vous comprendre comment améliorer d'autres aspects de vos prises de vue, tels que l'agrandissement d'images trop petites, la suppression d'éléments indésirables et la correction de la perspective ? Pas de problème, je peux aussi vous aider ! Tu me demandes comment ? Eh bien, jetez un œil aux guides ci-dessous et vous verrez que vous ne pourrez pas.
En lisant mon article sur comment augmenter la résolution d'une photo, vous pouvez découvrir comment utiliser un programme gratuit utile grâce auquel il est possible d'agrandir des images numériques sans affecter trop négativement la qualité de ces dernières. Dans mon guide sur la façon de supprimer des personnes des photos, je vous ai montré comment, en utilisant le programme gratuit GIMP, vous pouvez supprimer les personnes ou les éléments indésirables de vos photos de manière professionnelle.
En lisant mon guide sur la façon de redresser une photo, vous pouvez alors comprendre comment redresser une image en corrigeant les imperfections d'orientation. Si au contraire votre problème est les photos floues, lancez-vous pour lire mon tutoriel sur la façon de modifier les photos floues, vous verrez que vous pourrez y faire face.
Au lieu d'agir comme un ordinateur, vous souhaitez comprendre comment améliorer l'affichage d'une ou plusieurs images depuis un mobile ? Ensuite, vous pouvez lire mon article dédié aux applications de retouche photo, je suis sûr qu'il vous sera d'une grande aide.
Comment affiner une photo

























