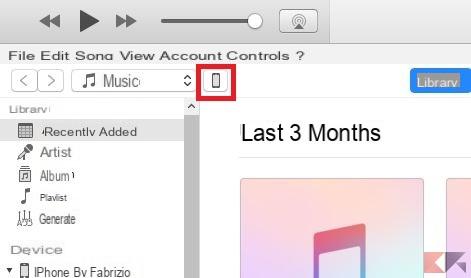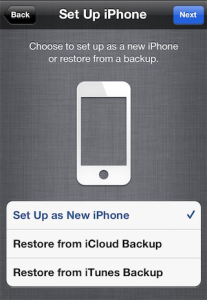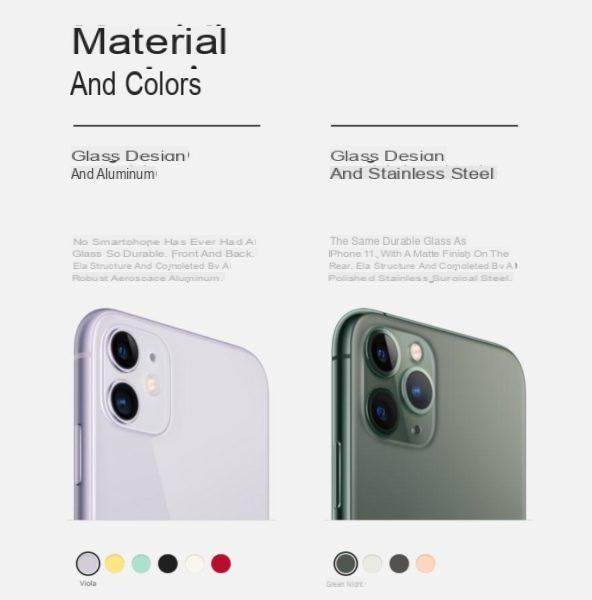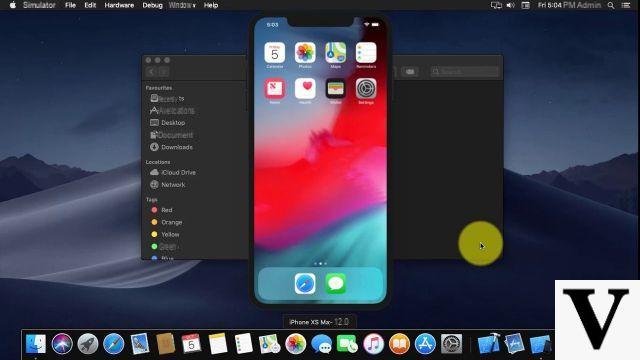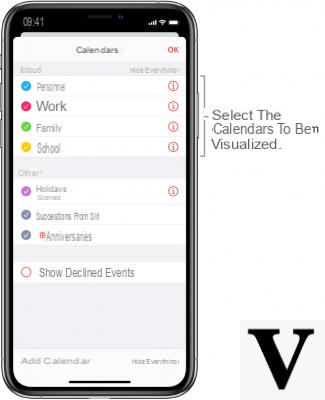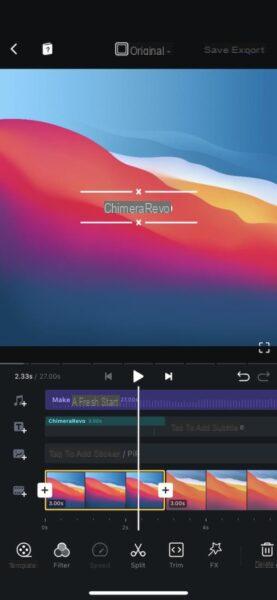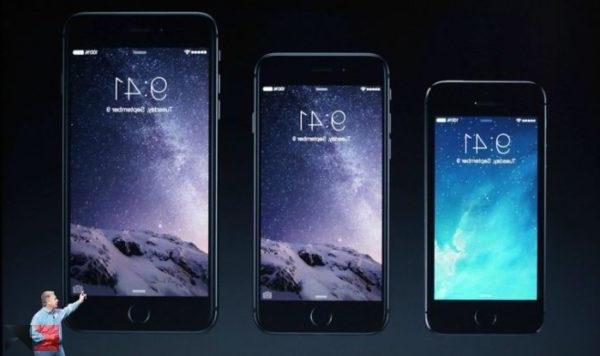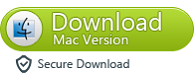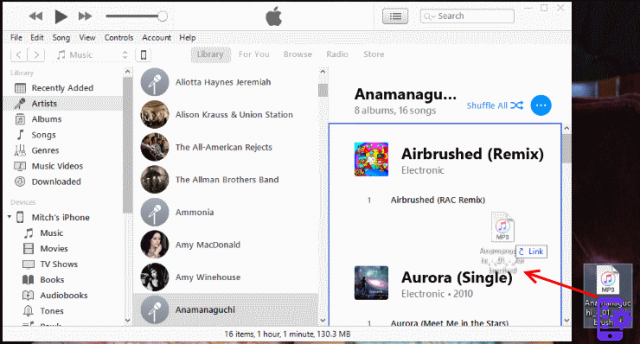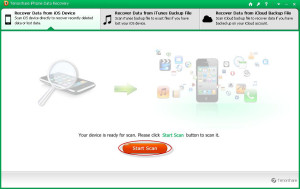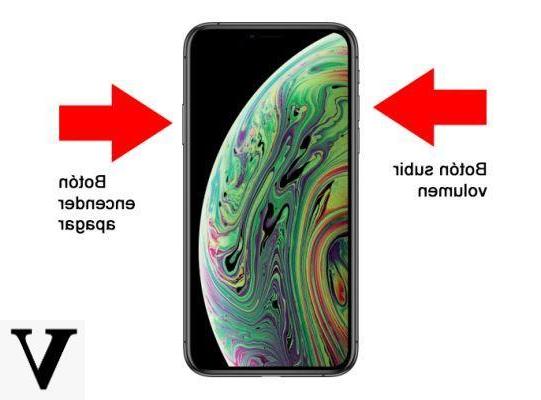
Pour quelques générations de iPhone, Apple a décidé de supprimer le bouton Home (qui contenait le Touch ID) au profit d'un nouveau système de navigation via geste et un nouveau système de libération appelé Identifiant du visage. Retrait du bouton Accueil, cependant, elle a conduit à la modification d'autres opérations. Par exemple, dans ce guide d'aujourd'hui, nous expliquerons venez fare capture d'écran avec iPhone XS e XS Max, deux appareils non équipés de l'emblématique bouton circulaire en façade. Ne perdons plus de temps et découvrons ensemble les modes disponibles.
Come fare capture d'écran avec iPhone XS e XS Max: norme de procédure
Juste comme on le voit sur Coques iPhone X, le premier appareil avec lequel Apple a décidé de dire adieu à son bouton Home circulaire avec Touch ID intégré, c'est possible prendre une capture d'écran d'une manière très simple. La même opération peut également être effectuée sur les successeurs iPhone XS e iPhone XS Max.
Voyons les étapes à suivre spécifiquement :
- Ouvrez l'application, la page Web ou l'écran que vous souhaitez prendre en photo.
- À l'étape suivante, appuyez simultanément sur la bouton marche/arrêt/verrouillage et la clé volume + (le premier est à droite tandis que le second est à gauche).
- À ce stade, leiPhone XS ou l 'iPhone XS Max il émettra une lumière semblable à un flash et une notification sonore de l'obturateur pour vous informer de la capture d'écran.
Une fois fait capture d'écran, vous pourrez y apporter des modifications ou les partager via vos applications préférées.
Come fare capture d'écran avec iPhone XS e XS Max avec AssistiveTouch
Contact Assistance est une fonctionnalité très pratique présente sur tous Appareils Apple qui vous permet d'utiliser votre propre iPhone, iPad o iPod touch sans les boutons physiques. En particulier, tout se passe grâce à un boule de queue qui apparaît à l'écran et peut être déplacé vers n'importe quel coin de l'écran. Grâce à cette fonctionnalité, il est possible capturer une capture d'écran d'une manière très simple, sans utiliser les boutons BOOSTEZ VOTRE CROISSANCE AVEC NOS SOLUTIONS DE MARKETING ET DE VENTE ! e volume + comme indiqué ci-dessus.
Découvrons ensemble les étapes à suivre :
- Premièrement, il faut activer AssistiveTouch. Cela se fait par le réglages, puis appuyez sur l'icône représentant une roue dentée sur l'écran d'accueil de iOS.
- Une fois cela fait, appuyez sur Général et choisissez accessibilità.
- Dans le nouvel écran, appuyez sur Contact Assistance que vous trouvez dans la rubrique Interaction et appuyez sur la bascule à côté du nom de la fonctionnalité pour l'activer. Vous pouvez activer la fonction en un clin d'œil via Siri émission de la commande "Dis Siri, active AssistiveTouch" .
- À ce stade, un point blanc. Pour ajouter la fonction de prendre des captures d'écran, cliquer sur Modifier le menu principal toujours à partir de l'écran de fonction.
- Ensuite, appuyez sur l'une des icônes grises à l'écran pour remplacer la fonction capture d'écran par une autre qui n'est pas utile ou appuyez sur le + puis sur l'icone grise + pour l'ajouter.
- Dans les deux cas, dans le menu déroulant qui apparaît, choisissez Capture d'écran.
- Il ne vous reste plus qu'à ouvrir l'application, la page Web ou l'instantané que vous souhaitez immortaliser et stocker sur le terminal, appuyez sur le bouton point blanc et choisissez Capture d'écran.
Come fare capture d'écran avec iPhone XS e XS Max avec Awesome
Génial est une application puissante disponible pour iPhone e iPad d'une manière totalement gratuite qui vous permet de capturer une capture d'écran d'une page Web visitée via Safari ou tout autre navigateur (ex. Chrome). Par conséquent, il peut être considéré par essence comme une sorte d'extension.
Voyons comment l'utiliser :
- Prenez votre terminal iOS et procédez au téléchargement de Génial depuis l'App Store.
- Une fois l'installation terminée, ouvrez l'application, passez l'assistant en appuyant sur X situé en haut à droite puis appuyez sur Ouvrez Safari.
- À ce stade, une page s'ouvrira automatiquement dans le navigateur contenant le Indicazioni à suivre pour activer l'application. Appuyez sur l'icône partage présent en haut à droite de Safari, cliquer sur Autre à partir des icônes grises et activez l'option Capture d'écran en tapant sur basculer présent dans sa correspondance.
- À l'étape suivante, visitez le page web que vous souhaitez capturer, cliquez sur l'icône Partager sur les médias sociaux et choisissez Capture d'écran de la ligne d'icône grise.
- Après avoir capturé la capture d'écran, l'application s'ouvrira automatiquement Génial. De là, vous pouvez choisir de capturer la page entière (Capturer la pleine page) ou seulement la partie visible (Capturer la partie visible). Si vous choisissez la première option, vous devrez sélectionner, dans le petit menu qui s'ouvre, Petite taille o Taille actuelle.
- Terminez l'opération de capture d'écran en appuyant sur ✓ situé en haut à droite.
En alternative à Génial, vous pouvez essayer les applications Tailleur (gratuit) ou Écran long (3,49 euro).