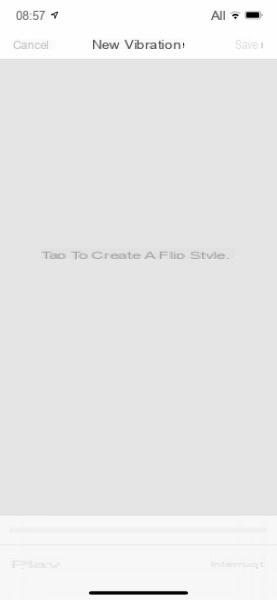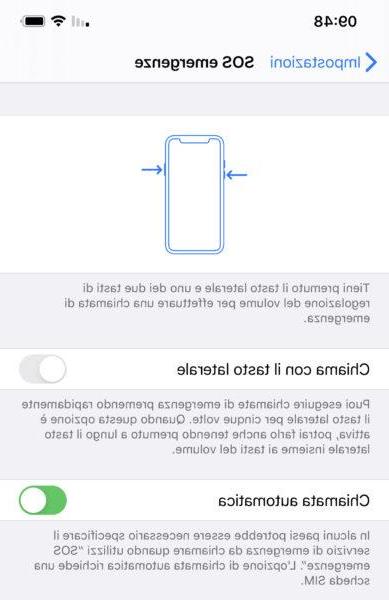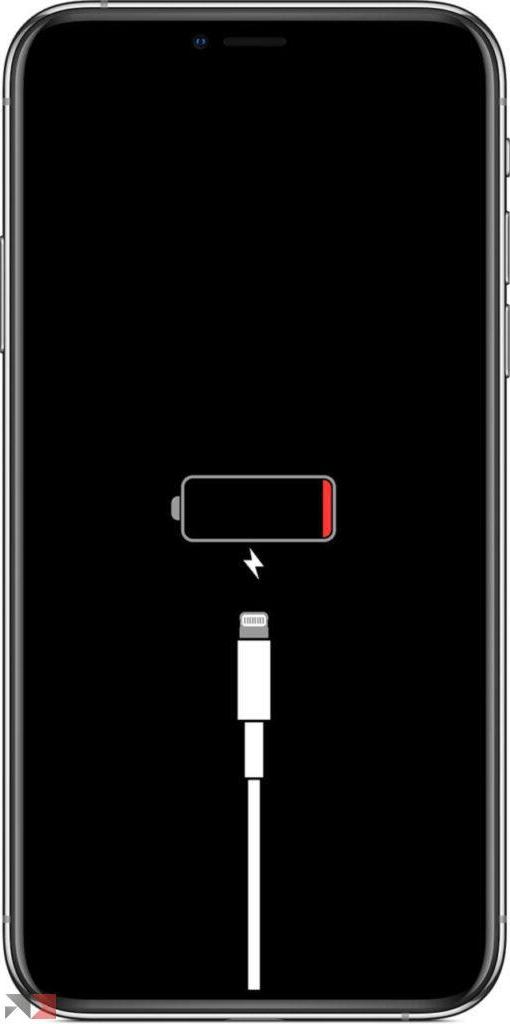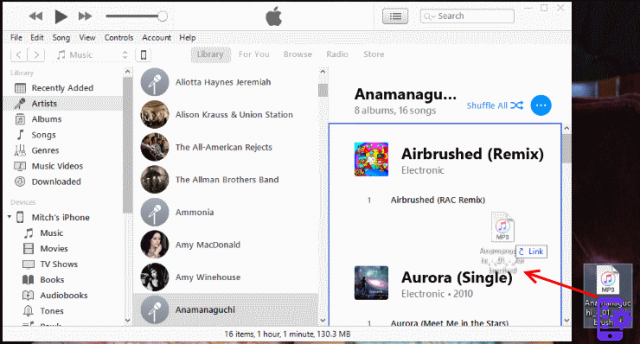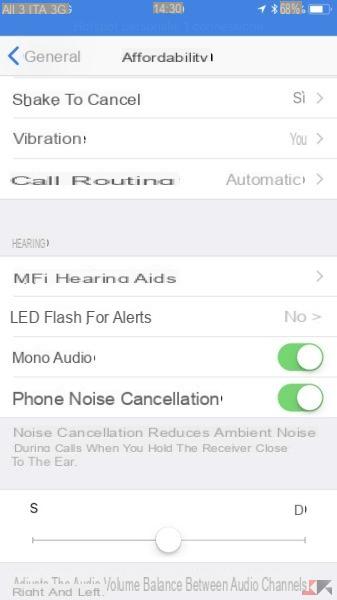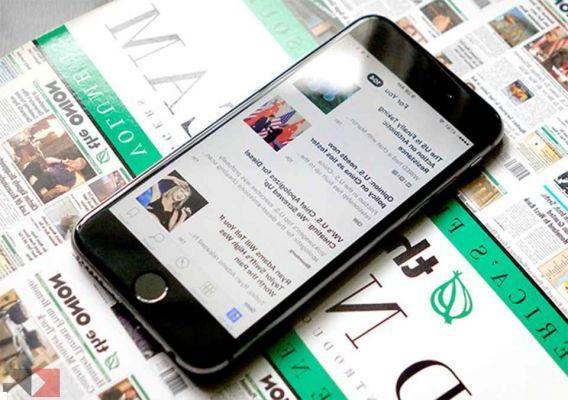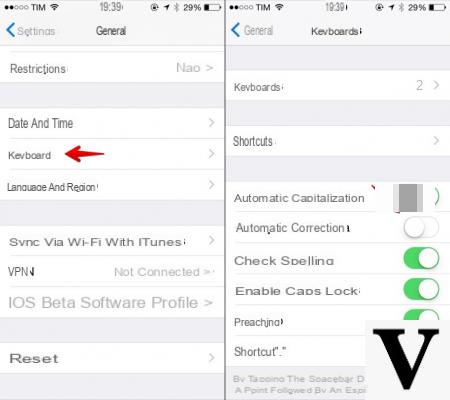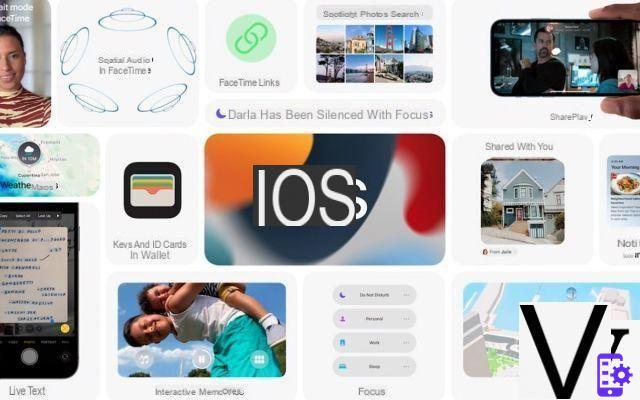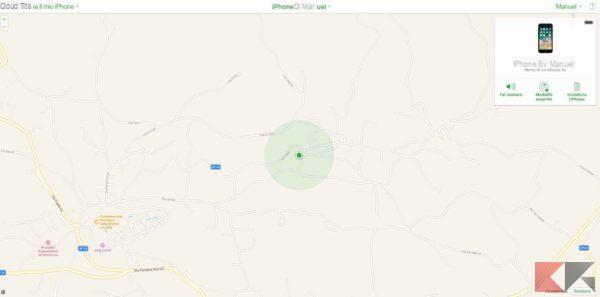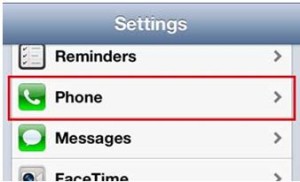Este es mi problema: intenté hacer una copia de seguridad de mi antiguo iPhone 8 en mi PC. Me gustaría usar esta copia de seguridad y restaurarla en mi nuevo iPhone 12. ¿Cómo lo hago? ¡Gracias por su ayuda de antemano!
mirar transferir contactos de su iPhone a PC o Mac para luego restaurar en el mismo iPhone o en otro dispositivo, sin necesidad de utilizar un servicio en la nube u otra solución web, en este artículo encontrarás una alternativa válida. Como solución de software, le recomendamos que pruebe TunesGO. Este programa le permite transferir la libreta de direcciones de contactos directamente desde el iPhone a la computadora en 2 clics, y no necesita nada más. Además de esta solución de software, también veremos las "clásicas" que, sin embargo, son un poco más manuales y complejas de realizar.
Método 1. Transferir la libreta de direcciones del iPhone a la PC con TunesGO
Descargue la versión de demostración gratuita para su PC / Mac a continuación:

Si tienes una Mac, lee cómo copiar contactos de iPhone a Mac con FoneTrans para Mac
Guía: Cómo transferir contactos de iPhone a PC o Mac
Paso 1. Conecta el iPhone a tu computadora
Antes de hacer cualquier otra cosa, conecte su iPhone a la computadora. Luego inicie TunesGO. El programa detectará automáticamente su iPhone y aparecerá la siguiente ventana de bienvenida.
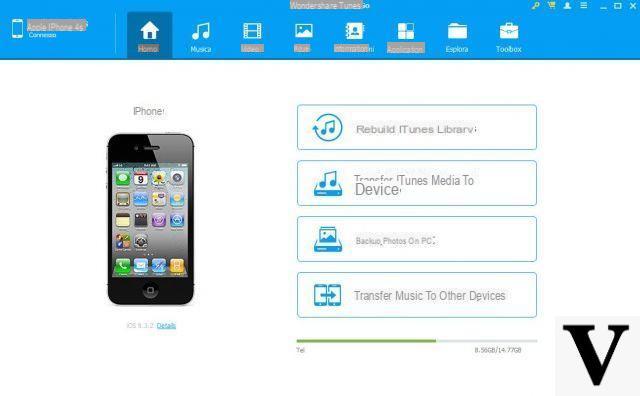
Paso 2. Transferir contactos desde iPhone
Haga clic en INFORMACIÓN en el menú en la parte superior de la ventana inicial para ver todos los contactos en su iPhone. Desde la categoría Contactos, puede seleccionar los que desea guardar en su PC o Mac.
Transferencia selectiva de contactos
Seleccione los contactos para respaldar. Luego haga clic en "Importar / Exportar" en la parte superior de la ventana. En la lista, seleccione dónde desea que se guarden los contactos: Exporte los contactos seleccionados a un archivo vCard, Outlook Express, Libreta de direcciones de Windows, Windows Live Mail o Outlook 2003/2007/2010/2013.
Transferencia de toda la libreta de direcciones
Para hacer una copia de seguridad de todos los contactos en el iPhone, no es necesario que seleccione ningún contacto en el iPhone. Simplemente haga clic en "Importar / Exportar". Seleccione "Exportar todos los contactos" a un archivo vCard, a la libreta de direcciones de Windows, a Outlook Express, a Outlook 2003/2007/2010/2013 oa Windows Live Mail.

Esto es todo lo que se necesita para hacer una copia de seguridad de los contactos del iPhone en su computadora sin iTunes. Si desea recuperar contactos perdidos o eliminados en el iPhone antes de realizar la copia de seguridad, pruebe dr.fone.
Para restaurar contactos en iPhone, siempre puede usar TunesGO, ¡pero use la función "Importar" y no "Exportar"!
Forma 2. Sincronice la libreta de direcciones del iPhone con PC / Mac con iCloud
iCloud es una excelente manera de sincronizar datos como contactos y calendarios en todos sus dispositivos. Este método es ideal para aquellos que desean acceder a los mismos datos en todos los dispositivos como iMacs, MacBooks, iPhones, iPads e iPods que poseen, pero para aquellos que desean tener más control sobre sus datos, el Método 1 puede ser más adecuado.
Para usar iCloud y sincronizar contactos desde iPhone, debe estar conectado a Wi-Fi.
A continuación, se explica cómo sincronizar los contactos del iPhone a la computadora:
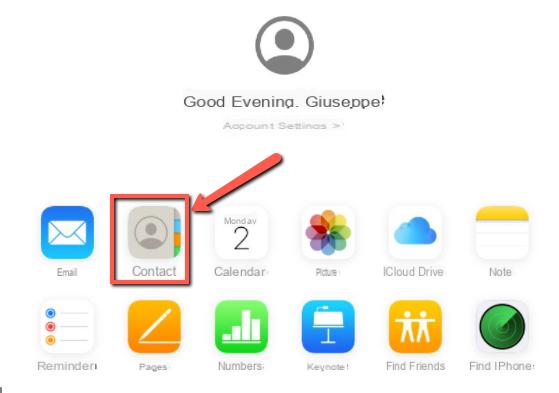
- En tu iPhone, ve a ajustes > [Tu nombre]> iCloud.
- Asegúrese de que el elemento "Contacto”Está habilitado (es posible que deba combinar sus contactos de iPhone con cualquier contacto de iCloud existente).
- A continuación, inicie sesión en iCloud con su ID de Apple desde un navegador (desde su computadora)
- Haga clic en el icono de la aplicación "Contacto". Si no necesita guardar los contactos en su computadora, puede omitir los siguientes pasos.
- Haga clic en un contacto, luego presione "Ctrl + A”En el teclado para seleccionar todo.
- Con todos los contactos seleccionados, haga clic en el ícono de ajustes en la esquina inferior izquierda de la pantalla.
- Premios "Exportar vCard ..."Para guardar los contactos directamente en su computadora
Forma 3. Copie los contactos del iPhone a la computadora por correo electrónico
Este método es genial si tienes que exportar solo un par de contactos aquí y allá, pero no se compara con TunesGO e iCloud para exportaciones masivas. Puede exportar contactos individuales desde su iPhone por correo electrónico.
De esta manera, puede enviar rápidamente un correo electrónico a un amigo o colega con los detalles de un contacto o incluso enviarse el correo electrónico a usted mismo para que pueda acceder al contacto desde su computadora. He aquí cómo hacerlo:
- Abre la aplicación Contacto en tu iPhone.
- Toque el contacto que desea enviar.
- Desplázate hacia abajo y toca "Compartir contacto".
- Tu eliges "correo".
- ¡Redacte su correo electrónico y envíelo!
Su contacto se enviará como archivo adjunto, en vCard (.vcf), con el correo electrónico.
Forma 4. Exportar contactos de iPhone a Mac a través de Airdrop
Airdrop es una herramienta de Apple que te permite transferir archivos entre iPhone y Mac. Conecta tu iPhone y Mac a la misma red Wi-Fi, luego simplemente elige un archivo y compártelo a través de Entrega por paracaídas.
Si necesita exportar una lista larga de contactos, considere un método diferente, ya que solo puede usar un archivo a la vez con AirDrop. Como tal, puede ser un trabajo muy largo y tedioso transferir la rúbrica completa una por una.
A continuación, se explica cómo exportar un contacto de iPhone a Mac usando Airdrop:
a) Activa Airdrop en tu iPhone:
- Abra el Centro de control deslizando el dedo desde la parte inferior de la pantalla o desde la parte superior si su iPhone tiene Face ID.
- Toque y mantenga presionada la casilla de verificación inalámbrica para acceder a más opciones.
- Toca el icono de Airdrop y selecciona "Todos".

b) Activa Airdrop en tu Mac:
- Inicie Finder en su Mac.
- Haga clic en "Ir", luego seleccione Airdrop.
- Haga clic en el enlace "Permitir que me descubra:".
- Asegúrese de que su iPhone lo detecte. (elija "Todos" o "Solo contactos" si solo desea ser identificado por aquellos en su lista de contactos).
En este punto, siga estos sencillos pasos:
- En tu iPhone, abre la aplicación Contacto.
- Seleccione un contacto que desee transferir y luego toque "Compartir contacto".
- Toque Airdrop, luego toque su Mac cuando se detecte.
- Tu Mac recibirá una notificación. ¡Haga clic para aceptar el archivo de contacto en su Mac!
Forma 5. Importar contactos a Outlook / Gmaill
Como vimos en el Método 1, podemos usar TunesGO para exportar contactos desde iPhone e importarlos a Outlook con un solo clic. Sin embargo, si ha utilizado iCloud o el correo electrónico para exportar contactos de iPhone a su computadora, aún puede importar archivos vCard a su "administrador de contactos", como Outlook o Gmail.
a) Importar contactos de iPhone a Outlook:
- Abra Outlook en su computadora.
- seguir Archivo> Abrir y exportar.
- Seleccione "Importar un archivo vCard", luego haga clic en adelante.
- Complete el asistente configurando sus preferencias de importación
Para obtener una guía completa, que incluye cómo importar contactos desde un archivo CSV, consulte la ayuda de Microsoft.
b) Importar contactos de iPhone a Gmail
- Abri Contactos de Google en tu navegador
- Haga clic en "Más"> "Importar ..."
- Busque los archivos vCard o CSV copiados.
- Premios "Importar"!
Transfiera la libreta de direcciones del iPhone a una PC o Mac -