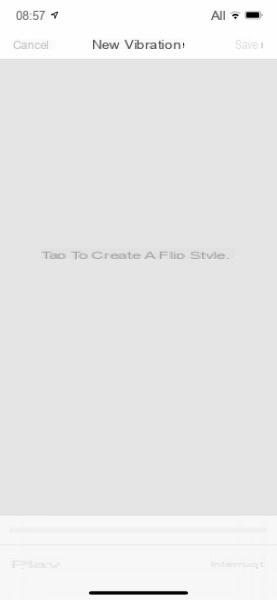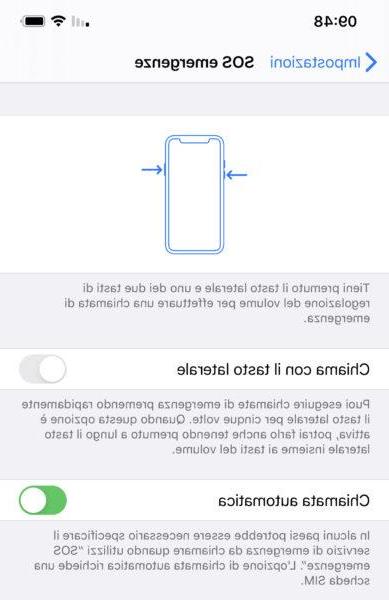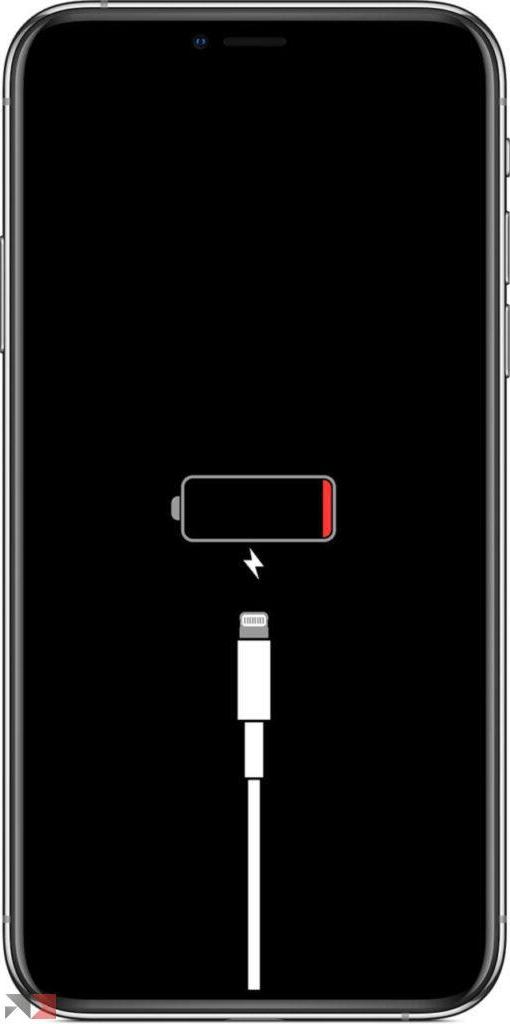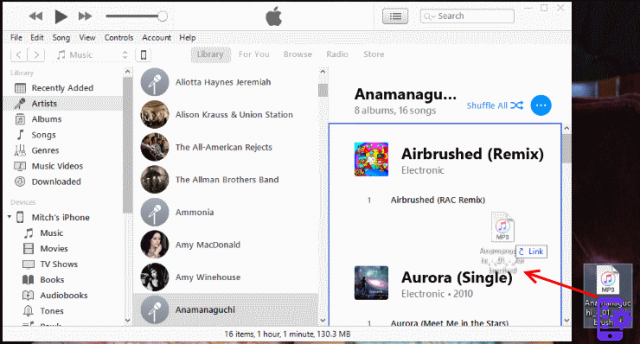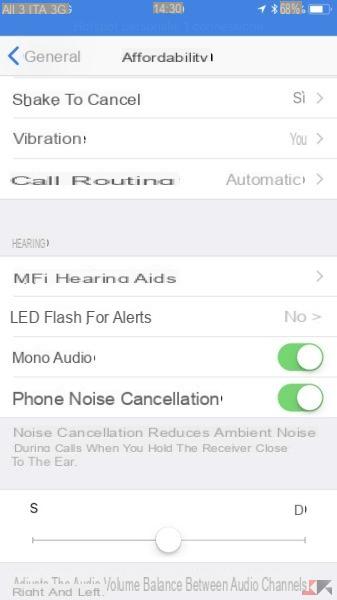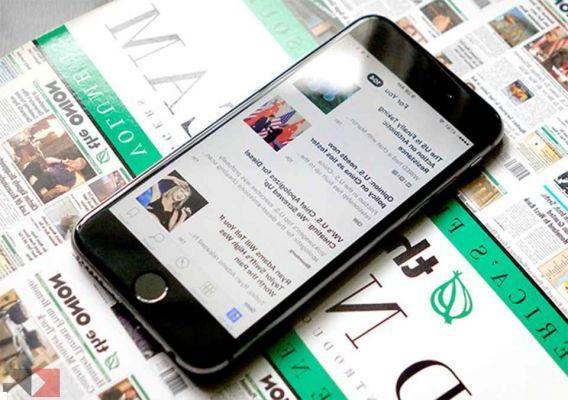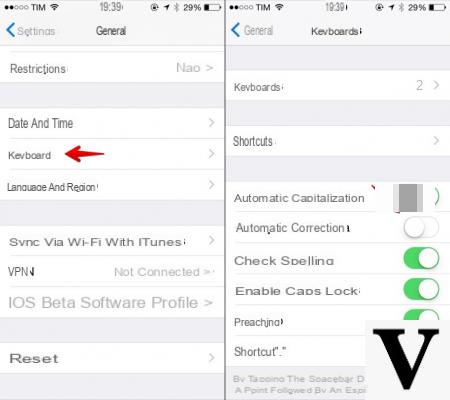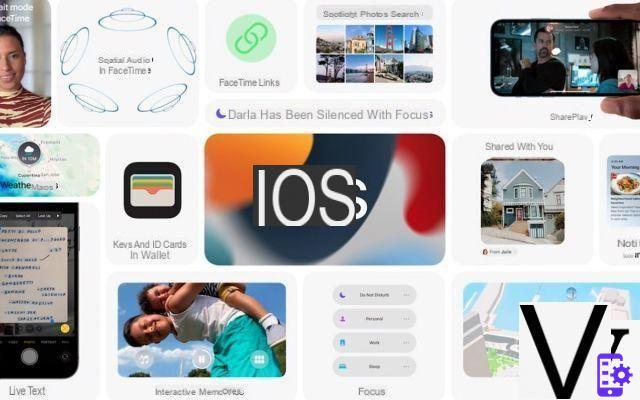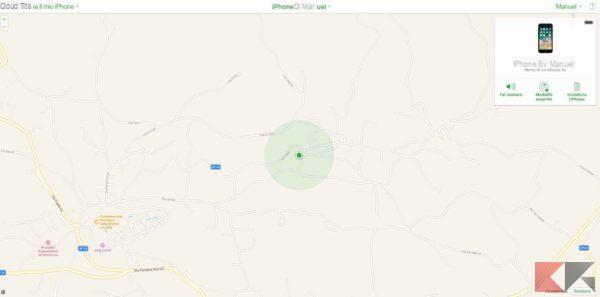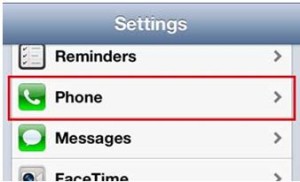Así como los usuarios de Android pueden proyectar una pantalla de Android en su PC, los propietarios de un dispositivo iOS (iPhone y iPad) también pueden hacerlo. En este artículo satisfacemos las necesidades de los propietarios de un iPhone o iPad que buscan una forma rápida y sencilla de proyectar la pantalla de iPhone y iPad en PC para que pueda administrar todo desde el escritorio de su computadora.
Proyectar la pantalla del iPhone / iPad en la PC puedes hacer muchas cosas, como jugar más cómodamente en la computadora, grabar la pantalla del iPhone o iPad en la PC, grabe o vea videos desde su iPhone o iPad en su PC, vea fotos almacenadas en iPhone / iPad en la pantalla de su PC, haga una copia de seguridad de sus datos más importantes, etc.
A continuación señalamos dos excelentes programas que te permitirán ver la pantalla de tu iPhone o iPad en tu PC.
# 1. MirrorGO iOS
Otro programa que le permite proyectar la pantalla de su iPhone / iPad en su PC es ESPEJO GO, software creado inicialmente para admitir solo teléfonos Android y que ahora también es compatible con dispositivos iOS, incluido el iPad y iPhone de última generación, con numerosas características en su interior, como la función Recuperador de pantalla de iOS que es lo que vamos a analizar a continuación porque permite proyectar la pantalla del dispositivo iOS en la PC.
Innanzitutto DESCARGAR e instalar MirrorGO en su PC y luego siga las instrucciones a continuación para ESPEJAR la pantalla del iPhone / iPad en la PC (Windows)
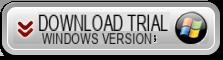
Paso 1. Inicie MirrorGo y verá esta pantalla de bienvenida:

Paso 2. De forma predeterminada, el programa está configurado para admitir teléfonos Android, por lo que deberá hacer clic en la pestaña en la parte superior "iOS".
Paso 3. Conecte tanto el iPhone / iPad como la PC a la misma red Wi-Fi
Configure su dispositivo iOS (iPhone / iPad) en la misma red Wi-Fi a la que también está conectada su computadora. Luego vaya al centro de control de su dispositivo y active la función DUPLICAR PANTALLA, y verá esta pantalla

Paso 4: activar la duplicación
Simplemente seleccione el elemento MirrorGo y la duplicación se iniciará automáticamente. Es posible que vea advertencias de seguridad en su computadora que deberá confirmar para continuar.
Paso 5: Grabar la pantalla del iPhone
Durante la duplicación, notará a la derecha varios botones, incluido el para tomar capturas de pantalla (icono de tijera) e inmediatamente debajo del de registrare

Haz clic en el botón de registro y realiza todas las operaciones que desees en tu teléfono. Al final, vuelva a hacer clic en el mismo botón para detener la grabación. Para conocer la carpeta donde se grabó el video, haga clic en el icono de configuración (engranaje). Aquí puede cambiar la carpeta de destino y también el formato de video entre MOV o MP4.
# 2. ApowerMirror
ApowerMirror es una aplicación para duplicar pantalla que permite a los usuarios transmitir la pantalla de un teléfono a otro teléfono, PC o Mac. Con esta poderosa aplicación de duplicación de pantalla, puede duplicar iOS en cualquier otro dispositivo fácilmente, sin comprometer la calidad de la pantalla. Durante el proceso de "proyección", puede capturar capturas de pantalla o realizar grabaciones de pantalla libremente. Aquí están las instrucciones simples a seguir para usar ApowerMirror para proyectar la pantalla de su iPhone en la computadora.
Primero, descargue ApowerMirror tanto en su PC como en su iPhone (o iPad). Asegúrese de que sus dispositivos estén conectados a la stessa rete wifi. Puede conectarse a través de Wi-Fi o USB.
VÍA WI-FI
Descargue la aplicación para su iPhone o ipad desde el siguiente enlace:

Descargue e instale el software ApowerMirror en su computadora (PC con Windows o Mac) accediendo al siguiente enlace:

Inicie la aplicación en su teléfono y luego toque el botón "M" en el dispositivo de transmisión para buscar otro dispositivo. Toca el nombre de tu iPhone o iPad

En su iPhone, abra el Centro de control. Luego toque "Screen Mirroring" o "AirPlay Mirroring" y elija el nombre que se muestra como "Apowersoft".

Después de eso, la pantalla de su iPhone / iPad se mostrará en la PC.
VÍA USB:
Descargue la aplicación para su iPhone o ipad desde el siguiente enlace:

Descargue e instale el software ApowerMirror en su computadora (PC con Windows o Mac) accediendo al siguiente enlace:

Conecte el iPhone y la PC a través de USB (cable Lightning) y ApowerMirror detectará automáticamente el controlador. Si no hay ningún controlador en su PC, haga clic en "Instalar ahora" para instalarlo.

Si es la primera vez que conecta el iPhone a la PC a través de USB, haga clic en "AUTORIZA”En su iPhone y luego haga clic en“ Ya autorizado ”en su computadora.
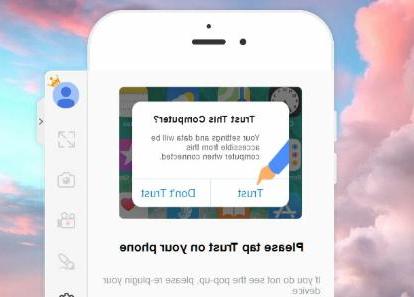
Espere unos segundos y luego desde el centro de notificaciones de su iPhone haga clic en MONITOREO DE PANTALLA. La pantalla de iOS se mostrará en el escritorio de su computadora.
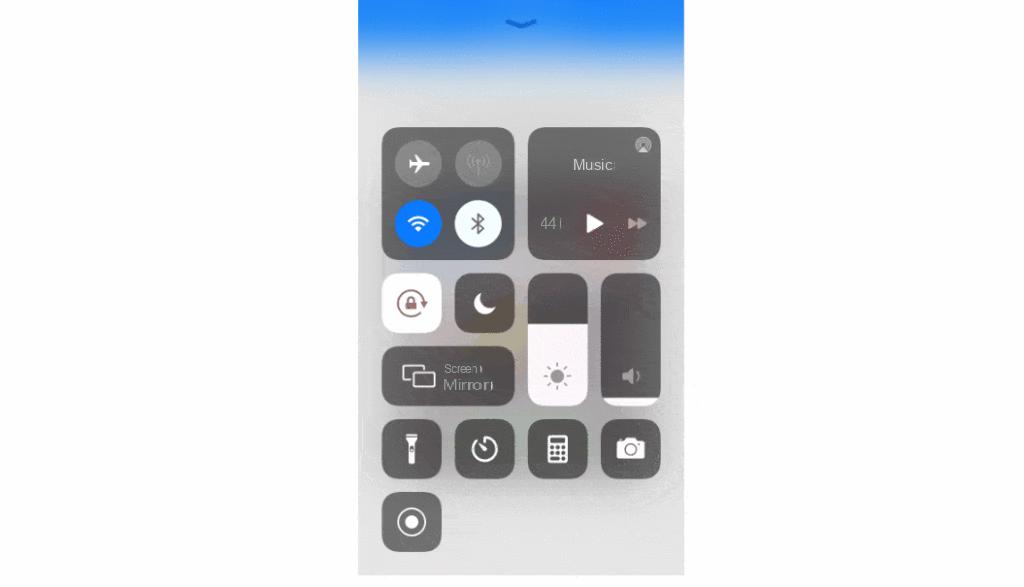
¡Hecho!
Proyectar y grabar la pantalla del iPhone / iPad en la PC -