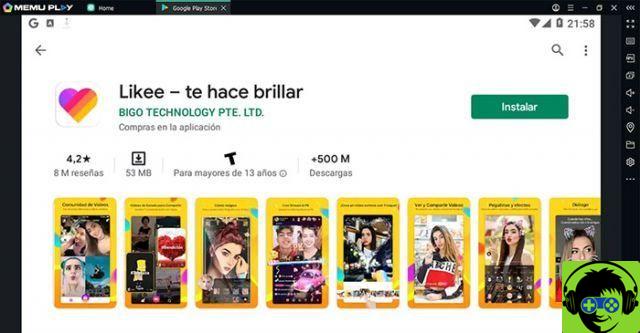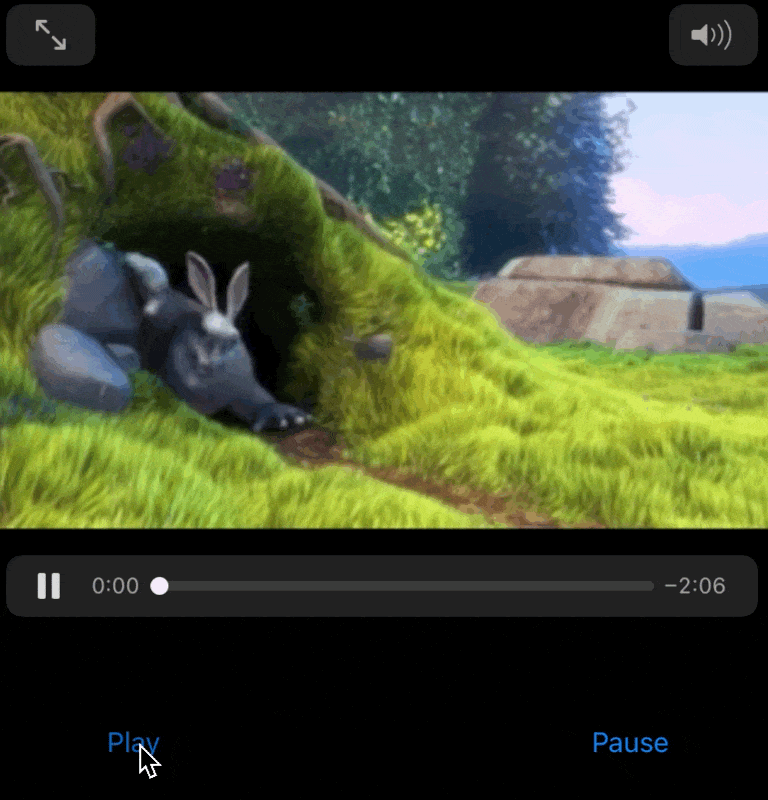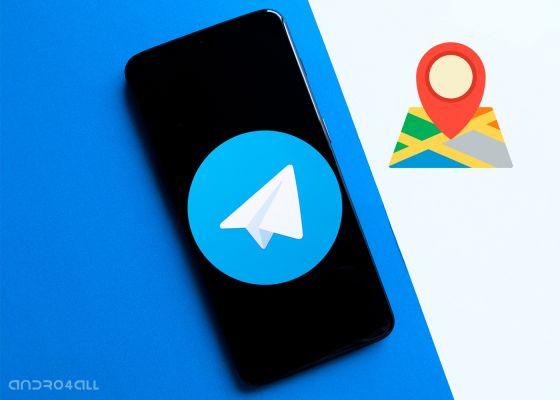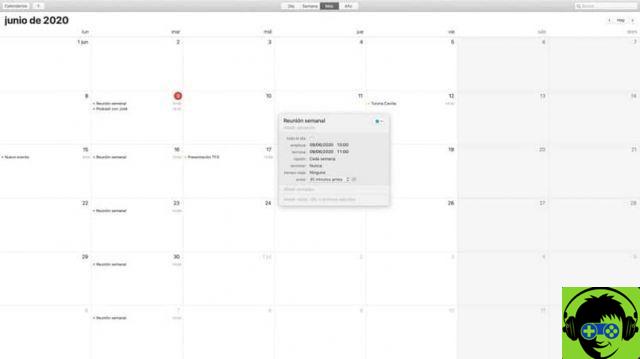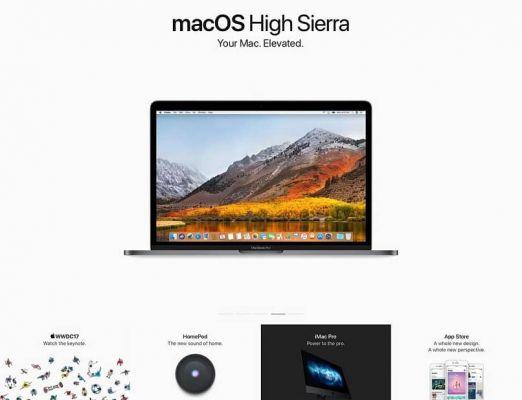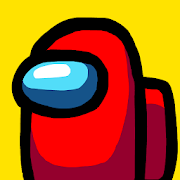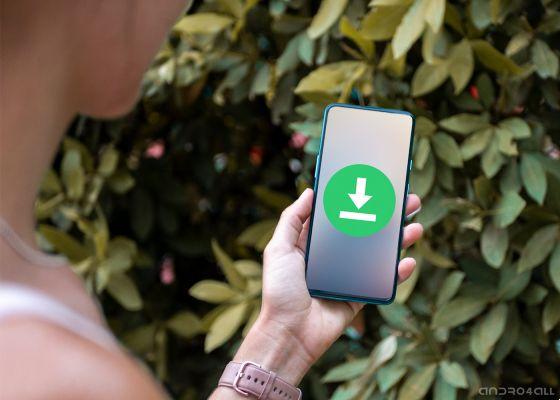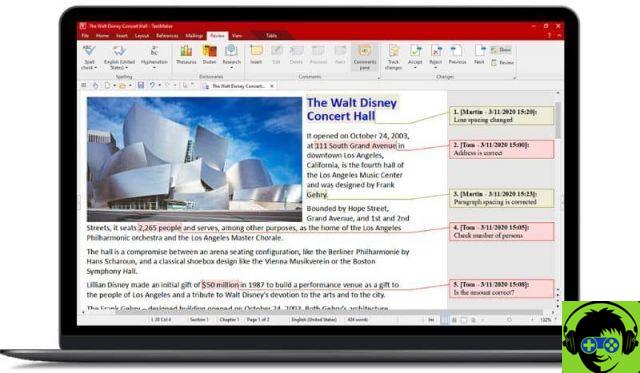Impresora PDF en Windows
Comencemos esta guía tratando de comprender cómo usar la impresión en PDF en los sistemas operativos Windows. Si tienes la última versión de Windows 10 instalada en tu PC, no necesitas recurrir al uso de recursos de terceros ya que el SO ya integra un software especial, o más bien una función dedicada.
En las versiones anteriores del sistema doméstico de Microsoft, es necesario utilizar programas adicionales. Para obtener más información, siga leyendo.
Impresora PDF de Windows 10
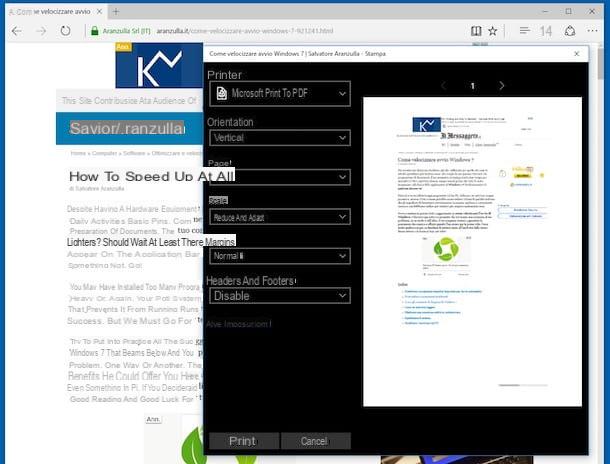
En su computadora hay instalado Windows 10? Entonces puedes, como te dije, aprovechar la impresora PDF integrada en el sistema. Veamos de inmediato cómo hacer esto.
Todo lo que tiene que hacer es abrir lo que desea exportar a PDF utilizando el programa que usa habitualmente para ese tipo de elemento en particular (por ejemplo, una página web con Microsoft Edge), llame al comando de impresión (generalmente accesible a través del menú Archivo) y elige Microsoft Print to PDF o Guardar como pdf de la lista de impresoras disponibles.
Para dar un ejemplo práctico, si desea transformar una página web abierta en Microsoft Edge en PDF, todo lo que tiene que hacer es hacer clic en el botón [...] en la parte superior derecha, seleccione el elemento prensa en el menú que se abre y elige la opción Microsoft Print to PDF en el menú desplegable impresora que está en la parte superior.
Finalmente, si es necesario, ajuste la configuración de impresión (por ejemplo, márgenes, orientación, etc.) y comience a guardar la página web en PDF presionando el botón prensa. ¡Y ahí tienes!
DoPDF

Como se ve en conjunto en las líneas anteriores, Windows 10 incluye una práctica impresión en PDF que se puede usar sin la necesidad de instalar software adicional. No se puede decir lo mismo de las versiones anteriores del sistema operativo de Microsoft. De hecho, en estos casos (o en cualquier caso si se busca una alternativa a lo que ofrece "estándar" la empresa Redmond) es necesario aprovechar herramientas de terceros. Entre los diversos disponibles en la plaza te aconsejo que lo pruebes DoPDF.
Este es un excelente software gratuito (en su versión básica) que le permite convertir cualquier archivo imprimible en un documento PDF con solo unos pocos clics. Esto significa que puede abrir documentos de Office, correos electrónicos, fotos y muchos otros tipos de archivos y convertirlos rápidamente en archivos PDF que se pueden ver en cualquier dispositivo. Es extremadamente simple de usar y no marca de agua los documentos que genera.
Para descargar DoPDF en su computadora, conéctese al sitio web del programa y haga clic en el botón Descargar ahora! dos veces seguidas. Cuando se complete la descarga, abra el archivo que acaba de descargar (p. Ej. dopdf-full.exe) y, en la ventana que aparece en el escritorio, quite la marca de la casilla correspondiente a la instalación delcomplemento por Microsoft Office (que está en el centro), el relativo al envío de estadísticas anónimas (que está en la parte inferior derecha) y haga clic en el botón Instalar ahora, A continuación, Si y finalmente en Cerrar.
En este punto, para convertir un archivo a PDF, todo lo que tiene que hacer es abrirlo normalmente con el programa que usa habitualmente para hacerlo (por ejemplo, un documento DOCX con ) y seleccione el elemento prensa del menú Archivo.
En la ventana que se abre, seleccione DoPDF de la lista de impresoras disponibles y haga clic en el botón prensa. Luego haga clic en el botón Búsqueda de, seleccione la carpeta en la que guardar el documento de salida y comience a guardar el PDF haciendo clic en OK.
Si lo desea, antes de comenzar la creación del PDF también puede establecer el nivel de calidad final del archivo usando las opciones debajo de la redacción Opciones de PDF. Según sus preferencias y necesidades, puede elegir entre: Archivo más pequeño, Mediano, Mejor calidad o Incrustar todas las fuentes utilizadas.
Si lo necesita, también puede ajustar las preferencias de impresión actuando desde la configuración de DoPDF. Para hacer esto, llama a DoPDF a través del menú Inicio y en la ventana que ves que aparece en el escritorio haz clic en el botón Preferencias. En la ventana adicional que se muestra, puede establecer la orientación y el diseño de las páginas, la resolución, etc.
Creador de PDF
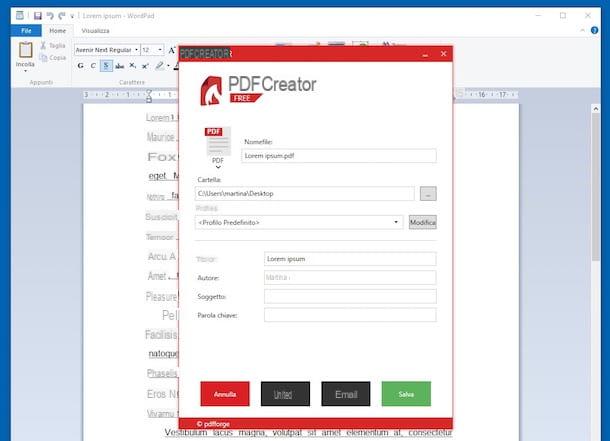
Si por una razón u otra DoPDF no le ha convencido y está buscando una alternativa válida a esta impresora PDF, puede confiar en Creador de PDF. Es otro software perteneciente a la categoría en cuestión, gratuito (en su variante básica), de carácter open source y repleto de opciones avanzadas para los más exigentes. En definitiva, pruébalo ahora y verás que no te arrepentirás.
Para usarlo, primero conéctese al sitio web del programa y haga clic en el botón Descargar que está en el centro. En la nueva página que se muestra, presiona el botón Descargar que encuentras en correspondencia con la redacción PDFCreator Gratis, para descargar la versión gratuita de PDFCreator a su computadora.
Una vez que se complete la descarga, abra el archivo que acaba de obtener (p. Ej. PDFCreator-x_x_x-Setup.exe), haga clic en Si, De OK para configurar el uso del idioma español y en adelante dos veces seguidas. Luego haga clic en Instalar, De omitir para evitar la instalación de programas adicionales y en final.
Ahora, todo lo que tienes que hacer es abrir el documento que te interesa convertir a PDF con el programa que usas habitualmente para hacerlo y seleccionar el elemento. prensa del menú Archivo. En la ventana que se abre, elija PDFCeator de la lista de impresoras disponibles y presiona el botón prensa.
En la ventana adicional que aparece, indique la posición de destino del PDF haciendo clic en el botón [...] que encuentras en correspondencia del campo Carpeta:, elija el perfil que desea utilizar para el archivo en el menú Perfil: (Ej. Alta compresión, Alta calidad etc) y haga clic en el botón Ahorrar.
Si necesita enviar el PDF por correo electrónico, haga clic en el botón Correo electrónico que encuentras a continuación. El botón UnirEn cambio, le permite combinar varios documentos PDF en uno.
Si desea asignar un título diferente al documento, cambie el nombre del autor, el tema o asigne etiquetas al archivo antes de continuar con el guardado, complete los campos correspondientes en la parte inferior de la ventana de PDFCreator.
Si en cambio desea acceder a la configuración avanzada de PDFCreator, presione el botón Modificación y ajusta todos los diversos parámetros disponibles en la nueva pantalla que se muestra. Desde allí puede cambiar los perfiles disponibles, modificar metadatos, configuraciones de seguridad de archivos y mucho más.
Impresora PDF gratuita BullZip

Otra impresora PDF que puede considerar usar en su PC con Windows es BullZip Impresora PDF gratuita. Es un software gratuito (pero posiblemente también disponible por una tarifa, con funciones adicionales) y fácil de usar pero lleno de funciones interesantes, por ejemplo: la capacidad de cifrar archivos, elegir la calidad de la salida, fusionar varios PDF en uno, etc.
¿Me preguntas cómo puedes servir? Te lo señalaré de inmediato. Primero, conectado al sitio web del programa, haga clic en el botón Descargar y en eso Haga clic aquí para descargar en la nueva página que se abre, para iniciar la descarga del software.
Una vez que se complete la descarga, abra el archivo que acaba de obtener (p. Ej. Setup_BullzipPDFPrinter_xx_x_x_xxxx_PRO_EXP.exe) y haga clic en Si. Entonces presione OK para confirmar el uso del idioma español y seleccionar el elemento Acepto los términos del contrato de licencia.. Luego haga clic en adelante tres veces, elimine los santos relacionados con la instalación de programas adicionales y haz clic de nuevo en adelante. Luego complete la configuración presionando en final.
Ahora, abre el documento que te interesa transformar a PDF con el programa que usas habitualmente para hacerlo y selecciona el elemento prensa del menú Archivo. En la ventana que se abre, elija Impresora Bullzip PDF de la lista de impresoras disponibles y haga clic en el botón prensa.
En la nueva ventana que ve aparecer en la pantalla, indique la ubicación donde desea guardar el archivo de salida presionando el botón [...] en el campo Nombre del archivo y presiona Ahorrar.
Si también desea enviar el documento por correo electrónico, marque la casilla e-mail antes de continuar. Si desea fusionar varios archivos PDF en uno, haga clic en el botón Fusión de PDF.
Antes de proceder a guardar el documento, ¿le gustaría modificar la configuración de este último? Luego use las distintas pestañas adjuntas a la parte superior de la ventana que se muestra para establecer la calidad del archivo, el grado de compatibilidad, aplicar una marca de agua, establecer una contraseña, etc.
Impresora PDF en macOS

Si usas un Mac, sepa que, similar a lo que sucede en Windows 10, no necesita instalar ninguna impresora PDF para convertir sus documentos. De hecho, macOS ya incluye una herramienta de este tipo y solo se necesitan unos segundos para aprender a utilizarla.
Todo lo que tiene que hacer es abrir un archivo imprimible usando la aplicación predeterminada designada para este propósito (ej. Textedit para documentos RTF) y seleccione el elemento Impresión ... del menú Archivo que está en la parte superior de la pantalla. En la ventana que se abre, expanda el menú desplegable PDF ubicado en la parte inferior izquierda y seleccione el elemento Guardar como pdf de este último.
Ahora, escriba el nombre que desea darle al archivo en el campo Guardar como:, seleccione la carpeta para exportarla a través del menú Situado en: (o haciendo clic en el botón ▼ ubicado en la parte superior derecha) y complete la operación haciendo clic en Ahorrar.
Si lo desea, también puede personalizar otras propiedades del documento, como título, autor y tema, o proteger el PDF con una contraseña haciendo clic en el botón Opciones de seguridad .... Puede solicitar la contraseña para abrir el documento o simplemente para copiar el contenido e imprimirlo colocando la marca de verificación junto a los elementos correspondientes. Finalmente, escriba la palabra clave que se utilizará para proteger el archivo en los campos de texto a continuación y listo.
Soluciones alternativas

Para concluir con una nota alta, como dicen, quiero señalar algunos soluciones alternativas a la impresora PDF que tienes a tu lado para poder exportar los documentos de tu interés en formato PDF.
Más precisamente, lo que quiero enviarles a hacer es usar las suites ofimáticas LibreOffice ed Abrir oficina. Si recuerdas correctamente, te lo conté en mis guías sobre cómo descargar LibreOffice y cómo descargar Open Office. Funcionan en Windows, Mac y Linux, son totalmente gratuitos e integran una función especial para exportar documentos en formato PDF.
Para recordar la funcionalidad antes mencionada, simplemente abra el documento que desea transformar en PDF dentro de la suite que ha elegido usar, haga clic en el menú Archivo que se encuentra en la parte superior y elige el artículo Exportar a formato PDF en el menú que se abre. Posteriormente, puede ajustar la calidad, la resolución y otras propiedades del archivo de salida. Finalmente, presione Exportar y elija la ubicación en su computadora para guardar el documento.
Y si no tiene ganas de descargar nuevos programas en su computadora o, mucho más simplemente, no es posible que lo haga, puede confiar en algunos convenientes servicios web que te permiten exportar cualquier tipo de documentos a PDF. Para obtener más información, lea mi publicación sobre cómo convertir un documento en PDF.
Impresora PDF