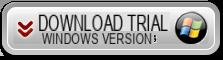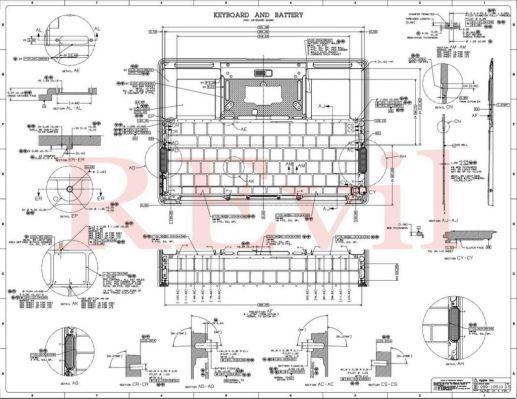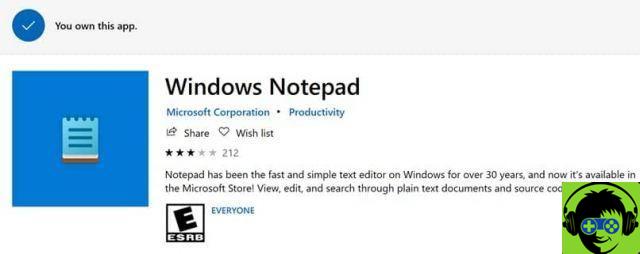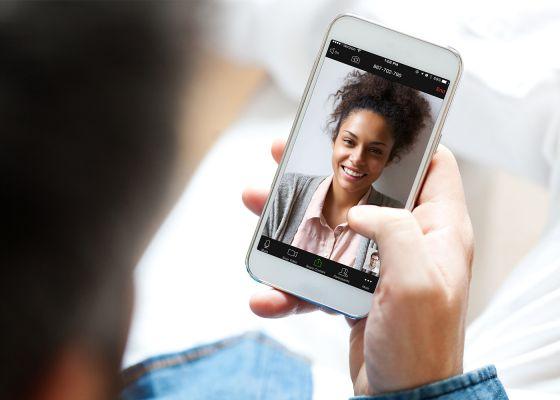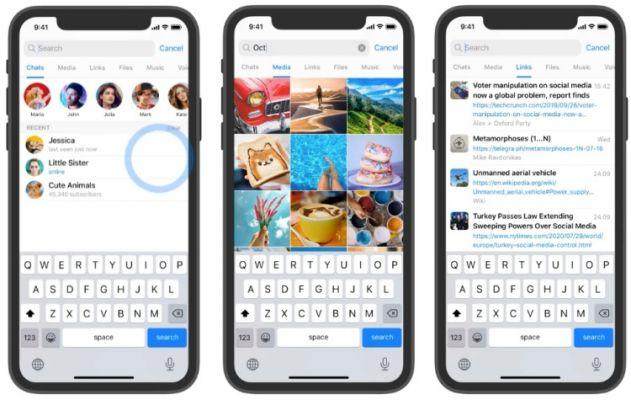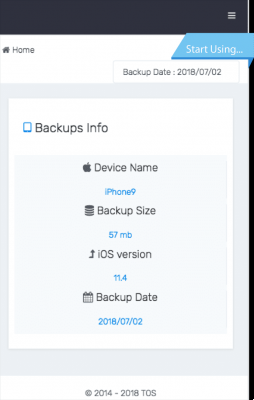Tener un estilo de vida ajetreado es un verdadero fastidio si no intentas tener un horario ordenado, y la clave principal para poder llevar un estilo de vida ordenado es tener un calendario, que te ayuda a mantenerte ordenado y al día con todas tus obligaciones.
Una de las aplicaciones más famosas para este trabajo es iCal o calendario de manzana, que te brinda una maravillosa cantidad de herramientas con las que puedes tener todos tus eventos y actividades diarias en un solo lugar, para no perderlo de vista. punto de poder configurar alarmas para ellos.
Sin embargo, es importante que ante todo mantener una copia de seguridad, con el que podrás hacer una copia de seguridad de toda tu información y luego restaurarla cuando sea necesario.
Pero si eres un usuario antiguo de esta plataforma, sabes que ' máquina del tiempo " di Apple, Te ayudará a crear un calendario de copias de seguridad, pero sin embargo, la restauración solo es posible desde una copia de seguridad, lo cual no es un procedimiento fácil, ya que aunque puedes sincronizar tu calendario con Dropbox, esto no te ayudará mucho.
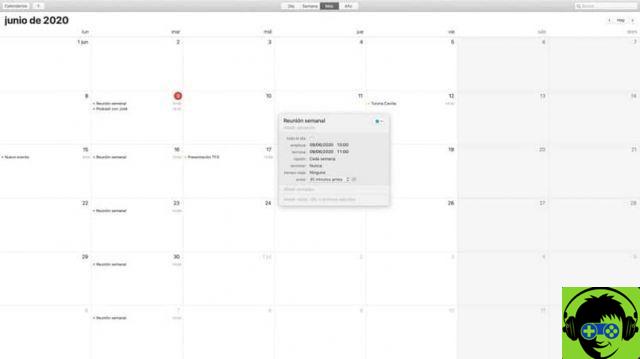
Sin embargo, existen métodos mucho más sencillos y fáciles de usar que varían según el sistema operativo o versión de Mac Os que estés utilizando, los cuales queremos explicarte en este tutorial, que te será de mucha utilidad.
Copia de seguridad con OS X Mountain Lion
- Comienzo iniciando el 'Calendario', que puedes encontrar fácilmente gracias al Finder o, en su defecto, navegando por las aplicaciones.
- Una vez dentro, solo tienes que entrar en el menú y luego insertar el archivo, que, una vez abierto, tendrás que seleccionar el botón 'Exportar archivo de calendario'.
- Verá que aparece un cuadro de diálogo en el que devi 'Ahorrar' con un nombre específico para el archivo
- Si pasas el cursor sobre el triángulo desplegable junto al campo "Guardar", verás que de una forma mucho más sencilla podrás navega por cualquier parte tuya dispositivo Mac, para archivar el archivo iCal.
- Una vez que hayas seleccionado un destino y con él el lugar donde irás a guardar dicho objeto, solo presiona el botón "Guardar" y todo estará más que listo.
Creación de copias de seguridad con OS X 10.4
Comience abriendo la aplicación iCal, como mencionamos anteriormente y proceda a hacer clic, dentro del menú 'Archivo' donde debe proceder a seleccionar la carpeta ' Copia de seguridad de la base de datos " . Verás que se abrirá un cuadro de diálogo, en el que tendrás que introducir el nombre que quieras para crear un archivo comprimido que podrás abrir fácilmente con tu reproductor de archivos comprimidos.

Si lo que buscas es navegar de una forma mucho más cómoda por el panel, solo tienes que proceder utilizando el triángulo desplegable, que se encuentra junto al campo «Guardar» con el que puedes navegar por cualquier parte de tu dispositivo, y con Para hacer esto, archivar el archivo mucho más fácil, ahora es necesario proceder a la selección de dicho destino y luego hacer clic en el botón guardar.
¿Cómo restablecer el calendario con OS X Mountain Lion?
- Comience por iniciar sesión a la aplicación Calendario en tu Mac, luego accede al menú y luego haz clic en "Archivo", donde seleccionarás la opción "Importar".
- Dentro del cuadro de diálogo, verá que se abrirá un menú, donde debe navegar hasta el archivo de calendario que desea importar.
- Una vez seleccionado el citado archivo, haga clic en el botón 'Importar' y verás que te aparecerá una hoja que te avisará de las acciones de este archivo y sus funciones
- Si no desea continuar, solo debe hacer clic en la opción 'cancelar' y con eso, no se realizará el reinicio. Si por el contrario lo que buscas es importar los datos, como hicimos nosotros, es suficiente haga clic en el botón " Restaurar '.