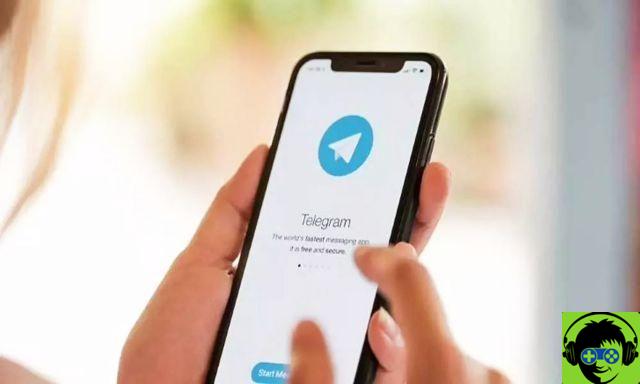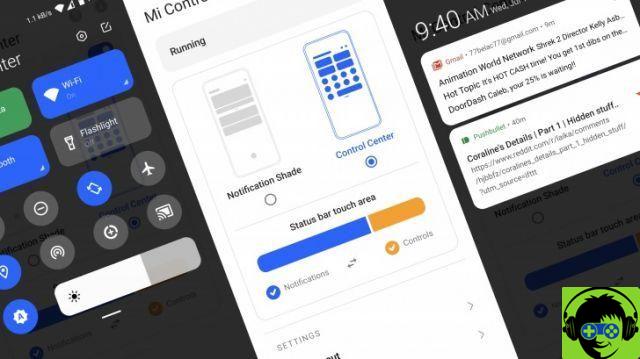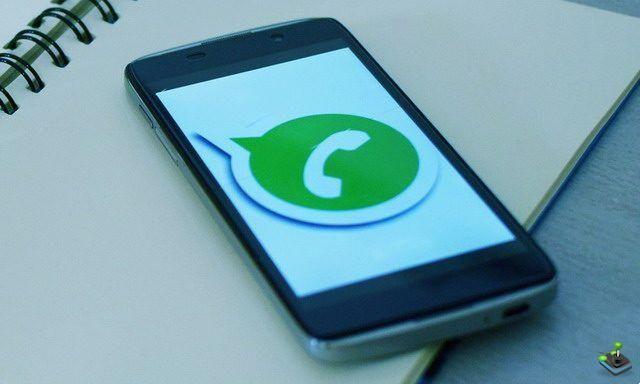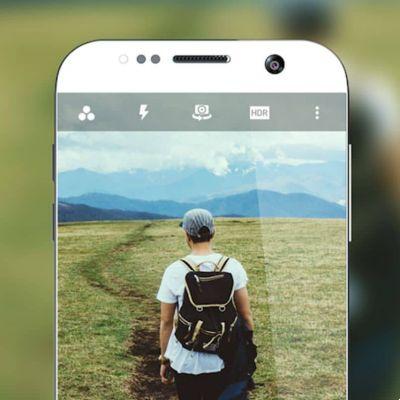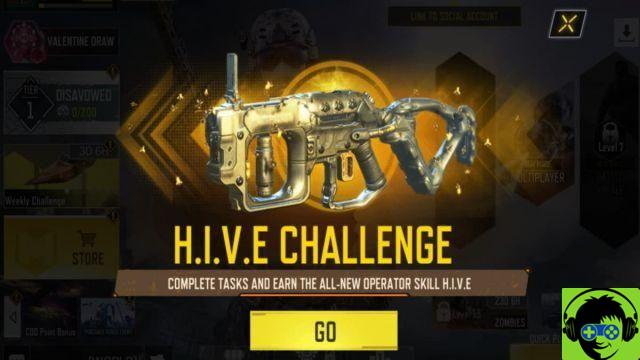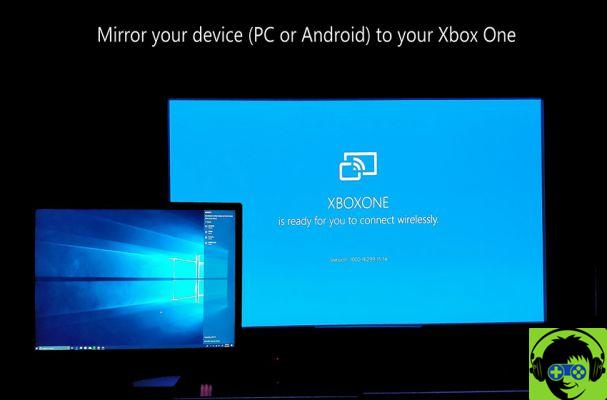
La aplicación Wireless Display te permite proyectar la pantalla de tu dispositivo Windows 10 o Android en tu Xbox One.
Para comenzar, simplemente busque "Pantalla inalámbrica" en la tienda Xbox One y podrá descargar la aplicación. Una vez instalada, aquí le mostramos cómo usar la aplicación Wireless Display en su Xbox One con su dispositivo Android o Windows 10.
Cómo usar la aplicación Wireless Display en Xbox One
La aplicación Xbox One Wireless Display es en realidad la misma experiencia de transmisión que puede encontrar en un Microsoft Surface Hub o Windows 10. Como se señaló anteriormente, le permitirá proyectar lo que sea que esté en su dispositivo Windows o Android. Directamente en su consola ejecutándose en un TELEVISOR.
Sin embargo, intentar proyectar cierto contenido en su Xbox no funcionará como se esperaba; por ejemplo, Netflix, Disney + y Hulu permitirán la proyección de sonido, pero ninguna imagen pasará a través de su televisor.
Ver su computadora de escritorio o portátil en su Xbox le permitirá usar su controlador Xbox en ese dispositivo si por alguna razón no puede configurar su conexión Bluetooth.
Cuando abre la aplicación Wireless Display, aparece una pantalla azul que indica que su dispositivo está listo para conectarse de forma inalámbrica.
Conectar un dispositivo Android
Para conectar un dispositivo Android, primero asegúrate de que tu teléfono y tu consola estén en la misma red Wi-Fi. Desliza el dedo hacia abajo en tu página de inicio para ver la configuración del menú. Deberá hacer clic en la función titulada "Vista inteligente". Esto atraerá dispositivos a los que su teléfono puede proyectar. Deberá encontrar el nombre de su Xbox y tocarlo. En caso de duda, en su Xbox, vaya a Configuración, Sistema, Información de la consola y cambie el nombre por el que desee.
Una vez que su consola y teléfono estén conectados, todo lo que aparece en su teléfono ahora aparecerá en su consola. Para cancelar la conexión, simplemente deslice hacia abajo en su teléfono y presione el botón Smart View que ahora se leerá como el nombre de su consola.
Conectar un dispositivo con Windows 10
Para conectar su dispositivo con Windows 10, abra la configuración de pantalla. Puede hacerlo fácilmente haciendo clic derecho en su escritorio y seleccionando "Configuración de pantalla". En la página Configuración de pantalla, desplácese hacia abajo hasta la sección Varias pantallas y haga clic en "Conectar a una pantalla inalámbrica". Esto abrirá una sección a la derecha de su dispositivo para lo que esté disponible. Haga clic en el nombre de su consola para conectarse.
Una vez que haya iniciado sesión, querrá seleccionar "cambiar el modo de proyección" bajo el nombre de la consola y seleccionar "Duplicar" para proyectar todo desde su dispositivo a su consola. Para configurar todo para permitirle usar su controlador como un mouse y jugar juegos de PC con él, seleccione "Permitir entrada de mouse, teclado, toque y lápiz desde este dispositivo".
Tendrá una barra en la parte superior de la pantalla que dice "Conectado a (nombre de la consola)". A la derecha, puede cerrar sesión, optimizar la conexión para lo que hace y desconectar la barra de herramientas de la parte superior de la pantalla. Si desconecta la barra de herramientas, puede cerrar la sesión más tarde cerrando la aplicación en su consola o subiendo la configuración de pantalla.





![Spotify lleva a la huerta a la Comisión Europea: investigará a Apple por abuso [Actualizado]](/images/posts/b47c39b118b52ca50ecdcbb8634bad04-0.jpg)