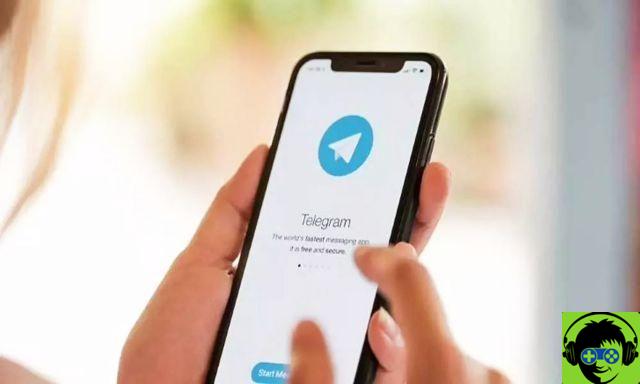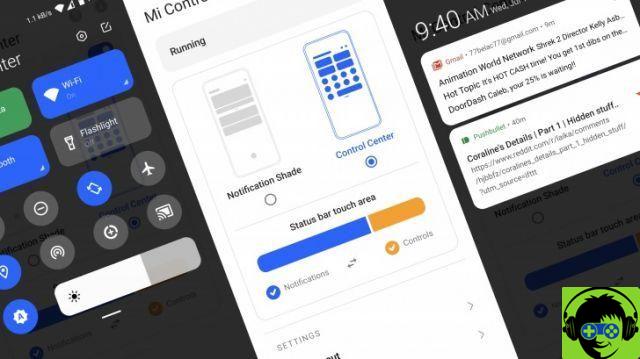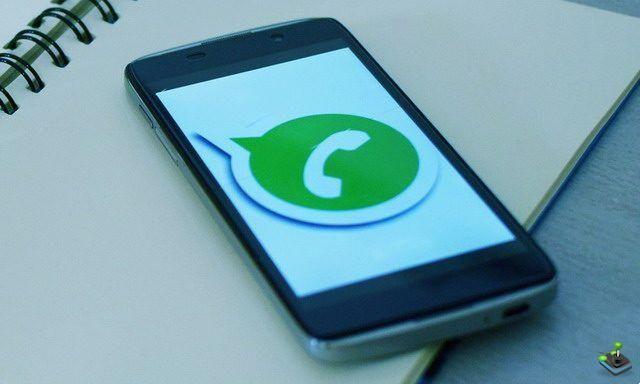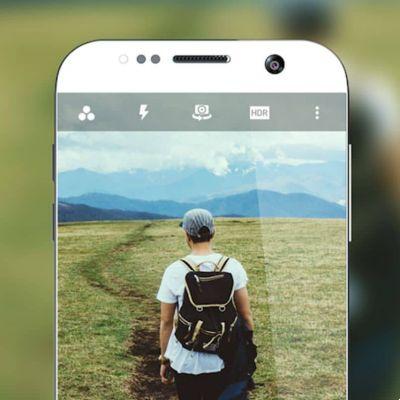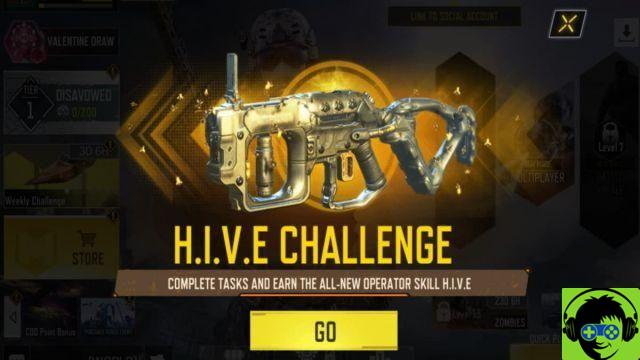Windows 10 es uno de los sistemas operativos Más utilizado hoy en día, muchas personas encuentran varios errores que son normales al usar este sistema operativo. Sin embargo, puede encontrar una solución a estos problemas, como corregir errores de actualización en Windows 10. Si ocurrió ese error no se puede abrir una aplicacion. En este artículo te explicamos cómo solucionarlo en términos sencillos.
¿Qué es una aplicación? ¿Cómo funcionan en Windows 10?
Una aplicación o aplicación es un tipo de software de computadora diseñado para realizar un grupo de funciones, tareas o actividades coordinadas en beneficio del usuario.
Windows 10 contiene una gran cantidad de mejoras y novedades en muchos aspectos, pero sobre todo en cuanto a seguridad. Esto hizo que poco a poco la sistema operativo más eficaz contra los ciberataques, que cada día son más comunes y potentes.
Las aplicaciones que instalamos en Windows 10 suelen abrirse y ejecutarse sin problemas, sin embargo, son muchos los usuarios que en ocasiones se encuentran con problemas al abrir una aplicación.
Uno de los errores más frecuentes que nos podemos encontrar durante la ejecución de la aplicación es un cuadro de texto con un error que nos dice que esta aplicación no se puede ejecutar en la computadora.
Esto suele ocurrir por un error de compatibilidad de la aplicación con la arquitectura de nuestro ordenador o con el sistema operativo y, para evitar problemas más complicados, el sistema operativo Windows bloquea su ejecución.
¿Cómo podemos solucionar este error?

Si tenemos un sistema operativo a bit 32 e intentamos instalar una aplicación de 64 bits, nos aparecerá este mensaje de error que nos impide continuar. Lo contrario también puede fallar, aunque es menos probable ya que los sistemas de 64 bits son compatibles con las aplicaciones de 32 bits.
Otra razón por la que puede aparecer este error es por un problema con los permisos de Windows. Por tanto, lo siguiente que debemos hacer es intentar ejecutarlo con permisos de administrador.
Sin embargo, otra de las causas más comunes del error se debe al filtro. Pantalla inteligente ; que no es más que una simple medida de seguridad introducida por primera vez en el sistema operativo.
Lo que nos permite protegernos de ambos paginas web maliciosas que cualquier otro tipo de malware que pueda poner en peligro nuestro sistema. Es posible que podamos resolver este tipo de problema siguiendo varios métodos.
Método 1
Reiniciar el ordenador: si el problema es por un pequeño error de software o a un programa que no ha completado su ejecución, reinicie su computadora; esto a menudo puede corregir estos errores.
Método 2
Use el solucionador de problemas de Windows: haga clic en el botón Inicio debajo del ícono de Configuración, luego haga clic en Actualización y seguridad, luego Solucionar problemas> Aplicaciones de la Tienda Windows> Ejecute el solucionador de problemas y luego continúe con las instrucciones en pantalla mientras el solucionador de problemas intenta encontrar y solucionar problemas en su computadora.
Método 3
Restablecer la aplicación; Abre ajustes > haga clic en Aplicaciones, luego en Aplicaciones y características en el panel izquierdo. En el panel derecho, haga clic en la aplicación que causa el problema y luego haga clic en Opciones avanzadas. Luego, desplácese hacia abajo y haga clic en el botón Restablecer.
Método 4
Habilitar UAC: Abrir el panel de control y haga clic en Sistema y seguridad. así que en Seguridad y mantenimiento > Cambiar la configuración del control de cuentas de usuario. Ahora mueva el control deslizante a una de las 3 selecciones principales, haga clic en Aceptar y reinicie su computadora para aplicar este cambio.
Método 5
Restablecer la memoria caché de Windows Store: presione las teclas Windows + R para abrir la ventana Ejecutar, luego escriba wsreset.exe y Aceptar, espere a que se ejecute el comando, luego reinicie su computadora y verifique si el problema está resuelto.
Método 6
volver a registrarse windows Store: Haga clic derecho en Inicio y haga clic en la opción Símbolo del sistema, en la ventana de solicitud ingrese el siguiente comando (Get-AppXPackage - All Users | Foreach {Add-AppxPackage -DisableDevelopmentMode -Register «$ ($ _. InstallLocation) AppXManifest.xml»}}) y presione la tecla Enter, para finalizar espere ejecución de comandos.
Quizás te interese saber cómo reparar el error de pantalla azul 0x0000000016 en Windows 10.





![Spotify lleva a la huerta a la Comisión Europea: investigará a Apple por abuso [Actualizado]](/images/posts/b47c39b118b52ca50ecdcbb8634bad04-0.jpg)