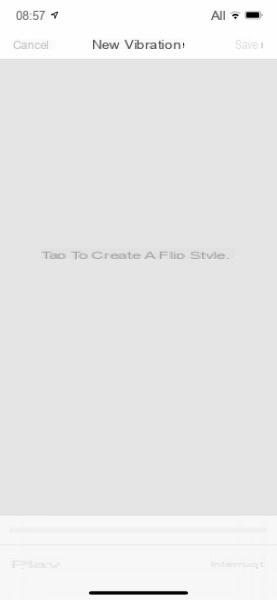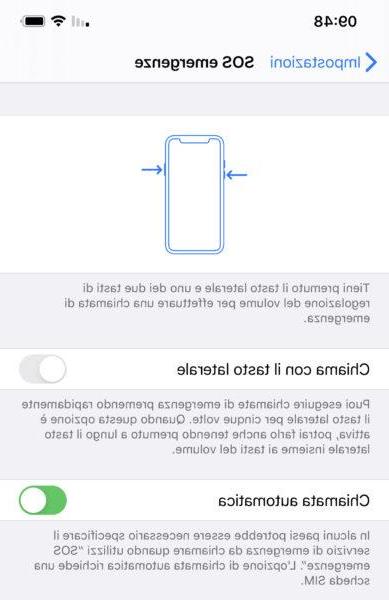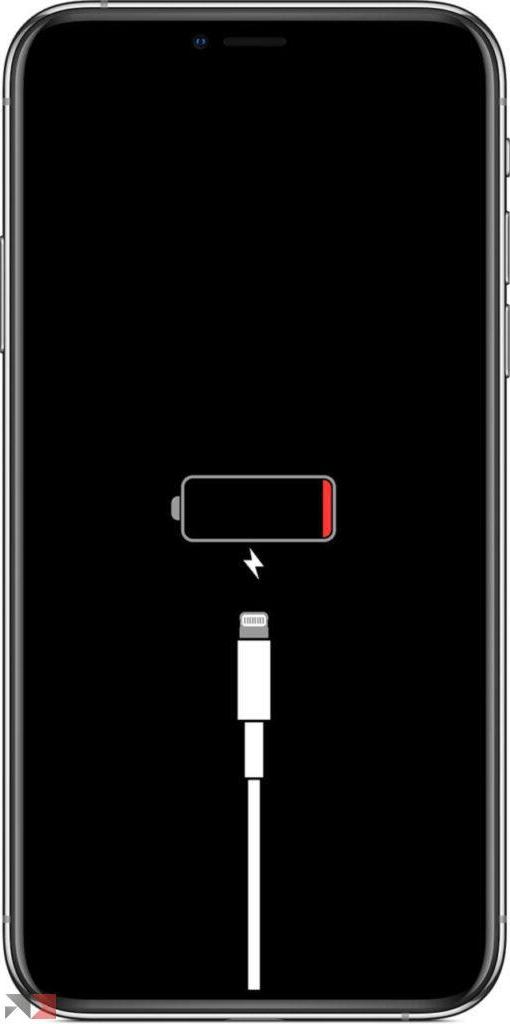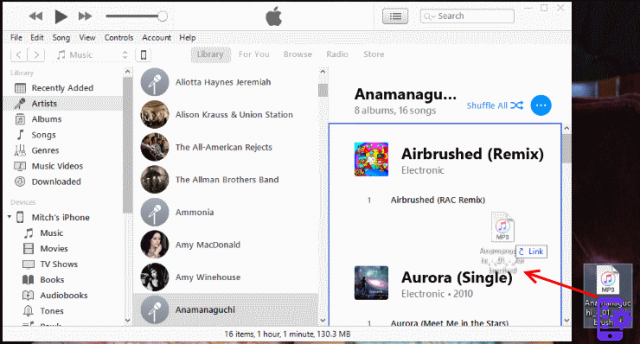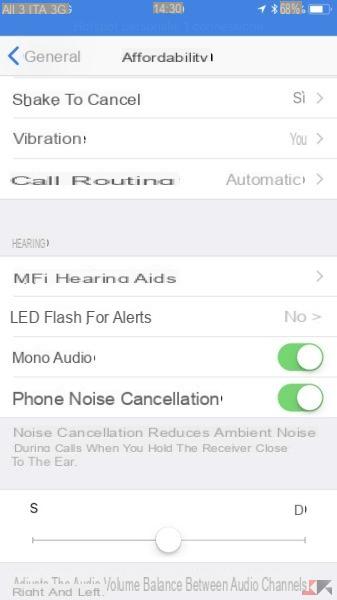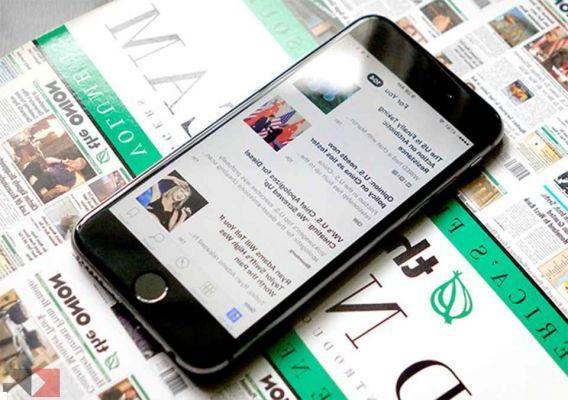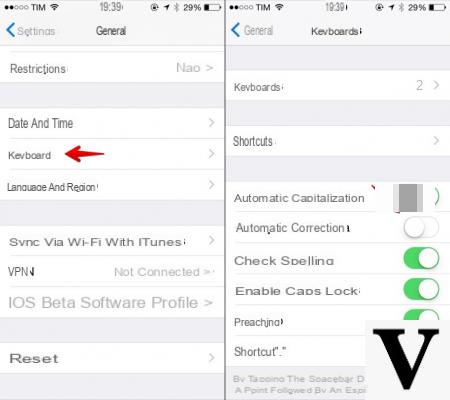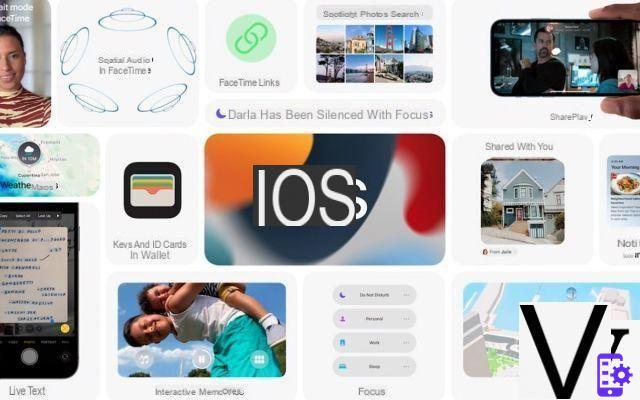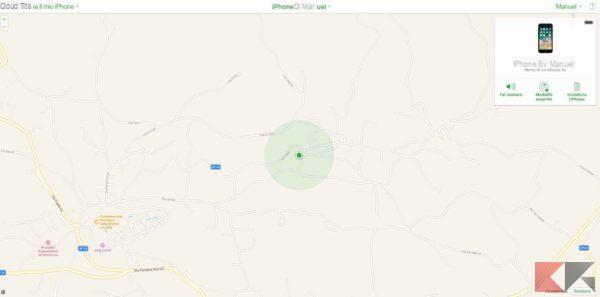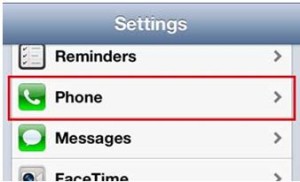Para conectar el iPhone a la PC (o Mac), se pueden seguir varias formas. En este artículo analizaremos las mejores formas de conectar el iPhone a la PC con o sin iTunes, con o sin cable USB. De esta forma podrás elegir la solución más adecuada a tus necesidades y poder gestionar mejor todos los datos de tu iPhone (o iPad).
# 1. Conecte el iPhone a la PC / Mac sin iTunes y mediante un cable USB
A través de Cable USB que vino con su iPhone, conecte el dispositivo a su computadora. En su computadora (PC o Mac) descargue e instale el software TunesGO, una de las mejores alternativas de iTunes para la gestión de datos de dispositivos iOS. El programa detectará automáticamente el iPhone conectado a la PC y aparecerá una pantalla como esta:

Ahora puedes empezar a visualizar y gestionar todos los datos de tu iPhone: vídeos, fotos, música, contactos, sms, etc ... de una forma sencilla e intuitiva. También puede exportar e importar datos a su iPhone o crear copias de seguridad selectivas.
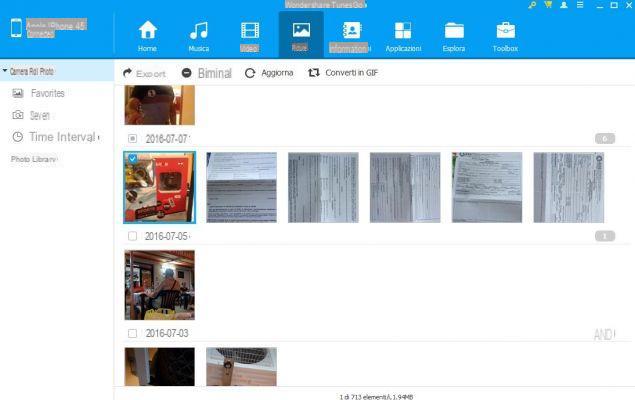
# 2. Conecte el iPhone a la PC con iTunes
1.Asegúrate de que esté instalado en tu PC iTunes. Luego, conecte su iPhone a la PC mediante un cable USB:

2. iTunes debería abrirse automáticamente y reconocer el iPhone conectado a la PC:

3. La primera vez que conecte su iPhone a su PC, puede darle un nombre a su iPhone:
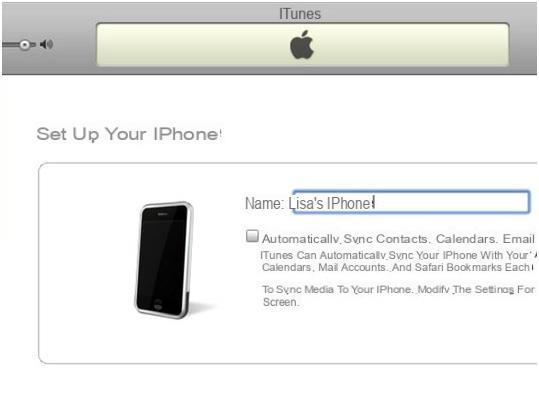
4. Dentro del "General”Podrá seleccionar la opción“ Sincronizar automáticamente cuando el iPhone esté conectado ”. Inmediatamente después, podrá acceder a los datos de su iPhone a través de iTunes:
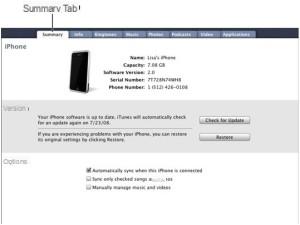
# 3. Conecte el iPhone a la PC en modo "Plug & Play"
También es posible administrar algunos datos del iPhone simplemente conectando el iPhone a la PC mediante un cable USB y luego ingresando Inicio -> Esta PC (Mi PC) -> y busque el disco del iPhone conectado:
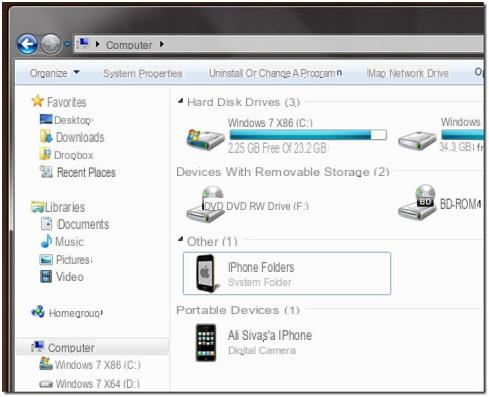
Al hacer clic con el botón derecho en el disco del iPhone, puede proceder a "importar fotos y videos". O haciendo doble clic en el disco puedes acceder a la memoria del iPhone y dentro de la carpeta DCIM puedes encontrar todas las fotos y videos guardados en el dispositivo (rollo de cámara).
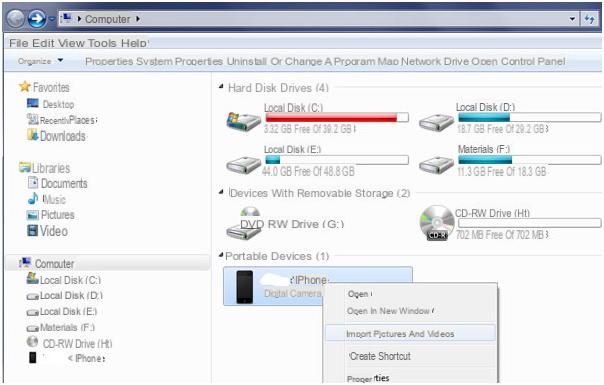
# 4. Conecte el iPhone a la PC a través de Wi-Fi
Para conectar y administrar su iPhone a su PC a través de Wi-Fi, esto es lo que necesita:
• Conexión Wi-Fi activa
• PC de escritorio o portátil
• iPhone
Aquí están los pasos a seguir:
1. Vaya a https://itunes.apple.com/us/app/wireless-transfer-app/id543119010 y descargue la aplicación Wireless Transfer en su iPhone:
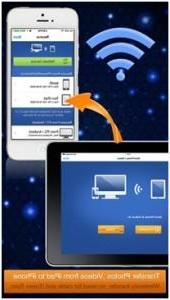
2. Abra la aplicación en su iPhone y verá el botón enviar que, una vez presionado, generará una URL en la parte inferior.
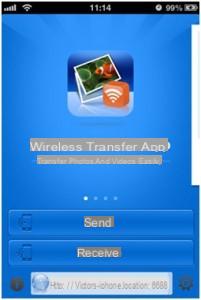
3. Copie y pegue la URL generada en el navegador de su computadora:
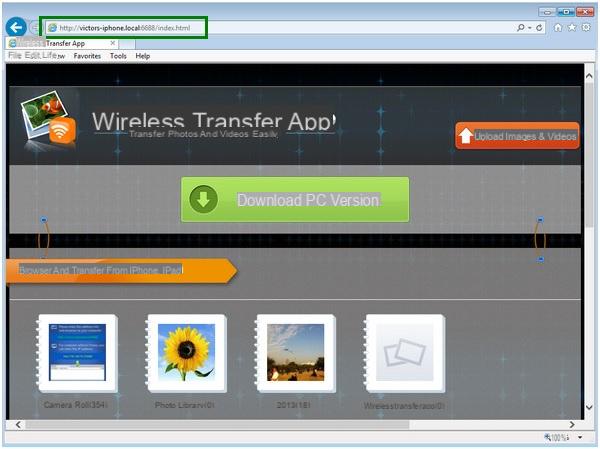
4. El navegador comenzará a descargar todas las fotos de su iPhone a su computadora.
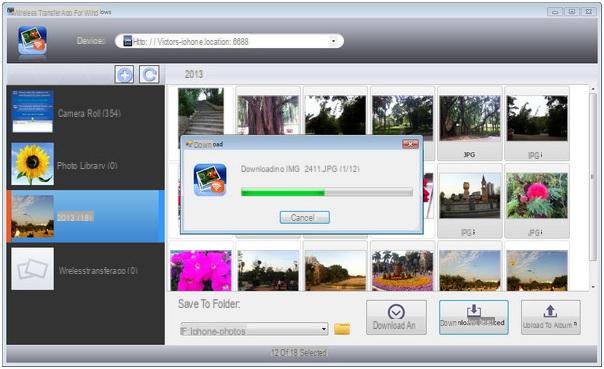
Con todas las formas mencionadas anteriormente, puede elegir la que más le convenga. Obviamente mucho depende de si quieres conectar el iPhone a la PC mediante Wi-Fi o mediante cable USB, con iTunes o sin iTunes, etc ... Lo que hay que tener en cuenta es que con cada método puedes obtener buenos resultados y gestionar datos sin problemas.
Funciona perfectamente
No encuentro la aplicación "transferencia inalámbrica", no está en la tienda de aplicaciones.
-
En este enlace todavía está presente: https://itunes.apple.com/us/app/wireless-transfer-app/id543119010
Estaba buscando uno gratis 😉