Hacer que "es" en mayúsculas a través de la funcionalidad de Word
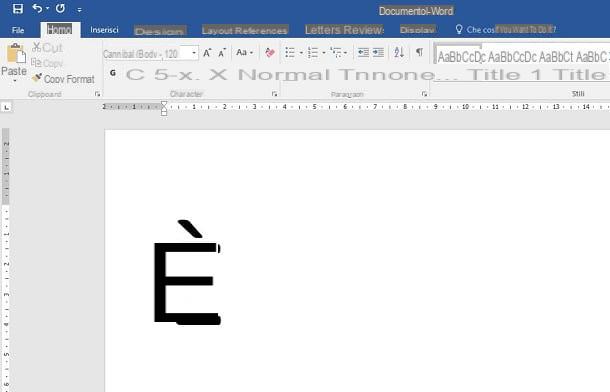
Si quieres escribir el carácter è capitalizado en , puede utilizar todas las funciones que encuentre dentro de este software. En las siguientes líneas, enumeraré todas las que puede usar para lograr su objetivo.
Primero, puedes usar la función Mayúsculas / minúsculas, usando el botón apropiado que encuentre en la tarjeta Inicio de Word. ¿Cómo? ¿Puedo explicártelo de inmediato? Después de resaltar el personaje è, haga clic en el botón que acabo de indicar y, en el menú que se le muestra, elija el elemento Todo en mayúsculas.
Si utiliza Word para MacOS, esta función también se puede acceder desde la barra de menú en la parte superior, a través de los elementos Formato > Mayúsculas / minúsculas. En el panel que ves, luego elige la opción Todo en mayúsculas, luego presione el botón OK y listo
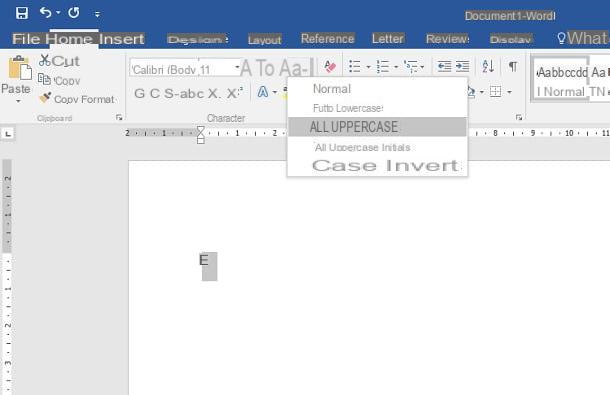
Esta función también se puede activar mediante la combinación de teclas de acceso rápido Shift + F3 o Mayús + F3, tanto en Windows como en macOS, cuidando, también en este caso, de resaltar primero el personaje è, para hacerlo en mayúsculas.
Alternativamente, puede utilizar el panel Personaje de Word. Lo que debes hacer es resaltar el personaje. è, luego haga clic derecho sobre él. En el menú contextual, seleccione el elemento Personaje, para abrir el panel correspondiente. En la información que ve, marque la casilla Todo en mayúsculas, en la sección effetti de la tarjeta Personaje, y presione el botón OK para confirmar
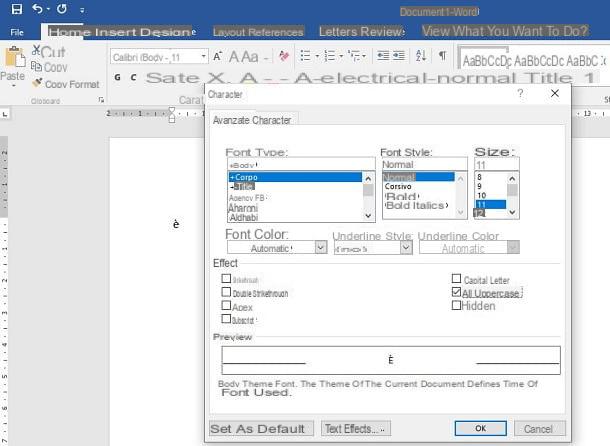
Otra forma sencilla y eficaz de poner en mayúscula "es" es colocar el signo de puntuación Punto fijo (es decir, el punto clásico), seguido de uno espacio, en el punto donde desea escribir el carácter "ES". De hecho, debe saber que Word pone en mayúscula automáticamente los caracteres que se escriben después del punto.
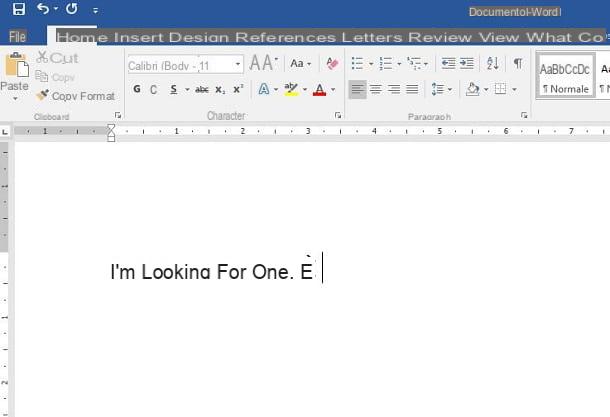
Finalmente, para ingresar al "E" mayúscula con acento grave o con otro tipo de acentos, puedes usar el panel Símbolos Palabra: Para llegar a este último, haga clic en la pestaña entrar, ubicado en la parte superior, y presione el icono Símbolos. En el pequeño cuadro que se le muestra, elija la opción Otros simbolos (en Windows) o que Símbolo avanzado (en macOS).
Dentro de la pantalla que ves, a través de la pestaña Símbolos, puede navegar por los innumerables caracteres presentes en Word, divididos para cada fuente: cuando haya identificado el "E" mayúscula con el acento que estás buscando, haga doble clic en él para insertarlo en su texto, o simplemente presione la tecla entrar.
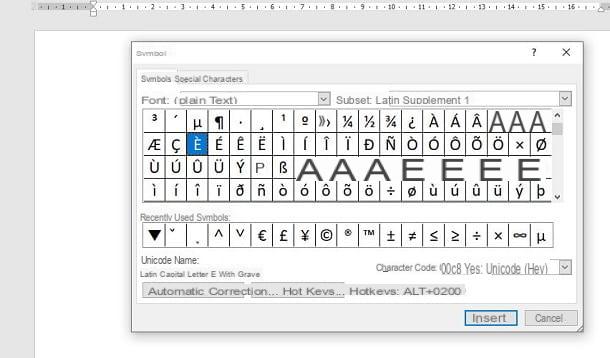
Si usa esta fuente con frecuencia, también puede establecer una atajo de tecladoseleccionando el personaje y presionando el botón Teclas de acceso directo en Windows o Atajo de teclado en macOS. Alternativamente, puede simplemente realizar la combinación pregrabada junto a esta tecla (solo para Windows), que enumeraré a continuación.
- E mayúscula con acento agudo ("SU"): Ctrl + ' (apóstrofe) seguido por Mayús + E.
- E mayúscula con acento grave ("ES"): Alt + 0200.
- E mayúscula con circunflejo ("MI"): Ctrl + ^ (circunflejo) seguido por Mayús + E.
- E mayúscula con diéresis ("MI"): Ctrl +: (colon) seguido por Mayús + E.
Capitalizar "es" en Word mediante código ASCII / Unicode

Otra forma sencilla de escribir rápidamente un carácter especial en Word, como el Acentuada con "E" mayúscula, es recurrir a códigos ASCII o Unicode. ¿Nunca has oído hablar de él? Son sistemas que permiten codificar caracteres asignándoles un código. Esto quiere decir que cuando escribas en el teclado uno de los códigos que te mostraré, el sistema operativo automáticamente lo convertirá visualmente en el carácter correspondiente.
En cuanto a los códigos ASCII, De Windows puede escribirlos fácilmente manteniendo presionada la tecla otro y usando el teclado numérico para teclear el código correspondiente al personaje de tu interés. Tan pronto como haya soltado el botón otro, el personaje se mostrará en la pantalla. A continuación, se muestran algunos caracteres acentuados que puede utilizar en Word.
- E mayúscula con acento agudo ("SU"): Alt + 144.
- E mayúscula con acento grave ("ES"): Alt + 212.
- E mayúscula con circunflejo ("MI"): Alt + 210.
- E mayúscula con diéresis ("MI"): Alt + 211.
Si utiliza MacOSen su lugar, te recomiendo que uses el código Unicode. Sin embargo, para usar este código, primero deberá habilitar el teclado con el soporte de escritura de este sistema. No se preocupe, no es nada difícil.
Primero, haga clic en elicono de manzana mordida, que se encuentra en la esquina superior izquierda de la pantalla, en la barra de menú. En este punto, seleccione el elemento Preferencias del Sistema del menú propuesto y presione el icono Teclado.
En el panel que se le muestra, seleccione la pestaña Fuentes de entrada y presione el icono + en la esquina inferior izquierda. Luego, desplácese por la lista de la izquierda, busque el elemento más y destacados Entrada hexadecimal Unicode desde el área derecha, luego presionando Añadir.
Bueno: ahora solo tienes que habilitar esta nueva entrada, usando elicono de bandera que encontrará en la parte superior derecha, en la barra de menú. En el cuadro que aparece, elige la opción Entrada hexadecimal Unicode, para cambiar la entrada del teclado.
Ahora, todo lo que tienes que hacer es mantener presionada la tecla alt seguido de los códigos que enumeraré a continuación.
- E mayúscula con acento agudo ("SU"): alt + 00C8.
- E mayúscula con acento grave ("ES"): alt + 00C9.
- E mayúscula con circunflejo: ("MI"): alt + 00CA.
- E mayúscula con diéresis ("MI"): Alt + 00CB.
Capitalizar "es" en Word a través de Copiar y Pegar
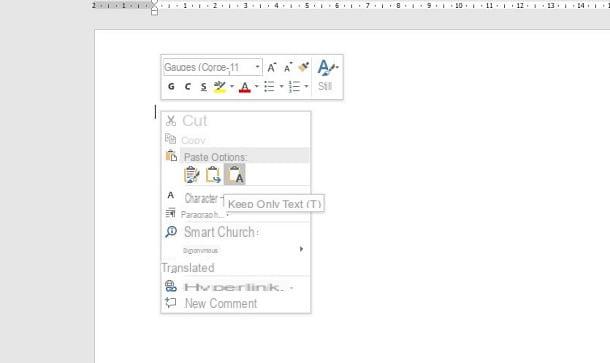
Un método alternativo que puede utilizar es hacer copiar y pegar del carácter "está" en mayúsculas, copiándolos directamente desde abajo.
- E mayúscula con acento agudo: É.
- E mayúscula con acento grave: È.
- E mayúscula con circunflejo: Ê.
- E mayúscula con diéresis: Ë.
Entrando en más detalles, todo lo que tiene que hacer es resaltar uno de los caracteres de arriba y presionar las combinaciones de teclas Ctrl + C (su Windows) O cmd + c (su MacOS), para copiar el personaje. Alternativamente, después de resaltar el personaje, haga clic derecho sobre él y seleccione el elemento Copiar desde el menú contextual.
Una vez hecho esto, vuelve a subir Word y presione combinaciones de teclas Ctrl + V (su Windows) O cmd + v (su MacOS), para pegar el carácter. Alternativamente, haga clic con el botón derecho donde desea agregar el carácter y seleccione la entrada Pegar desde el menú contextual.
Poner en mayúscula Word en el panel Fuentes
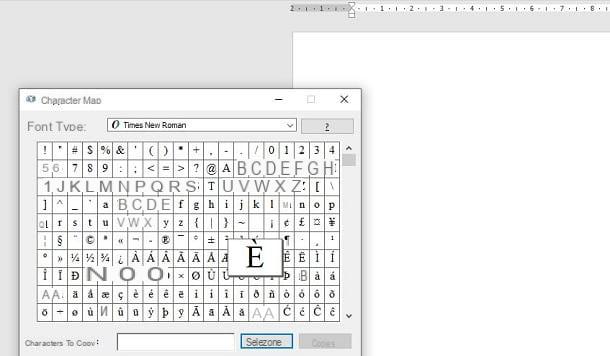
En sistemas operativos Windows e MacOS hay un panel disponible para ver todas las fuentes del sistema e insertarlas en cualquier cuadro de texto, documento y programa, incluido Word.
Su Windows, el panel en cuestión se llama Mapa de caracteres y es de fácil acceso a través del menú Inicio. Luego presione el botón Windows en el teclado o haga clic en elicono de windows en la parte inferior izquierda de la pantalla, haga clic en el elemento Accesorios de Windows y seleccione el Mapa de caracteres en el menú que se abre.
Lo que tienes que hacer ahora es desplazarte por los innumerables caracteres y símbolos disponibles hasta encontrar el de Acentuada con "E" mayúscula. En términos generales, puede usar combinaciones de teclas para escribir este carácter en Word o en cualquier documento de texto, que enumeraré a continuación.
- E mayúscula con acento agudo ("SU"): Alt + 0201.
- E mayúscula con acento grave ("ES"): Alt + 0200.
- E mayúscula con circunflejo: ("MI"): Alt + 0202.
- E mayúscula con diéresis ("MI"): Alt + 0203.
Su MacOSen su lugar, tienes que usar el panel Visor de personajes que puede abrir mediante la combinación de teclas ctrl + cmd + barra espaciadora o presionando sobre los elementos Editar> Emojis y símbolos en la barra de menú superior.

Después de abrir el Visor de caracteres de macOS, toque elicono de ventana, que se encuentra en la esquina superior derecha de su pantalla, para ampliar la vista. En la barra lateral, seleccione el elemento Latino y ubicar la sección Caracteres latinos acentuados. Busca, por tanto, el personaje Acentuada con "E" mayúscula y haga doble clic en él para insertarlo en el texto.
Alternativamente, puede simplemente presionar alt + shift + e para hacer el E mayúscula con acento grave o alt + shift + v para el que tiene acento agudo. O, de una manera aún más simple, mantenga presionadas las teclas shift + E y mantenga presionado hasta que vea una pantalla en la parte superior con todos los caracteres acentuados. Luego presione el número correspondiente al carácter para ingresarlo.
Poner en mayúscula "es" en Word a través del teclado virtual
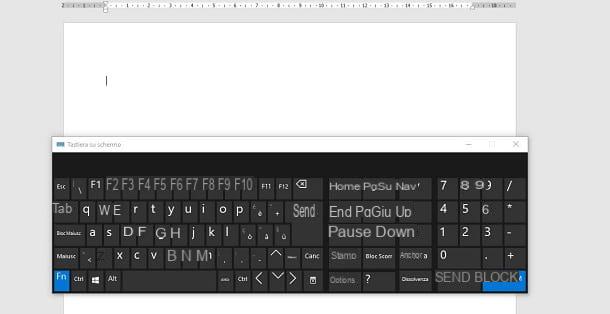
Si por necesidad tiene que utilizar el teclado virtual del sistema operativo instalado en tu computadora, te alegrará saber que puedes usar algunos trucos para insertar el carácter "E" acentuada en mayúsculas en palabra.
Para abrir el teclado virtual en Windows, presiona el botón Inicio (abajo a la izquierda) y seleccione los elementos Accesibilidad de Windows> Teclado en pantalla en el menú que se abre. Una vez hecho esto, puede usar la combinación de teclas Mayús + F3, después de resaltar el personaje è, para hacerlo en mayúsculas.
Te hablé específicamente de este método en un capítulo anterior del tutorial. Te advierto que para mostrar las claves F1-F12 en el teclado virtual, primero debes presionar el botón Fn y luego la combinación de teclas indicada.
Para MacOS, para habilitar el teclado virtual, debe hacer clic en elicono de manzana mordida, ubicado en la esquina superior izquierda de la pantalla, en la barra de menú.
Una vez hecho esto, debe seleccionar el elemento Preferencias del Sistema en el menú que se abre y presione el icono Accessibilità. En el panel que se le muestra, seleccione el elemento Teclado en la barra lateral izquierda y ponga una marca de verificación en la casilla Habilitar teclado accesible, en la pestaña Teclado accesible.

El teclado que se le mostrará en la pantalla, a diferencia de Visor de teclado, permite el uso de combinaciones de teclas, que de otro modo serían imposibles de realizar en el teclado virtual estándar de macOS.
Luego haga clic en el botón primero alt, entonces eso cambio, para mostrar los caracteres especiales y luego presionar "ES" para insertarlo en Word.
Capitalizar Word en teléfonos inteligentes y tabletas

Si usa el para Android o iOS, puede agregar fácilmente el "está "en mayúscula de forma rápida y sencilla.
Qué debe hacer, ya sea que esté utilizando la aplicación para Android que eso para iOS, abres el teclado virtual en Word, presionas la tecla cambio (el que tiene la flecha hacia arriba) y luego mantenga presionada la tecla E.
Al hacerlo, se le mostrarán todos los caracteres especiales relacionados, es decir, los acentuados. Manteniendo siempre el dedo en la pantalla, muévalo al carácter acentuado que desea insertar y luego suelte el dedo para insertarlo en el texto. Fácil, ¿verdad?
Cómo usar mayúsculas en Word

























